Publicitate
Dacă aveți un MacBook, dumneavoastră probabil au o unitate de stare solidă 5 lucruri pe care ar trebui să le luați în considerare atunci când cumpărați un SSDLumea computerelor casnice se îndreaptă către unități de stare solidă pentru stocare. Ar trebui să cumperi unul? Citeste mai mult inauntru. SSD-urile sunt mult mai rapide decât predecesorii lor de hard disk, dar viteza a costat: costul de stocare.
Acest lucru poate duce la o dependență de unitățile externe și nevoia constantă de a jongla spațiul disponibil. Chiar dacă aveți terabyte de stocare pe desktopul iMac sau Mac Pro, este încă util să știți cum este utilizat spațiul respectiv.
Astăzi vom analiza cele mai bune instrumente pentru a analiza, vizualiza și, în final, vă vom ajuta să vă curățați unitățile și să creați mai mult spațiu liber.
Aplicații care nu au făcut reducerea
În primul rând, vom arunca o privire asupra a ceea ce a rămas și de ce, în special, luând în considerare câteva dintre acestea ultima dată am abordat acest subiect.
Inventarul discului X a fost odată aplicația accesibilă pentru gestionarea stocării, deoarece creează o „hartă” vizuală a unităților tale. Din păcate, nu a avut o actualizare din 2005 și, deși funcționează tehnic, există câteva aspecte ciudate care apar în macOS Sierra.Ce marime (30 dolari) este un instrument premium care arată excelent, dar vine cu o marcă de preț premium. Deși este puternic și conceput pentru macOS Sierra, credem că 30 USD este un preț abrupt de plătit, având în vedere ce puteți obține gratuit. Puteți descărca un proces gratuit pentru a afla dacă într-adevăr merită banii dvs.
Am lăsat și aplicația gratuită JDiskReport din listă, care necesită instalarea Java Runtime Environment (JRE). JRE-ul nu este neapărat un lucru rău (este scurgerea extensiei browserului Java) asta a dat tehnologiei un nume rău 5 modalități ușoare de a-ți infecta computerul cu malwareProgramele malware pot afecta cu siguranță dispozitivele Mac! Evitați să faceți aceste greșeli sau altfel veți ajunge să vă infectați Mac-ul. Citeste mai mult ), dar puteți obține rezultate similare fără a instala Java dintr-una din aceste alte aplicații.
macOS Sierra Management Management
Apple a oferit întotdeauna o modalitate simplă de a vizualiza spațiul de disc utilizat sub Apple> Despre acest Mac> Spațiu de stocare tab. Deși este limitat, vă împarte utilizarea în funcție de documente, aplicații, fotografii, poștă etc. În macOS Sierra puteți da clic pe butonul Administra butonul de pe acest ecran pentru a săpa puțin mai adânc.
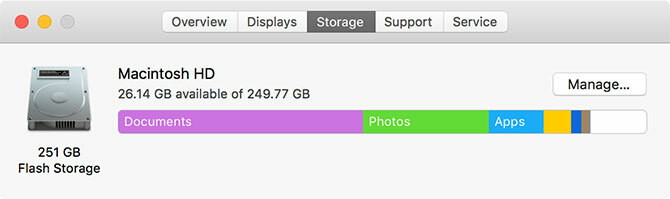
Managementul stocării instrumentul poate fi accesat, de asemenea, ca orice altă aplicație folosind Spotlight sau sub Aplicații> Utilități pliant. Aici puteți accesa câteva dintre cele mai noi funcții noi ale Sierra, inclusiv Depozitare optimizată care vă reda automat vechile media și Magazin în iCloud.
Această din urmă opțiune plasează fișierele și folderele utilizate rar în spațiul de stocare iCloud, eliminând spațiul disponibil pe mașina dvs. locală. Există un motiv bun pentru a o evita Ați actualizat la macOS Sierra? Stai departe de aceste 2 caracteristiciUnul ar trebui să păstreze sincronizate anumite foldere pe toate sistemele Mac, iar celălalt ar trebui să elibereze în mod inteligent spațiul prin ștergerea fișierelor de care nu ai nevoie. Nici măcar nu funcționează ca publicitate. Citeste mai mult , mai ales dacă utilizați o aplicație la nivel profesional, cum ar fi Logic sau Final Cut. Cu toate acestea, puteți utiliza instrumentul Gestiune stocare pentru a enumera fișierele care se încadrează în Aplicații, Documente și aplicații de bază precum Fotografii, Poștă și GarageBand.
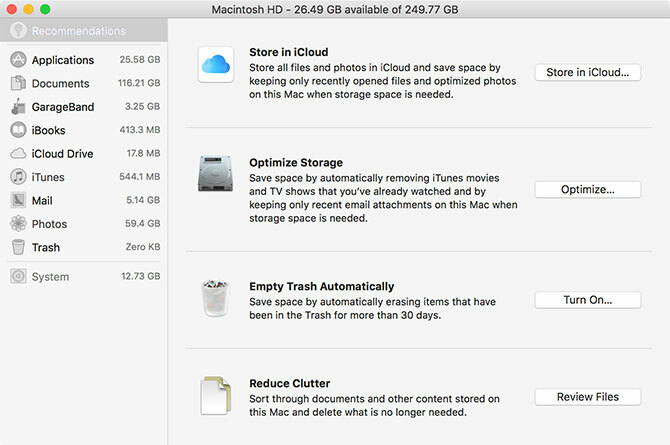
Nu este o modalitate excelentă de a vizualiza spațiul liber, dar puteți plasa un fișier și faceți clic pe butonul X pentru a o șterge imediat. Faceți clic pe pictograma lupă pentru a o dezvălui în Finder. De asemenea, puteți activa Goliți gunoiul automat și Reduceți dezordinea sub recomandări pentru a maximiza spațiul disponibil. Dacă vă simțiți mai aventuros, luați în considerare folosind Automator pentru a muta fișierele rareori utilizate prin FTP sau către o unitate de rețea locală Curățați stocarea Mac-ului dvs. cu Sierra sau doar utilizați AutomatorIndiferent dacă doriți să creșteți spațiul de stocare disponibil cu ajutorul norului sau să luați probleme în propriile mâini, iată cum macOS Sierra vă poate ajuta să ușurați încărcarea. Citeste mai mult .
Puteți descărca Grand Perspective gratuit din proiectul Pagina SourceForgesau plătiți 1,99 USD și primiți-l de la Magazin de aplicații Mac. Conform dezvoltatorului „yveți primi aceeași aplicație în orice mod ”, deși dacă o cumpărați, veți susține activ dezvoltarea.
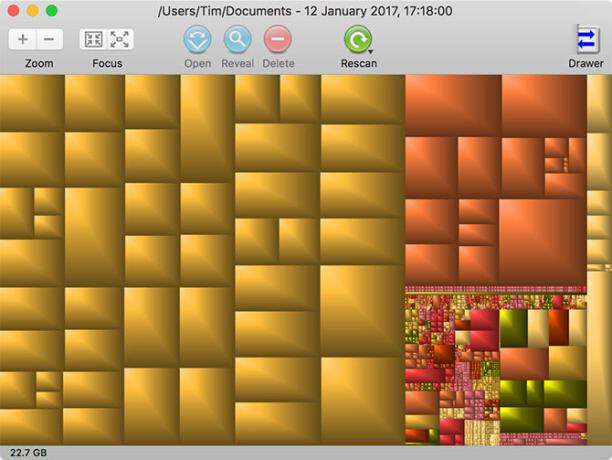
Proiectul este încă în curs de dezvoltare activă și funcționează excelent cu sisteme de operare moderne Mac, inclusiv macOS Sierra. Grand Perspective ia în principiu locul Disk Inventory X și afișează fișierele dvs. ca blocuri codate color. Aceste blocuri sunt grupate după folder și dimensiune, astfel încât puteți vedea rapid care sunt fișierele și folderele care ocupă cel mai mult spațiu.
Faceți clic pe un fișier și apăsați Dezvălui pentru a fi dus în acel director pentru a face ordine. Puteți utiliza, de asemenea, Zoom controale pentru a naviga pe hartă. Aplicația vă permite să scanați întreaga unitate, sau doar un director la alegere. O scanare cu unități întregi poate dura ceva și va trebui să așteptați completarea scanării pentru a putea vedea rezultatele.
Rezumat: O modalitate excelentă de a vizualiza spațiul folosit, cu opțiuni de meniu utile pentru repetarea scanărilor anterioare.
OmniDiskSweeper a fost actualizat ultima dată în 2013, dar din fericire încă funcționează bine în macOS Sierra. Vă permite să enumerați fișierele și folderele după dimensiuni folosind o interfață simplă și ușoară. Puteți dimensiunea întregului dvs. disc, unități externe sau doar un folder la alegere. Nu există nicio hartă vizuală a unității dvs., ci doar o vizualizare a listei.
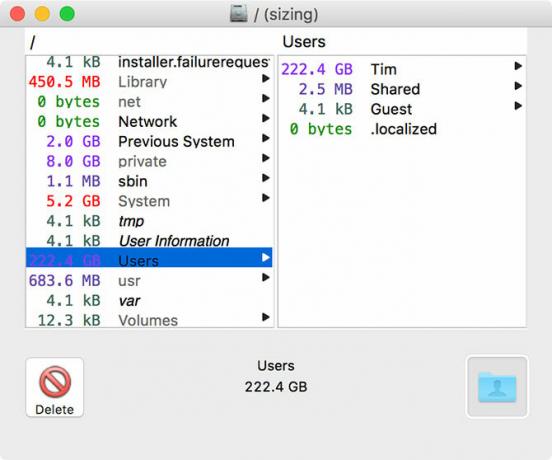
Interfața poate fi simplă, dar vă permite totuși să ștergeți fișierele chiar din interiorul aplicației. De asemenea, nu trebuie să așteptați completarea scanării, deoarece OmniDiskSweeper începe să vă arate ce a găsit de la a doua lovire scanda.
Rezumat: Un instrument simplu pentru găsirea fișierelor mari și a dosarelor care le conțin. Funcționează cât se poate de așteptat și este gratuit.
Yosemite, actualizată ultima dată pentru OS X 10.10, DiskWave nu a mai făcut nicio lucrare din 2012. Dar la fel ca OmniDiskSweeper, funcționează foarte bine în macOS Sierra, chiar dacă interfața se simte puțin depășită în acest stadiu. Aplicația utilizează o interfață tabulată asemănătoare cu Finder pentru a izola fișierele mari și folderele, care pot fi listate după nume sau dimensiune.
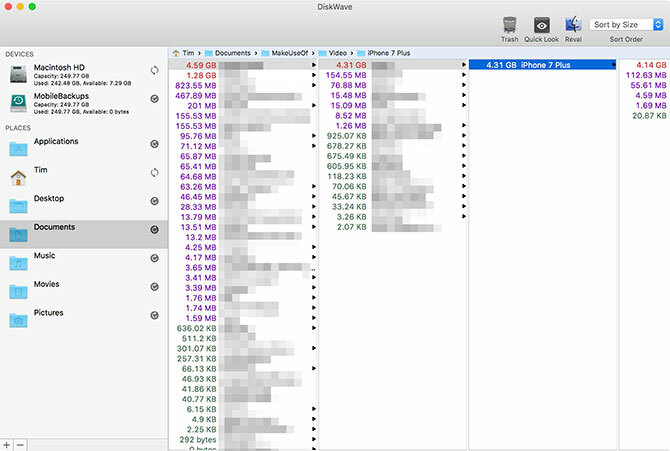
Vă veți găsi toate unitățile și dispozitivele atașate în partea stângă, împreună cu câteva locații comune, cum ar fi directorul Acasă și documentele. Aplicația începe scanarea imediat ce o porniți și puteți filtra apoi în funcție de unitate sau locație. Loveste Gunoi buton pentru a curăța lucrurile, Reval (care ar trebui să citească „Reveal”) pentru a arăta folderul din Finder și O privire rapida pentru a previzualiza media.
Rezumat: Nu este o aplicație gratuită proastă, deși personal prefer abordarea ușoară a OmniDiskSweeper la listarea fișierelor după dimensiune.
Opțiune Premium: DaisyDisk ($10)
Aceasta poate fi o listă „gratuită”, dar merită menționată o opțiune suplimentară premium. În acest caz, DaisyDisk merită menționată. La 10 dolari nu va sparge banca, iar aplicația reușește să pară uimitoare în timp ce îndeplinește o sarcină foarte simplă.
DaisyDisk folosește o interfață luminoasă și colorată pentru a afișa spațiul folosit ca grafică. Puteți alege să analizați unitatea dvs. internă, stocarea USB externă sau un folder la alegere. Fiind o aplicație premium, este menținută activ și a fost optimizată pentru utilizarea cu macOS Sierra.
Rezumat: DaisyDisk ar putea fi exact ceea ce căutați dacă restul acestor aplicații nu le-ar tăia. Încercați o probă gratuită din pagina principala înainte de a cumpăra.
Urmărirea spațiului liber
Asigurați-vă că consultați listă mare de sfaturi pentru crearea spațiului liber pe Mac Cum să eliberați spațiu pe Mac: 8 sfaturi și trucuri pe care trebuie să le cunoaștețiAți rămas fără spațiu de stocare pe Mac? Iată mai multe modalități de a elibera spațiu pe Mac și de a vă revendica spațiul de acționare! Citeste mai mult dacă te chinui să tai grăsimea. Puteți duce lucrurile la nivelul următor stocarea copiilor de rezervă ale dispozitivului în altă parte Mutați copii de rezervă, aplicații și fotografii de pe MacBook pentru a crea spațiu gratuitDacă sunteți disperat și nu vă place să plătiți cotele pentru o actualizare a unui disc solid, iată câteva idei pentru a maximiza în continuare stocarea disponibilă pe MacBook. Citeste mai mult sau mutarea fotografiilor și a bibliotecilor iTunes de pe discul principal Economisiți spațiu pe Mac stocând la distanță bibliotecile iPhoto și iTunesCu capul ridicat de rușine, am recunoscut public săptămâna trecută că sunt un avânt digital. Mac-ul meu odinioară rapid rapid este acum lăsat doar 100 GB dintr-o unitate de 1TB. Deja am... Citeste mai mult . Dacă lucrurile sunt cu adevărat strânse, atunci s-ar putea să doriți aveți în vedere să adăugați mai mult spațiu de stocare în MacBook Cum să adăugați mai mult spațiu de stocare pe MacBook: 6 metode care funcționeazăAți rămas fără spațiu pe MacBook? Iată toate opțiunile dvs. pentru adăugarea de mai mult spațiu de stocare la MacBook. Citeste mai mult .
Cum vă păstrați stocarea în control? Dacă am ratat aplicația preferată, atunci adăugați-o în comentariile de mai jos.
Imagine Credit: Krisda prin Shutterstock.com
Tim este un scriitor independent care locuiește în Melbourne, Australia. Îl poți urma pe Twitter.


