Publicitate
Ai avut vreodată ceva ciudat cu computerul tău, aparent fără nicăieri? Dintr-o dată, ecranul se întoarce pe partea sa, nu puteți tasta corect sau o fereastră de dialog enervantă continuă să apară.
Este posibil să fi lovit din greșeală o scurtătură de la tastatură. Iată un ghid pentru mai multe comenzi comune de la tastatură pe care le puteți activa din greșeală și cum să le remediați.
1. Display-ul meu este răsucit!
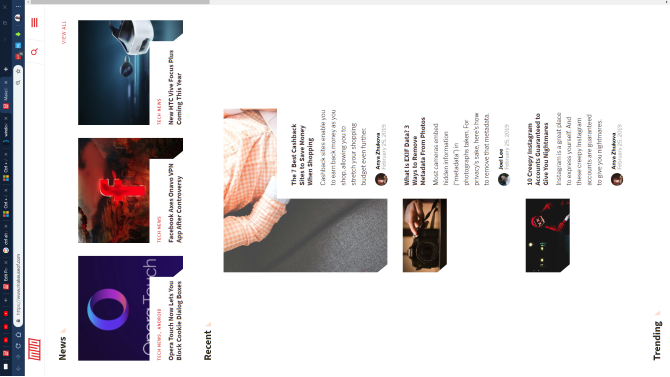
Unul dintre cele mai comune capete de tastatură are ca rezultat afișarea computerului rotind cu 90 de grade într-o direcție. Aceasta înseamnă că trebuie să te descurci cu mișcarea neregulată a mouse-ului, ceea ce aparent te împiedică să folosești computerul normal.
Din fericire, combinația de chei pentru remedierea acestui lucru este practic aceeași cu cea care o declanșează. Utilizare Ctrl + Alt + tastele săgeată pentru alinierea afișajului. Apăsarea butonului Sus săgeata ar trebui să o readucă la normal.
Rețineți că această comandă rapidă funcționează de obicei numai pe afișaje folosind grafică Intel integrată. Dacă ecranul Windows se întoarce în lateral, iar comanda rapidă de mai sus nu face nimic, mergeți la
Setări> Sistem> Afișaj. Derulați în jos până găsiți Scară și aspect, apoi setați Orientare la Peisaj.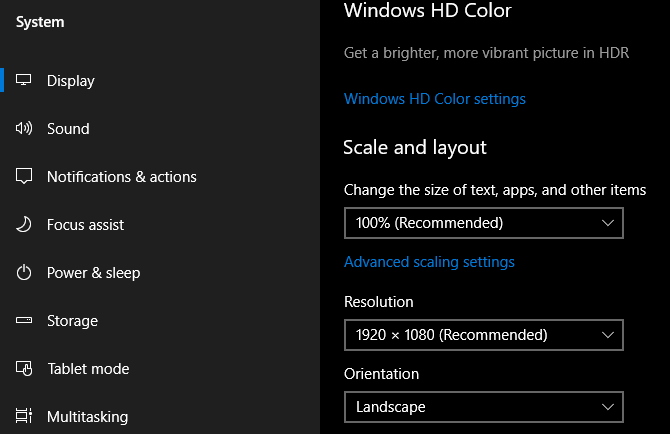
2. Acest site web spune că parola mea este greșită!
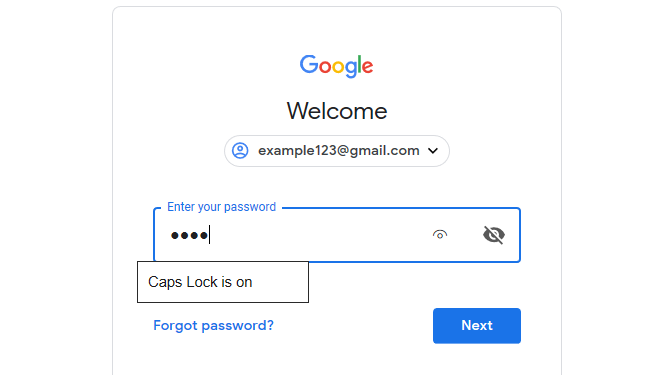
Uneori, introduceți parola pentru un site web de mai multe ori, dar vedeți că este încă incorectă. În timpul încercărilor repetate, sunteți sigur că l-ați scris corect. Care este problema?
Este posibil să fiți lovit din greșeală Majuscule cheie. Cheia de deasupra stângă Schimb tasta face ca toate caracterele pe care le tastați cu majuscule, ceea ce vă determină să introduceți parola în mod incorect. Verificați dublu dacă funcția Caps Lock este activată (majoritatea tastaturii au o lumină pentru ea) și încercați din nou.
Unele site-uri vă vor anunța dacă funcția Caps Lock este activată. Ecranul de mai sus este de la Microsoft Edge, care face și acest lucru. Indiferent, aceasta este o supraveghere frustrantă, care este ușor de rezolvat.
3. Tastatura mea nu va tasta Numere!

Acesta este altul Lacăt nepotrivit cheie. Blocarea numerelor tasta forțează tastatura numerică (prezentă pe aproape toate tastatele desktop și multe tastaturi pentru laptop) să tasteze numere.
Daca ai Blocarea numerelor dezactivate, tastele numerice vor funcționa ca tastele săgeată, Acasă și Sfârșit chei și similare. Problema inversă poate apărea și pe unele tastaturi de laptop care nu au un bloc de numere. Pe acestea, activarea Blocarea numerelor în schimb, unele chei obișnuite vor tasta numere.
Dacă tastatura dvs. are una, asigurați-vă că Blocarea numerelor lumina este aprinsă înainte de a începe să tastați numere. Pe unele laptopuri, poate fi necesar să țineți apăsat butonul Funcţie cheie pentru a comuta Blocarea numerelor.
4. Ecranul meu schimbă dimensiunea de unul singur!
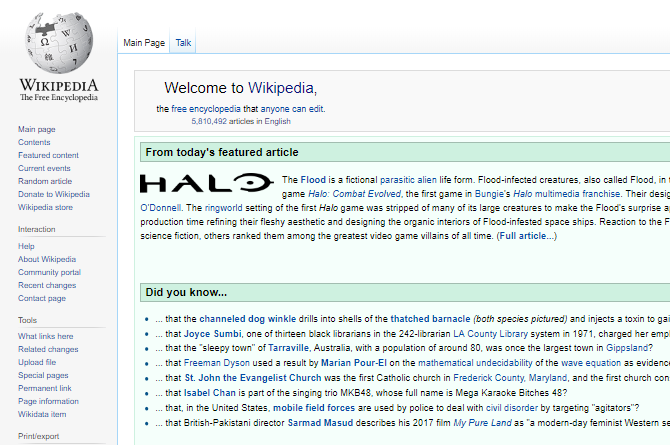
Văzând fereastra curentă măriți sau micșorați rapid? Nu vei înnebuni; aceasta este o altă comandă rapidă care este ușor de activat din greșeală. Deținere Ctrl și derularea roții mouse-ului este o comandă rapidă obișnuită pentru multe aplicații care măresc și ies.
Acest lucru este destul de util dacă o pagină web este prea mică pentru a o vedea sau dacă doriți să încadrați mai multe informații pe ecran. Dar data viitoare afișează zoom-ul în sau în tot locul, verificați-vă Ctrl chei. Unul dintre ei ar putea fi blocat, ceea ce duce la zoom atunci când defilați roata mouse-ului.
Pentru a reseta rapid la zoom 100%, trebuie doar să apăsați Ctrl + 0.
5. Tastele săgeată Derulați foaia de calcul Excel!
Am analizat până acum două aspecte care implică Lacăt tastele de pe tastatura ta; acesta completează trio-ul. Derulați Blocare este rar folosit pe sisteme moderne; din această cauză, una dintre puținele sale utilizări efective poate încuraja oamenii.
În mod implicit în Microsoft Excel, apăsarea tastelor săgeată mută selecția curentă de celule. Dar cu Derulați Blocare activat, tastele săgeată vor derula întregul ecran în jurul său.
Ce comportament preferi depinde de tine. Dar dacă vă confruntați cu această problemă, verificați Derulați Blocare aprindeți tastatura pentru a vedea dacă ați activat-o din greșeală. Verifică mai multe taste utile pe care le puteți adăuga la tastatură 4 chei care lipsesc de la tastatura dvs. și cum să le adăugațiAi tastaturi pe tastatura pe care nu le-ai atins de săptămâni întregi? Iată cum să-i reorganizați pe aceștia pentru a debloca mai multe funcționalități chiar sub degetele dvs. Citeste mai mult dacă acesta te face să te zgârii.
6. Tastați Șterge următoarea literă!

În mod normal, tastarea introduce pur și simplu noul text lângă cel care există deja. Dar, uneori, veți vedea că tastarea șterge textul din fața sa. Aceasta este vina Introduce tasta de pe tastatură.
Lovirea acestei comutări între Introduce și suprascriere moduri. Prima este ceea ce probabil vă familiarizați; acesta din urmă face ca textul introdus să șteargă ceea ce este pe pagină. suprascriere modul face adesea cursorul într-o casetă evidențiată din jurul caracterului curent.
Pur și simplu atingeți Introduce pentru a schimba asta. Dacă faceți acest lucru adesea din greșeală, este posibil să doriți să analizați remaptare aspectul tastaturii Lipsește o cheie? Cum să reaparați și să remediați macheta tastaturiiIndiferent dacă vă lipsește o cheie de pe tastatură sau doriți doar să vă îmbunătățiți productivitatea, recapitularea poate fi extrem de utilă. Vă vom arăta cum. Citeste mai mult a scăpa de Introduce cheie.
7. Touchpad-ul meu nu va funcționa!

Deși există numeroase cauze potențiale pentru ca tastatura tactilă a laptopului să nu funcționeze, una dintre ele este vina tastaturii. Majoritatea laptopurilor au un Fn cheie care îndeplinește funcții suplimentare atunci când este combinată cu alte taste. Acestea includ reglarea luminozității, controlarea mediilor și altele similare.
Cu toate acestea, multe tastaturi au un buton care dezactivează touchpad-ul. Cheia exactă depinde de modelul laptopului dvs., dar este adesea unul dintre F tastele din partea de sus a tastaturii. Este ușor de lovit din greșeală, așa că, dacă găsiți brusc touchpadul încetează să funcționeze, apăsați tasta respectivă și vedeți dacă este corect.
8. Nu pot ieși din ecranul curent!
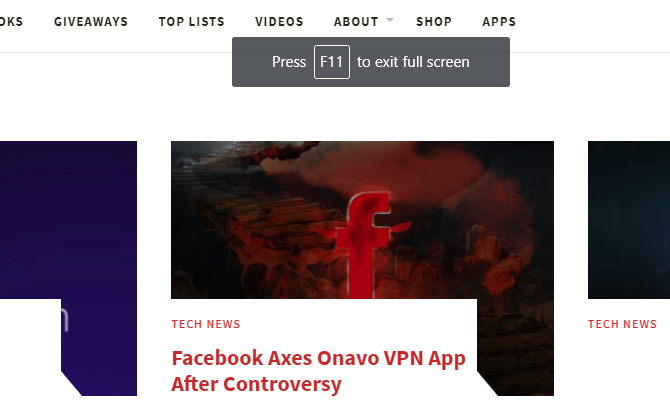
Dacă descoperiți că aplicația curentă umple întregul ecran și anumite elemente de control (cum ar fi bara de adrese a browserului dvs.) au dispărut, probabil că ați intrat în modul ecran complet din greșeală. În multe aplicații, puteți trece la aceasta apăsând F11.
Data viitoare când te vei găsi blocat într-o aplicație, încearcă asta.
9. Nimic nu funcționează corect și aud auziți!
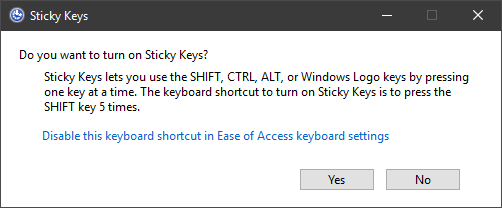
Dacă întâmpinați haos complet cu tastatura dvs., cum ar fi evidențierea aleatorie a textului, Windows minimizând și multe bipuri, probabil că ați activat accidental o caracteristică numită Sticky Chei. Windows are multe caracteristici de accesibilitate, care sunt vitale pentru persoanele care au nevoie de ele, dar pot cauza probleme altor utilizatori.
Keyy Keys este una dintre aceste caracteristici; vă permite să utilizați comenzi rapide care necesită Schimb, Ctrl, Alt, și Victorie tastele apăsându-le pe rând. De exemplu, în loc să lovești Ctrl + Alt + Del toate odată, le puteți apăsa succesiv.
Presare Schimb de cinci ori la rând apare Cheile lipicioase căsuță de dialog. Daca spui da la promptul său, îl veți activa. Acest lucru este ușor de făcut din greșeală. Pentru a dezactiva tastele adezive, trebuie doar să apăsați Schimb de cinci ori la rând din nou sau apăsați simultan două dintre tastele modificatorului. Veți auzi un bip pentru a confirma acțiunea.
Cum dezactivați cheile lipicioase în Windows 10
Dacă nu aveți nevoie de taste cheie, este bine să dezactivați această comandă rapidă. Capul spre Setări> Ușor de acces> Tastatură iar sub Utilizați cheile lipicioase, debifează butonul Permiteți tasta rapidă să pornească Cheile lipicioase cutie.
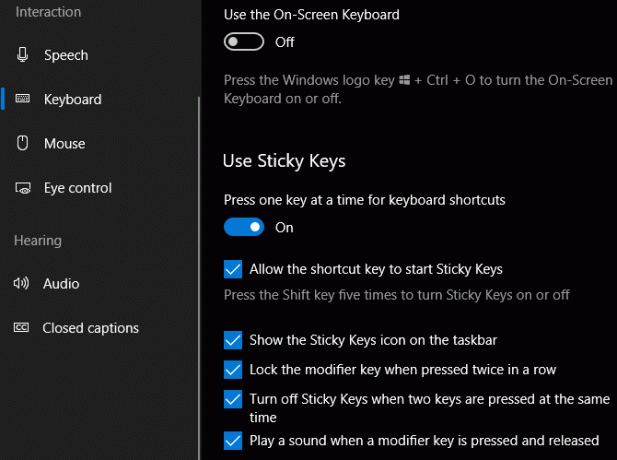
În timp ce sunteți aici, poate doriți să dezactivați comanda rapidă Tastați cheile de asemenea, deoarece poate provoca probleme similare.
10. Tastatura mea încă nu va tasta corect!
În acest ghid, am acoperit în principal anumite comenzi rapide de la tastatură care declanșează un comportament nedorit. Cu toate acestea, tastatura dvs. se poate comporta greșit din mai multe motive. Discutarea fiecărei posibilități este dincolo de domeniul de aplicare al acestui articol, dar iată câteva sfaturi generale:
- Asigurați-vă că nu ați selectat aspectul sau limba greșită a tastaturii. Dacă aveți mai multe activări, utilizați Câștigă + spațiu să circule între ele. Eliminați limbile de care nu aveți nevoie (vizitați Setări> Ora și limba> Limba) pentru a reduce problemele potențiale.
- Confirmați că nu aveți o cheie blocată fizic. Un pic de praf sau o tastatură veche ar putea duce la o cheie blocată.
- Reporniți computerul. Ar putea fi un glisor temporar, simplu de clarificat.
Vezi a noastră ghid pentru remedierea tastaturii laptopului care nu funcționează Tastatura laptopului nu funcționează? 4 sfaturi pentru remediereTastatura laptopului nu funcționează? Încercați aceste sfaturi pentru a identifica problema și a remedia problema înainte de a vă gândi să înlocuiți întreaga tastatură. Citeste mai mult pentru mai mult ajutor. Aceasta acoperă sfaturi importante de depanare, cum ar fi reinstalarea driverului tastaturii.
Tastatura dvs. este un prieten, nu un dușman
După cum se dovedește, tastatura dvs. funcționează bine până la urmă. Acum știi cum să oprești mai multe comportamente enervante. Și cu toată această discuție despre scurtături accidentale, s-ar putea să credeți că tastatura dvs. este pe punctul de a vă oferi. Dar acest lucru este departe de caz.
După ce ați învățat să recunoașteți, să evitați și să corectați aceste comenzi greșite, priviți bogăția de comenzi rapide de la tastatură Windows Comenzile rapide de la tastatură Windows 101: Ghidul finalComenzile rapide de la tastatură vă pot economisi ore în timp. Stăpânește comenzile universale pentru tastatură Windows, trucuri de tastatură pentru anumite programe și alte câteva sfaturi pentru a-ți grăbi munca. Citeste mai mult poți stăpâni.
Ben este redactor adjunct și managerul postului sponsorizat la MakeUseOf. El deține un B.S. în Computer Information Systems de la Grove City College, unde a absolvit Cum Laude și cu Onoruri în marea sa. Îi place să-i ajute pe ceilalți și este pasionat de jocurile video ca mediu.


