Publicitate
Instalarea de pe o unitate flash USB a devenit la modă. Nu mai folosesc niciun disc pentru nicio instalare de multă vreme. Nici măcar nu am cumpărat o unitate optică pentru ultimul computer pe care l-am construit acum trei ani. Nu înseamnă că discurile au murit Nu-ți vinde CD-urile și DVD-urile! 5 Dezavantaje ale accesului digitalÎl numești, probabil că există o piață digitală pentru asta. Și deși digitalul este minunat în multe feluri, cu siguranță nu este perfect. Iată cinci motive pentru care. Citeste mai mult , dar USB-urile sunt versatile, ușor de transportat și distribuite cu ușurință, precum și acum vin cu stocare masivă.
Instalarea unui nou sistem de operare de la USB Cum se creează suport de instalare Windows 10Indiferent de modul în care ați ajuns la Windows 10, există o modalitate de a crea propriul suport de instalare. Mai devreme sau mai târziu s-ar putea să ai nevoie. Să vă arătăm cum să fiți pregătiți. Citeste mai mult este o operație rapidă, de obicei nedureroasă. Cu toate acestea, de ce să vă limitați USB-ul la un singur sistem de operare? Acum există câteva instrumente USB multiboot excelente pe care le puteți utiliza pentru a transforma umilul USB într-un depozit de sisteme de operare de dimensiuni mari. Singurul lucru care vă va reține este dimensiunea stickului.
Am cinci instrumente pentru a-ți arunca ochii, așa că să apăsăm.
Notă: Unele dintre aceste instrumente necesită Microsoft .NET Framework, care poți Descarcă aici.
suporturi: Linux (preîncărcat), Windows (Adaugă manual).
YUMI este un instrument USB multiboot foarte cunoscut. Poti utilizați YUMI pentru a instala o gamă largă de Linux, software antivirus, instrumente de sistem, CD-uri de boot și pachete de instalare Windows la un singur USB. După ce încărcați YUMI, instrumentul vă va solicita Selectați o distribuție pe care să o introduceți pe [scrisoarea de conducere]. Parcurgeți meniul derulant până găsiți distribuția pe care o căutați.
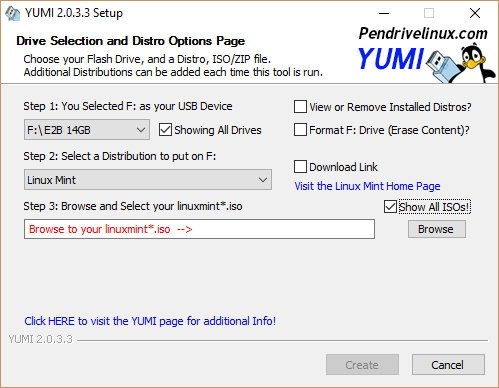
YUMI are funcții de descărcare integrate pentru o serie de distros Linux. Când selectați o distro cu această funcție, o casetă de descărcare va apărea alături de meniul derulant de selecție de distribuție. Descărcări pentru distros Linux și kituri de salvare (cum ar fi Trinity Rescue Kit) se poate lansa automat. Cu toate acestea, ISO-urile Windows trebuie descărcate și selectate manual.
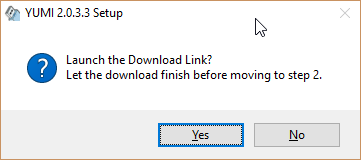
2. SARDU [Nu mai este disponibil]
suporturi: Linux (gratuit), Windows (numai pentru Pro).
SARDU este un alt instrument USB multiboot cunoscut, bine cunoscut. Este livrat cu o interfață flashieră, dar aplică, de asemenea, restricții la exact ceea ce puteți adăuga la USB. Acest lucru se datorează faptului că SARDU oferă o versiune gratuită pentru uz personal și o versiune Pro. Versiunea Pro vă oferă acces la instalatori Windows, în timp ce tot Linux este disponibil în versiunea gratuită.
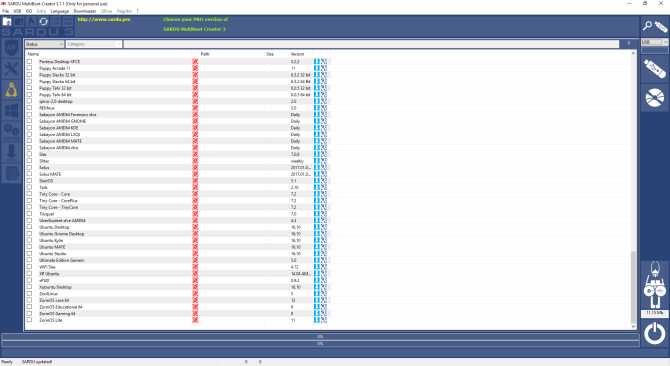
Interfața SARDU este mai accesibilă decât meniul derulant unic al YUMI. Veți găsi filele individuale pentru antivirus, utilitate, Linux și Windows, precum și o filă „Extra” numai pentru Pro. Selectarea sistemelor dvs. de operare este extrem de ușoară. Când bifează o casetă, apare opțiunea de descărcare.
Rețineți că SARDU va scrie și pe un CD, spre deosebire de concurenții săi direcți.
suporturi: Linux, diverse instrumente de recuperare și antivirus, QEMU.
XBOOT este un instrument multiboot ceva mai vechi. Ca atare, nu vine cu gama de ISO-uri identificate găsite în YUMI sau SARDU. Cu toate acestea, acesta prezintă QEMU, un emulator de sistem de operare sursă deschisă. Puteți utiliza QEMU pentru a emula un sistem de operare pe USB. Când creați USB-ul dvs., XBOOT va oferi testarea rezultatului final folosind QEMU. Din acest motiv, XBOOT este încă un instrument util.
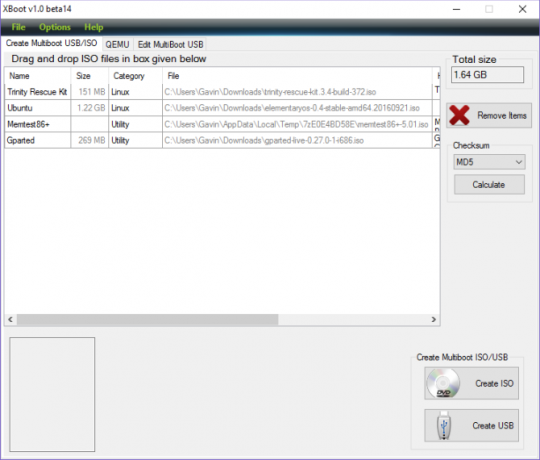
XBOOT are o caracteristică la îndemână în fila Editare multiboot USB. Această filă vă permite să editați lista de meniu a unui fișier de configurare grub4dos sau Syslinux, ceea ce înseamnă că puteți aranja meniul după bunul plac. Puteți, de asemenea, să reinstalați încărcătoarele dacă aveți probleme cu USB-ul dvs. multiboot.
suporturi: Windows, Linux, Antivirus, discuri de recuperare.
WinSetupFromUSB este un instrument USB multiboot care se concentrează pe instalatorii Windows. Puteți adăuga mai multe seturi de fișiere de instalare Windows, inclusiv XP, 2000, 2003, Server 2008 și Server 2012. La fel ca și instalatorii Windows, puteți adăuga distros Linux, pachete antivirus și discuri de recuperare. Atâta timp cât imaginea ISO este compatibilă grub4dos, ar trebui să o puteți adăuga la USB-ul dvs. multiboot.
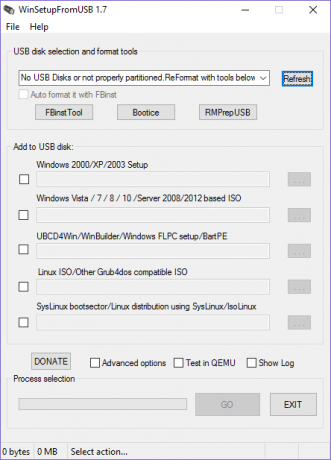
Din păcate, WinSetupFromUSB nu are un instrument de descărcare. Cu toate acestea, nu este dificil să localizezi ISO-urile online. În schimb, WinSetupFromUSB prezintă unele instrumente avansate pe care alte instrumente nu le au pur și simplu. De exemplu, FBinst Tool vă va reformata USB-ul lucrați cu orice BIOS prin crearea Cum să introduceți BIOS-ul pe Windows 10 (și versiuni mai vechi)Pentru a intra în BIOS, de obicei apăsați o anumită tastă la momentul potrivit. Iată cum să introduceți BIOS-ul pe Windows 10. Citeste mai mult o dispunere specială a discului. Acest lucru este deosebit de util pentru sistemele vechi, învechite.
suporturi: Windows, Linux, Antivirus și diverse alte instrumente. Toate ISO-urile trebuie adăugate manual.
Completăm lista noastră cu relativ nou-venit, Easy2Boot. Easy2Boot este un proiect lateral pentru dezvoltatorii RMPrepUSB. Nu are o interfață de utilizator aprinsă și necesită ceva învățare - dar nu foarte mult! Cu toate acestea, Easy2Boot este un instrument excelent USB multiboot odată pornit și funcțional. În loc să trebuiască să încarceți fișiere de configurare suplimentare și încărcătoare de boot pentru ISO-uri individuale, Easy2Boot vă permite să glisați și să plasați dreapta pe USB.
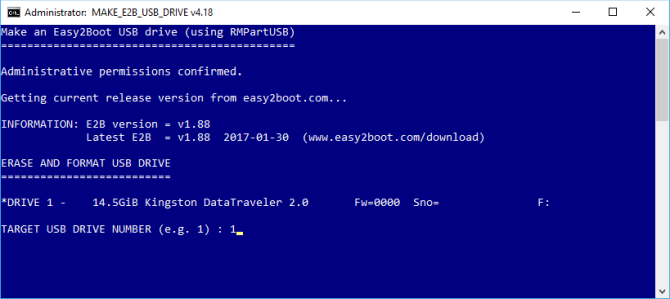
Un scurt tutorial Easy2Boot
Urmați acest link și descărcați cea mai recentă versiune a Easy2Boot. Poate fi puțin confuz, deoarece există mai multe versiuni. Folosesc versiunea „de bază”: Easy2Boot v1.88. Odată descărcat, decuplați dosarul.
Localiza MAKE_E2B_USB_DRIVE (funcționează ca administrator). Faceți clic dreapta pe scriptul de comandă și selectați Rulat ca administrator. Acum urmați instrucțiunile. Asigurați-vă că citiți fiecare întrebare înainte de a introduce un răspuns.
După ce fișierul de configurare E2B este complet, folosiți fereastra Explorer pentru a selecta USB-ul. Deschide _ISO pliant. Rețineți numele folderului: ANTIVIRUS, LINUX, WINDOWS ș.a. Aici veți copia ISO-urile în. Când un dosar care conține un fișier ISO este adăugat la folderul respectiv, o opțiune va fi adăugată automat la fișierul de configurare E2B și la meniul de pornire.
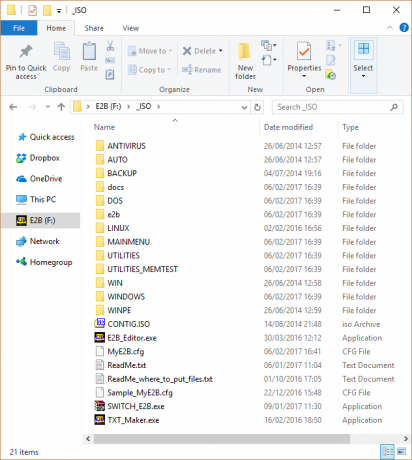
Rețineți că fișierele Windows trebuie sa să fie în folderul lor corespunzător sau altfel pur și simplu nu vor funcționa. De exemplu, un Windows 7 ISO trebuie plasat în folderul Windows 7 și așa mai departe. Dacă doriți mai multe informații, accesați și utilizați în permanență ReadMe_where_to_put_files.txt.
Go Forth și Multiboot
Acum ați citit cinci opțiuni USB multiboot. Fiecare instrument USB multiboot are opțiuni ușor diferite și poate oferi un set de instrumente ușor diferite.
Dacă doriți doar să creați USB-ul și să fiți terminat cu acesta, YUMI este cea mai bună alegere. Este simplu, rapid și are puțin în calea personalizării Creați un USB bootabil dintr-un ISO cu aceste 10 instrumenteVrei să creezi o unitate USB de pornire dintr-un fișier ISO? Avem cei zece cei mai buni creatori USB pendrive bootabili. Citeste mai mult . În schimb, dacă aveți nevoie de opțiuni personalizabile, v-aș sugera WinSetupFromUSB sau Easy2Boot, în funcție de cerințele dvs.
Care este instrumentul USB preferat multiboot? Ce instrumente sunt pe lista dvs.? Ai mai adăuga ceva la al meu? Să ne cunoaștem gândurile de mai jos!
Gavin este un scriitor principal pentru MUO. El este, de asemenea, editorul și managerul SEO pentru site-ul suror-focalizat MakeUseOf, Blocks Decoded. Are o diplomă de scriere contemporană (Hons), cu practici de artă digitală, puse de pe dealurile Devon, precum și peste un deceniu de experiență de scriere profesională. Îi savurează cantități copioase de ceai.