Publicitate
Cei mai mulți dintre noi suntem foarte familiarizați cu coșul de reciclare. O folosim în mod regulat și se pare că o caracteristică pe care nu o putem face mult pentru a personaliza - fișierele șterse merg acolo și le putem șterge definitiv mai târziu. Dar puteți face mult mai multe pentru a personaliza și regla coșul de reciclare, de la plasarea în tava de sistem și ștergerea automată a fișierelor vechi până la schimbarea pictogramei și a numelui.
Sfaturile de aici se aplică Windows 7 Windows 7: Ultimate GuideDacă vă este frică să faceți upgrade de la Vista sau XP, deoarece considerați că este complet diferit de ceea ce obișnuiți, ar trebui să citiți acest nou ghid. Citeste mai mult și ar trebui să funcționeze similar Windows 8 Ghidul Windows 8Acest ghid de Windows 8 prezintă tot ce este nou în legătură cu Windows 8, de la ecranul de pornire asemănător tabletei până la noul concept „aplicație” până la modul desktop familiar. Citeste mai mult și Vista, de asemenea. Dacă tot utilizați Windows XP, consultați lista noastră anterioară de
10 sfaturi pentru coșul de reciclare pe Windows XP Nu faceți clic pe Ștergere - 10 sfaturi pentru coșul de reciclare (Windows XP) Citeste mai mult .Puneți coșul de reciclare în tava sistemului
Aș dori ca coșul de reciclare să fie mai accesibil? Dacă nu îți place să ai un desktop înghesuit, poți să plasezi coșul de gunoi în interiorul tău zona de notificare Gestionați și îndepărtați tava de sistem Windows 7Fiecare utilizator Windows a văzut tava de sistem Windows (cunoscută și sub denumirea de zonă de notificare) înfundată în timp. Am fost acoperite dezactivarea notificărilor desktop distractive în trecut, dar ce se întâmplă dacă icoanele în sine sunt ... Citeste mai mult alături de celelalte pictograme de notificare a sistemului Windows. Pentru a face acest lucru, încercați Intrare de libertate sau Intrare de libertate. MiniBin oferă mai multe opțiuni de configurare, în timp ce MicroBin este o utilitate mică a tăvii de sistem, fără opțiuni de configurare. Aceste instrumente folosesc foarte puțină memorie și se integrează perfect cu pictogramele implicite ale sistemului - arată ca și cum ar fi creat Microsoft însuși.
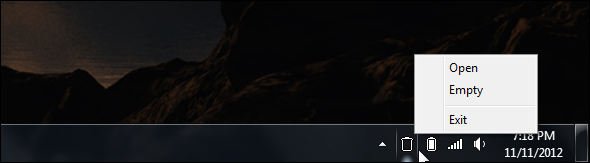
Pentru a face acest program să pornească automat cu Windows, trageți și plasați fișierul .exe în folderul Startup din meniul Start.
Eliminați numai fișierele vechi din coș
În mod implicit, Coșul de reciclare vă permite să goliți toate fișierele din interiorul acestuia. RecycleBinEx adaugă unele utile intrări din meniul contextual Faceți Windows 7 mai rapid prin eliminarea intrărilor din meniul contextualMeniurile de context ale Windows 7 se pot aglomera în timp, pline cu diferite opțiuni din diferitele programe instalate. Mai rău, însă, intrările din meniul contextual comportate prost pot adăuga întârzieri înainte ca meniul contextual să apară, încetinind ... Citeste mai mult - cu RecycleBinEx instalat, puteți face clic dreapta pe coșul de reciclare și ștergeți fișierele dintr-un anumit interval de date. De exemplu, puteți elimina toate fișierele care au fost șterse în urmă cu o săptămână, dar păstrați fișierele șterse în ultima săptămână în cazul în care aveți nevoie de ele.
RecycleBinEx are, de asemenea, câteva alte funcții utile - de exemplu, îl puteți rula automat la pornire pentru a șterge automat fișiere mai vechi din coșul de reciclare. Coșul de reciclare va avea întotdeauna fișiere șterse recent, dar fișierele mai vechi vor fi eliminate automat.
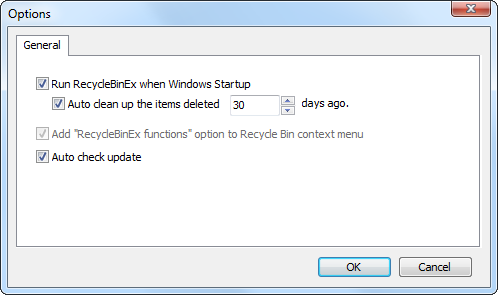
Sariți coșul de reciclare
Doriți să ștergeți definitiv un fișier fără să îl trimiteți la coșul de reciclare? Selectați fișierul și apăsați Shift + Delete. Fișierul va fi eliminat instantaneu de pe hard disk fără a merge la coșul de reciclare - nu veți putea să îl eliminați decât dacă utilizați un program de recuperare de fișiere Recuperați datele pierdute gratuit cu Pandora Recovery [Windows]Noaptea trecută am șters din greșeală 17 GB de date cu o presare greșită a Shift + Del, provocând un clasic „oh sh * t !!” moment. Am ales să „șterg definitiv” dosarul, sărind coșul de reciclare și să eliberez instantaneu unele ... Citeste mai mult .
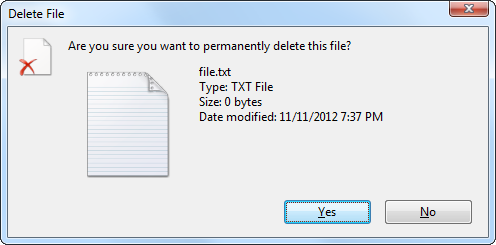
Dezactivați mesajul de confirmare
Îți place „Sigur doriți să mutați acest fișier în coșul de reciclare?”Mesaj care apare de fiecare dată când ștergeți un fișier? O fac (dar poate sunt doar nerăbdător). Pentru a dezactiva mesajul de confirmare, faceți clic dreapta pe pictograma Coș de reciclare de pe desktop și selectați Proprietăți. Debifează butonul Afișați dialogul de confirmare pentru ștergere opțiune.
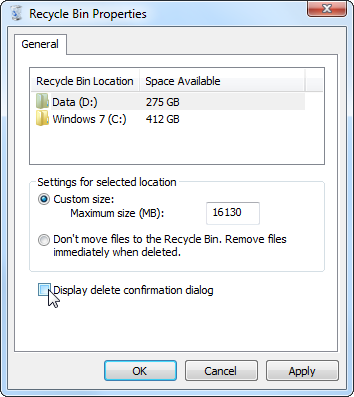
Configurați coșul de reciclare
Din coșul de gunoi Proprietăți dialog, puteți modifica, de asemenea, dimensiunea maximă a coșului de reciclare. Atunci când coșul de reciclare crește - sau dacă ștergeți fișierele mai mari decât dimensiunea maximă - fișierele vor sări peste coșul de reciclare și vor fi șterse imediat.
De asemenea, puteți dezactiva Coșul de reciclare de aici pentru ca Windows să șteargă întotdeauna fișierele imediat, în loc să le trimiteți la Coșul de reciclare. Nu recomandăm acest lucru - toată lumea șterge din timp un fișier din greșeală, iar utilizarea Coșului de reciclare vă asigură că puteți anula ușor greșelile.
Ascundeți coșul de reciclare
Dacă doriți un desktop neclintit 7 pași simpli către un desktop minimalist minunat Citeste mai mult fără coș de reciclare, puteți ascunde cu ușurință pictograma Coș de reciclare - nu este necesară modificări de registru.
Pentru a ascunde coșul de reciclare, faceți clic dreapta pe desktop și selectați Personalize. Apasă pe Schimbați pictogramele desktop link din partea stângă a ferestrei Personalizare care apare. Debifează butonul Cos de gunoi caseta de selectare pentru a ascunde Cos de gunoi de pe desktop.
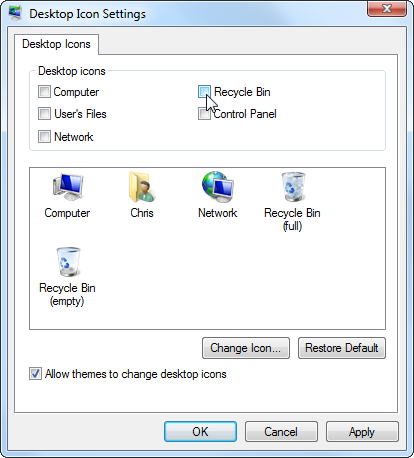
Puteți ascunde, de asemenea, coșul de gunoi și toate celelalte pictograme de pe desktopul dvs. făcând clic dreapta pe desktop, indicând Vedereși debifând comanda Afișați pictogramele desktop Caseta de bifat.
Schimbați pictograma coșului de reciclare
Din fereastra Setări pictograma desktop de mai sus, puteți schimba pictogramele coșului de gunoi în Personalize Faceți computerul într-adevăr personal cu aceste instrumente de personalizare de topCe înseamnă să personalizați computerul? Înseamnă să ai cel mai tare desktop cu aspect? Ei bine, asta face parte, dar nu complet. În primul rând, doriți ca desktopul dvs. să fie funcțional. Nu... Citeste mai mult coșul de reciclare. Selectează Cos de gunoi, faceți clic pe pictograma Schimbă iconița buton și răsfoiți la un fișier imagine pe care doriți să-l utilizați. Puteți seta pictograme separate pentru un coș de reciclare gol și un coș de reciclare complet.
Pentru a anula schimbarea în viitor, selectați pictograma și utilizați butonul Restaurare implicit. Rețineți că pictogramele coșului de reciclare se vor schimba dacă selectați o altă variantă temă Cele mai bune teme gratuite pentru Windows 7 pe care poate doriți să le încercațiDoriți să vă personalizați desktopul Windows cu un alt aspect? Consultați cele mai bune teme gratuite pentru Windows 7 pe care le puteți utiliza. Citeste mai mult în Windows - pentru a preveni acest lucru, debifează Permiteți temelor să schimbe pictogramele desktop opțiune aici.
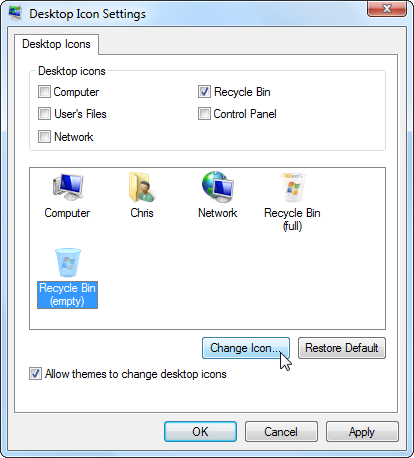
Redenumirea coșului de reciclare
Pe lângă pictograma Coșului de reciclare, puteți modifica și numele coșului de reciclare. Doar faceți clic dreapta pe Coșul de reciclare de pe desktop și selectați Redenumire. Puteți denumi coșul de gunoi orice vă place.
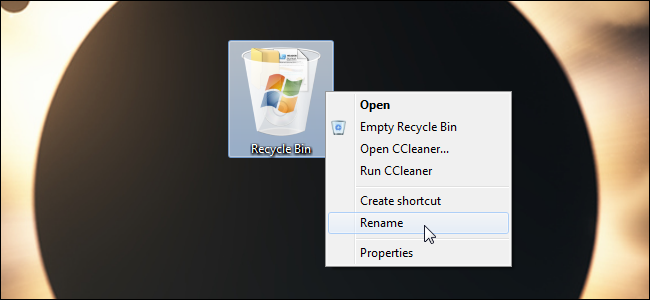
Schimbați sunetul coșului de reciclare
Dacă nu vă place sunetul care se redă când vă goliți coșul de reciclare, puteți seta un sunet personalizat sau puteți dezactiva sunetul în întregime. Pentru a face acest lucru, faceți clic pe pictograma Sunete din partea de jos a ferestrei Personalizare. (Faceți clic dreapta pe desktop și selectați Personalize să-l deschid.)
Selectează Coșul de reciclare gol sunet sub Windows Explorer și selectați sunetul preferat. Puteți alege dintre unul dintre sunetele pe care le include Windows sau să navigați la propriul fișier de sunet. De asemenea, puteți modifica scheme de sunet întregi pentru a selecta un set de sunete preferat pentru Windows - sau dezactiva toate sunetele în întregime.
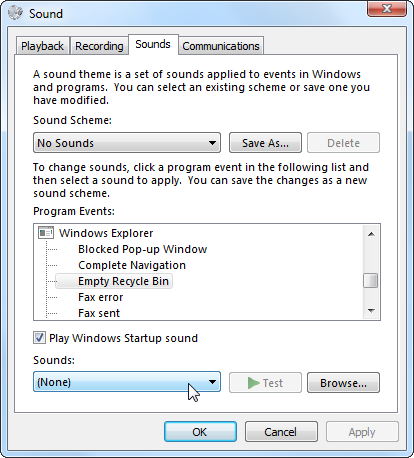
Investigați coșul de reciclare al computerului
rifiuti2 este un criminalistică computerizată Cercetați sau rezolvați problemele sistemelor de computer cu OSForensics [Windows] Citeste mai mult instrument pentru analiza conținutului coșului de reciclare al calculatorului. Rulați-l și va arunca informații despre fișierele șterse din coșul de reciclare - numele lor, timpii de ștergere, căile originale și dimensiunile - într-un fișier pentru analiză. Rețineți că veți avea nevoie Cygwin instalat pentru a utiliza acest instrument de linie de comandă. Acest lucru nu va fi util pentru majoritatea utilizatorilor, dar dacă sunteți interesat să efectuați o analiză medico-legală a coșului de reciclare al calculatorului, este un instrument util.
Cum îți particularizezi coșul de reciclare? Cunoașteți alte trucuri? Lasă un comentariu și împărtășește-ți cunoștințele!
Chris Hoffman este un blogger de tehnologie și dependent de tehnologie, care trăiește în Eugene, Oregon.

