Publicitate
Oh, nu se pare că ceva nu merge bine cu computerul tău! Pe Windows, apare managerul de sarcini folosind Ctrl + Alt + Delete pentru a confirma suspiciunile tale. Apoi utilizați oricare dintre programele rulează amok.
Dar acum utilizați Linux, iar această scurtătură de la tastatură nu face ceea ce vă așteptați. Lucrurile sunt diferite în pământul de pinguin cu sursă deschisă. Dar nu vă faceți griji, există multe modalități de a vă monitoriza sistemul și de a închide programele de renegare. Chiar daca tu preferă ceva precum managerul de sarcini Windows 5 alternative puternice la managerul de activități WindowsTask Killer ar fi un nume mai bun pentru nativul Windows Task Manager, deoarece îl aducem doar pentru a ucide procesele care nu răspund. Managerii de activități alternative vă permit să vă gestionați efectiv procesele. Citeste mai mult sau mai degrabă scufundați direct în linia de comandă 7 Moduri de a ucide programe care nu răspund în LinuxCând o aplicație Linux nu răspunde și se prăbușește, cum o poți omorî? Încercați unul dintre aceste trucuri pentru a ucide un program blocat în Linux. Citeste mai mult , există o opțiune pentru dvs.
Aplicații grafice
Acest software seamănă cel mai mult cu managerul de sarcini Windows. Funcționalitatea nu este o potrivire directă, deoarece cele două sisteme nu gestionează sarcinile în același mod. Cu toate acestea, ar trebui să descoperiți experiența familiară.
Linux are numeroase medii desktop și multe sunt livrate cu propria lor opțiune. Iată trei dintre cele mai importante.
1. Monitor de sistem GNOME
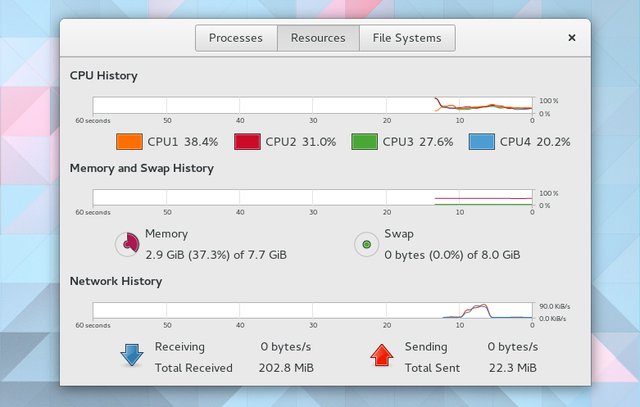
Aplicația implicită de monitorizare a sistemului GNOME păstrează accentul pe procese, resurse și sisteme de fișiere. Prima filă vă arată ce procese se execută, sub care utilizator, numărul de identificare și încordarea de pe computer. Când selectați una, an Sfarsitul procesului apare butonul care poate forța aplicațiile închise. Acest lucru nu funcționează întotdeauna. În aceste cazuri, trebuie să încercați unele dintre comenzile explicate mai târziu.
A doua filă oferă o vizionare în direct a volumului de lucru pe fiecare dintre nucleele procesorului dvs., câtă RAM sau swap consumati și cantitatea de activitate din rețea. A treia filă este pentru urmărirea stocării. Aici puteți vedea cât de multe date ocupă fiecare dintre partițiile dvs.
2. Monitor de sistem KDE
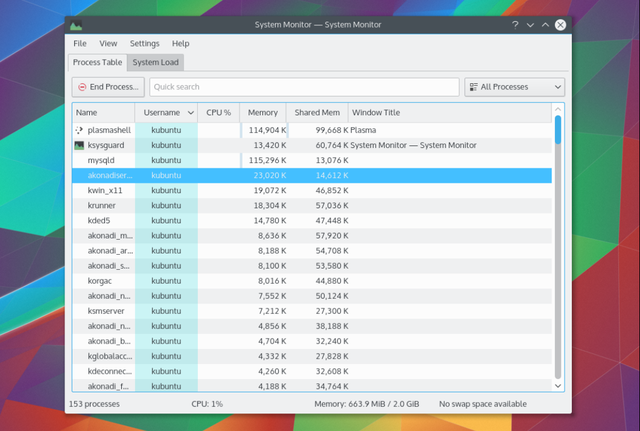
Monitorul de sistem KDE, cunoscut și sub numele de KSysGuard, are și mai puține file. Acestea sunt Tabelul procesului și încărcarea sistemului. Primul vă arată procesele și utilizarea memoriei. Puteți închide cele care nu răspund făcând clic dreapta și selectând Sfarsitul procesului.
A doua filă prezintă o vizualizare în direct a încărcării procesorului, a utilizării memoriei și a activității rețelei. Este aproape identic cu fila Resurse din Monitorul de sistem GNOME.
La fel de te-ai aștepta de la KDE Cum să vă îmbunătățiți fluxul de lucru cu KDE Dashboard și WidgetsTabloul de bord KDE prezintă o colecție de widget-uri pe care le puteți utiliza pentru a îmbunătăți fluxul de lucru. Transformă-ți desktopul Linux într-un comportament de productivitate cu aceste sfaturi și trucuri. Citeste mai mult , puteți personaliza aspecte care să se potrivească nevoilor dvs. Există opțiunea de a crea noi file care să conțină informații precum utilizarea partițiilor și fișierele jurnal.
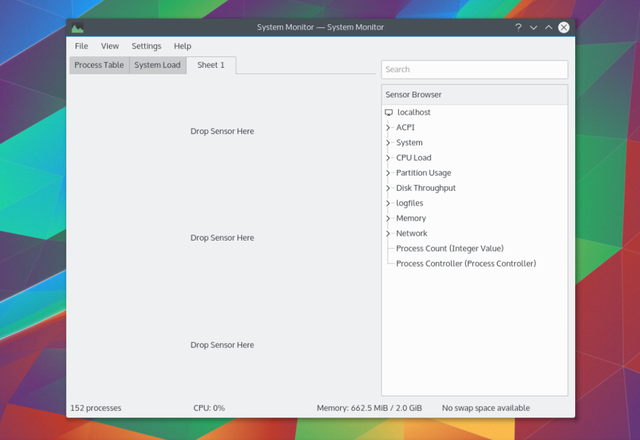
3. XFCE Task Manager
desktop-ul XFCE ușor XFCE: desktopul tău Linux ușor, rapid și complet cu fluxuriÎn ceea ce privește Linux, personalizarea este rege. Nu numai asta, dar opțiunile de personalizare sunt atât de grozave, încât s-ar putea să vă învârtă capul. Am menționat anterior diferențele dintre principalele medii desktop ... Citeste mai mult managerul de sarcini se elimină cu interfața cu file standard. În schimb, obțineți o vedere grafică a procesorului și a încărcării de memorie cu o listă de procese dedesubt.
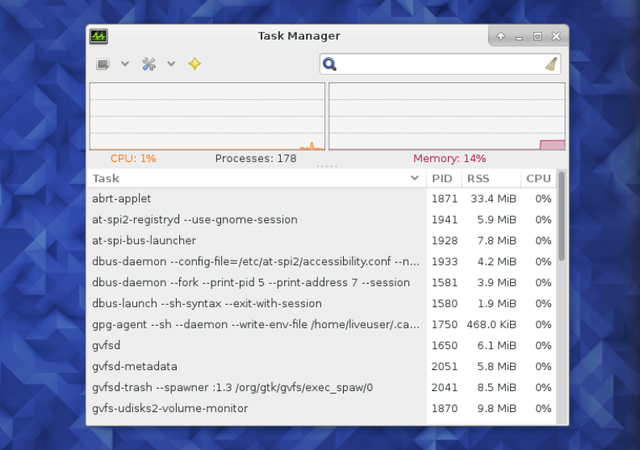
Spre deosebire de aplicațiile implicite GNOME și KDE, puteți face față proceselor lente în mai multe moduri. Faceți clic dreapta și selectați Stop, termina, sau Ucide.
Ridicați monitorizarea sistemului folosind Ctrl + Alt + Ștergere
În conformitate cu Linux, Ctrl + Alt + Ștergere nu face de obicei ceea ce vă puteți aștepta. Apăsarea acelor taste rapide deschide meniul de deconectare, de la care puteți reporni sau opri. Este o alternativă la apăsarea tastei de pornire.
Modificarea acestui lucru este simplă. De exemplu, sub GNOME, accesați Setări> Tastatură.
Selectați fila Comenzi rapide. Atunci caută Comenzi rapide personalizate în bara laterală și faceți clic pe butonul + buton. Introduceți un nume pentru scurtătură și comanda folosită pentru a lansa managerul de sarcini. Pentru Monitorul de sistem GNOME, tastați gnome-system-monitor.
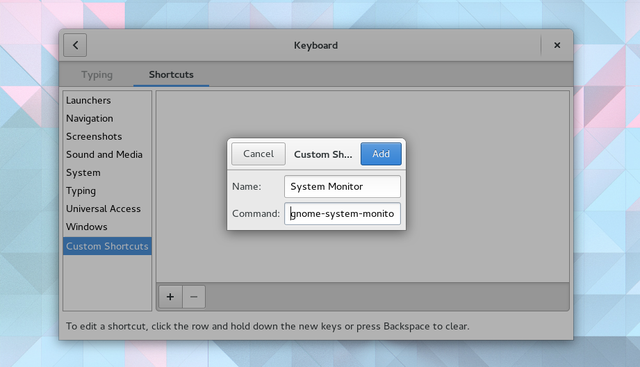
După ce ați terminat, puteți selecta acest element în lista de comenzi rapide personalizate. Apoi introduceți o legătură de tastatură ținând apăsate tastele dorite. În acest caz, acestea ar fi ctrl + alt + șterge.
O notificare vă va întreba dacă doriți să înlocuiți funcția anterioară atribuită acestor chei. Pur și simplu confirmați acest lucru.
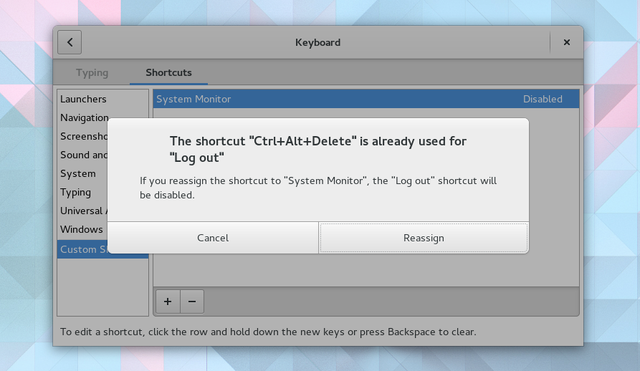
Ce trebuie să faci nu este aceeași în toate distribuțiile bazate pe GNOME Medii desktop bazate pe gnome explicate: MATE vs. Gnome Shell vs. Unitate vs. ScorţişoarăÎncă de când Gnome a mers mai departe cu ideea lor de la Gnome Shell, comunitatea Linux a fost într-o frenezie să găsească un nou mediu desktop potrivit pentru ei. Majoritatea utilizatorilor au folosit Gnome ... Citeste mai mult . Dar pentru cele mai multe dintre cele mai importante medii desktop Linux Cele mai bune 12 medii desktop LinuxAlegerea unui mediu desktop desktop poate fi dificilă. Iată care sunt cele mai bune medii desktop Linux de luat în considerare. Citeste mai mult , procesul este similar.
Instrumente pentru linia de comandă
Pentru mai multă putere, doriți să vă scufundați în linia de comandă. Aici puteți obține informații suplimentare și extinde opțiunile.
Mai jos sunt câteva dintre comenzile esențiale.
ps
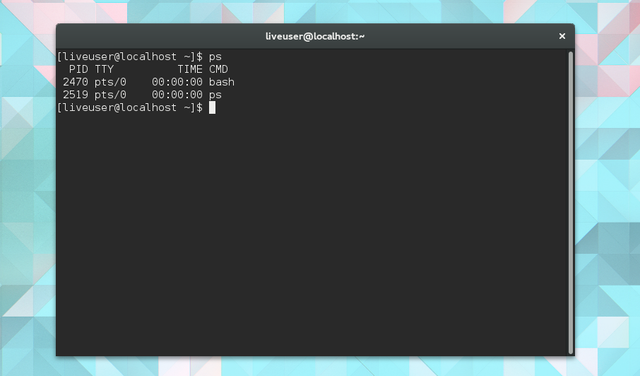
ps înseamnă statutul procesului. Utilizați acest lucru pentru a afișa o listă de procese care rulează sub utilizatorul curent. Veți vedea un nume și un număr de identificare a procesului (PID) pe care îl puteți utiliza la emiterea altor comenzi.
ucide și ucide
ucide este o astfel de comandă. Urmăriți acest lucru cu un PID pentru a încheia acel proces. Dacă acest lucru nu reușește, adăugați semnalul 9 pentru a vă crește șansele de succes.
ucide -9 2470În mod implicit, kill utilizează semnalul 15, numit SIGTERM. Semnalul 9 este SIGKILL. Acesta din urmă nu reușește decât atunci când un proces face o cerere către kernel. Într-o astfel de situație, se va încheia după efectuarea apelului de sistem.
Utilizare ucide -l pentru lista completă a semnalelor.

omoara-i pe toti comanda vă permite să încheiați un proces după nume. Dacă Firefox îngheață, puteți utiliza următorul exemplu pentru a forța închiderea aplicației.
killall firefoxxkill
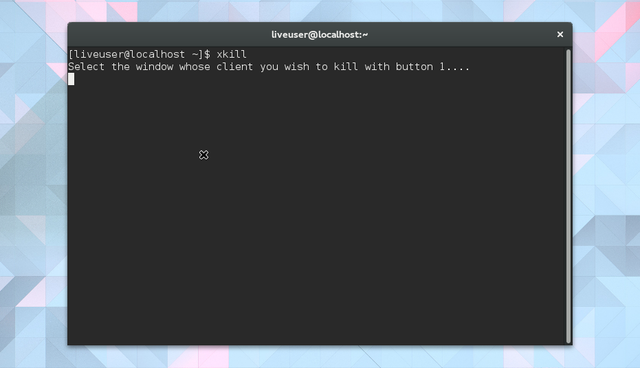
Uneori nu știți numele real al unei aplicații. În acest caz, puteți adopta o abordare mai grafică. Tip xkill în terminal pentru a transforma cursorul într-un X. Apoi faceți clic pe fereastra care nu răspunde și urmăriți-o să dispară.
top
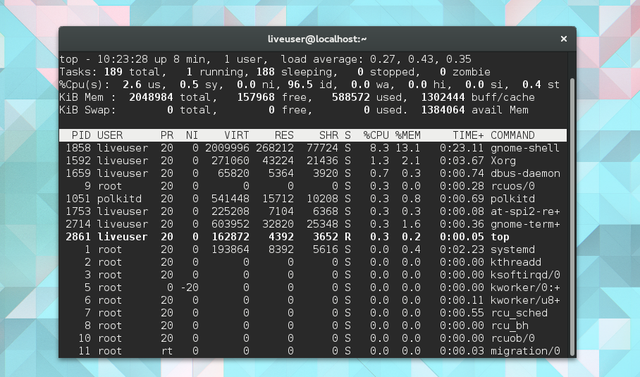
top comanda arată ce sarcini pun cea mai mare încordare pe CPU. Puteți sorta lista în funcție de utilizarea procesorului sau a RAM-ului, cât timp a funcționat programul și alți factori.
vmstat

În loc să vizionați aceste informații în direct, puteți face o instantanee. vmstat face doar asta. Obțineți o vizualizare instantanee a proceselor în curs de desfășurare și câtă memorie folosesc.
liber
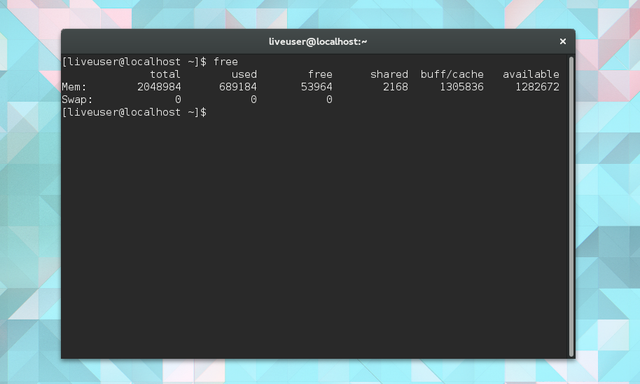
Această comandă arată câtă memorie este disponibilă. Coloanele prezintă o memorie fizică gratuită și folosită de swap. În plus, puteți vedea buffere utilizate de kernel.
lscpu
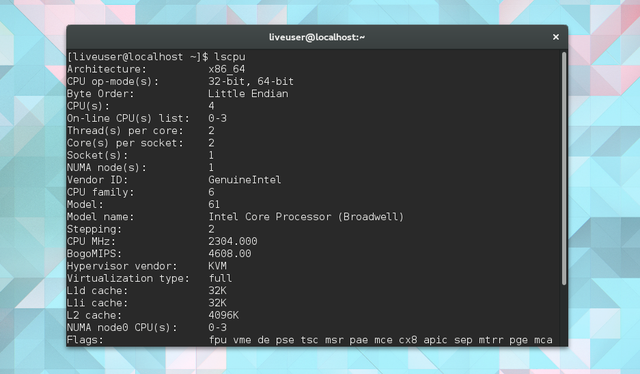
Unele dintre informațiile pe care le obțineți din comenzile de mai sus nu au sens fără context. Câte CPU are computerul tău? Ce tip de arhitectură utilizați? Utilizare lscpu pentru a vedea aceste informații prezentate într-un mod care are sens.
Te simți în control?
Așa sper. Pentru asta sunt destinate aceste programe și comenzi, punându-vă în control sistemul. Sarcina unui computer este de a vă ajuta să faceți lucrurile, iar atunci când software-ul îngheață, nu își face treaba.
Linux are o reputație de a fi un sistem de operare stabil, dar asta nu înseamnă că fiecare aplicație este solidă. Ce sfaturi aveți pentru utilizatorii noi care se ocupă de aplicații care nu răspund? Care este modalitatea ta preferată de a căuta informații despre sistem? Care este rutina dvs. pentru a vă menține calculatorul într-o formă optimă? Interveni în discuție! Ne-ar plăcea să vă auzim gândurile.
Bertel este un minimalist digital care scrie de pe un laptop cu switch-uri de confidențialitate fizică și un sistem de operare aprobat de Free Software Foundation. El apreciază etica asupra caracteristicilor și îi ajută pe ceilalți să preia controlul asupra vieții lor digitale.
