Publicitate
Windows 10 este un behemoth. Chiar și după ce ai trecut prin procesul obositor din pregătirea sistemului pentru instalarea Windows 10 Faceți acest lucru înainte de fiecare actualizare sau instalare a Windows 10Windows 10 primește actualizări majore de două ori pe an, plus actualizări lunare. Vă arătăm ce ar trebui să faceți înainte de a rula Windows Update. Acum March Patch poate veni! Citeste mai mult și urmând procedura de instalare îndelungată, mai aveți de făcut mai multe de lucru: configurarea sistemului de operare cum vă place.
Iată câteva dintre lucrurile minime pe care doriți să le faceți după instalarea unei plăci curate de Windows 10. Dacă doriți să săriți câțiva pași, acesta este apelul dvs., dar vă recomandăm toate următoarele pentru o experiență cât mai bună posibilă.
1. Actualizați Windows 10
Știu, sunt atât de multe motive pentru a ura Windows Update Acesta este motivul pentru care urâm Windows UpdateModul în care Windows Update forțează în prezent actualizările și actualizările Windows 10 este rău. Gavin examinează ce ne face pe toți să urăm Windows Update și ce puteți face împotriva sa. Citeste mai mult .
Actualizările se întâmplă întotdeauna în cele mai proaste momente. Nu pare niciodată să respecte ceea ce faci. Actualizările buggy pot face computerul dvs. inutilizabil zile sau săptămâni. Totul este dezordonat. Dar în aceste zile, Windows Update este un rău necesar.
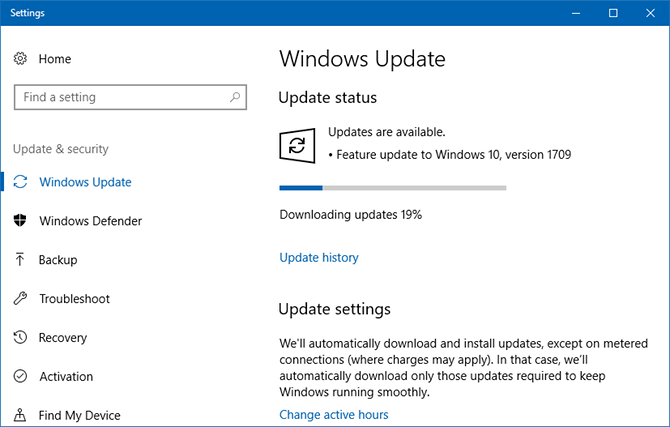
Este posibil să fi auzit povești de groază despre Actualizarea Creatorilor și despre Actualizarea Creatorilor Toamna și poate credeți că este mai bine să dezactivați actualizările cu totul, chiar și în funcție de câteva caracteristici noi de care te-ai putea bucura.
Dar există un motiv important pentru care ar trebui să actualizați: remedieri de erori și corecții de securitate. Tu faci nu vreti sa va parasiti computer vulnerabil la exploatări și lacune. Să fiți la curent cu patch-urile vor reduce la minimum o parte din riscul dvs. de a vă prinde malware.
Pentru a instala actualizări Windows:
- În meniul Start, căutați Windows Update, apoi selectați Setări Windows Update.
- Clic Verifică pentru actualizări pentru a vedea dacă există actualizări disponibile. Pe o copie recent instalată a Windows 10, veți găsi probabil mulți actualizări în așteptare.
- Așteptați descărcarea și pregătirea actualizărilor.
- Când vi se solicită, faceți clic pe Reporniți acum pentru a aplica actualizările.
Află mai multe despre cum să gestionați Windows Update Cum se gestionează Windows Update în Windows 10Pentru freaks de control, Windows Update este un coșmar. Funcționează în fundal și vă păstrează sistemul în siguranță și funcționează fără probleme. Vă arătăm cum funcționează și ce puteți personaliza. Citeste mai mult , ce să faci când Windows Update este blocat Când actualizarea Windows este blocată, încercați acest lucruWindows Update vă dă o durere de cap? Am compilat șapte sfaturi care să vă ajute să nu-l blocați. Citeste mai mult , și cum să dezactivați temporar Windows Update 7 Moduri de dezactivare temporară a Windows Update în Windows 10Windows Update vă păstrează sistemul în patch-uri și în siguranță. În Windows 10 te afli la programul Microsoft, cu excepția cazului în care știi setări și modificări ascunse. Așadar, țineți Windows Update sub control. Citeste mai mult .
2. Instalați cele mai recente drivere
A driver de dispozitiv este o aplicație software care interfațează și controlează modul în care funcționează un anumit dispozitiv atunci când este conectat la sistem. Cu alte cuvinte, driverele permit Windows-ului să comunice cu hardware-ul fără să știe cum este programat hardware-ul în sine.
Driverele sunt furnizate de producătorii de hardware și, la fel ca majoritatea software-ului din lume, driverele nu sunt niciodată perfecte. Uneori sunt buggy. Alte ori, pur și simplu, nu mai sunt învechite, cum ar fi momentul actualizării sistemului de operare și își pierd funcționalitatea sau performanța.

Actualizarea șoferilor este importantă din două motive: una, pentru a vă asigura că toate caracteristicile hardware rămân disponibile și două, pentru a vă asigura că hardware-ul dvs. rulează la performanțe optime.
Am scris două articole întregi despre aceasta, inclusiv cum să găsești și să înlocuiești driverele învechite Cum de a găsi și înlocui drivere Windows învechiteȘoferii dvs. ar putea fi depășiți și au nevoie de actualizare, dar de unde să știți? Iată ce trebuie să știți și cum să mergeți despre asta. Citeste mai mult și preluând controlul asupra actualizărilor driverului Preia controlul asupra actualizărilor de drivere în Windows 10Un șofer Windows rău îți poate strica ziua. În Windows 10, Windows Update actualizează automat driverele hardware. Dacă suferiți consecințele, permiteți-ne să vă arătăm cum să faceți înapoi șoferul și să blocați viitorul ... Citeste mai mult . Sună mult mai complicat decât este. Din fericire, Windows 10 a făcut actualizări ale driverului relativ nedureroase, deci nu le ignorați!
3. Instalați software esențial
Chiar dacă Windows 10 vine cu o mulțime de bloatware, nimic din acestea nu este foarte practic. Pentru a vă configura sistemul pentru utilizarea de zi cu zi, veți dori să instalați unele real software-ul. Dacă nu sunteți sigur de unde să începeți, iată câteva dintre cele mai bune puncte de pornire ale noastre.
Instalați software antivirus
Încuietorile pentru uși nu pot fi 100% eficiente pentru a descuraja furturile, dar asta înseamnă că nu veți înceta să vă blocați ușa noaptea? Desigur că nu, și același lucru este valabil și pentru software-ul antivirus: imperfect, dar totuși o idee bună.

Pe de o parte, Windows Defender este mai bun decât nimic. Pe de altă parte, te poți descurca mai bine.
Vă recomandăm unul dintre aceste apartamente gratuite de securitate pe internet 5 cele mai bune suite de securitate gratuite pentru WindowsÎn ce suită de securitate aveți cea mai mare încredere? Ne uităm la cinci dintre cele mai bune suite de securitate gratuite pentru Windows, toate oferind funcții de protecție anti-virus, anti-malware și în timp real. Citeste mai mult pentru a vă păstra sistemul protejat. În plus, vă recomandăm să descărcați versiunea gratuită a Malwarebytes și rularea acestuia o dată în fiecare săptămână sau cam așa ceva. Mențineți-l instalat, deoarece este crucial pentru detectarea și eliminarea programelor malware Ghidul complet de eliminare a programelor malwareProgramele malware sunt peste tot în aceste zile și eradicarea programelor malware din sistemul dvs. este un proces îndelungat, care necesită îndrumări. Dacă credeți că computerul dvs. este infectat, acesta este ghidul de care aveți nevoie. Citeste mai mult !
Instalați software Web
Nu cred că Microsoft Edge este acea rău, dar mai are unele probleme serioase care trebuie abordate. În urma acestei scrieri, nu îl putem recomanda pentru utilizare ca browser web de zi cu zi.
În schimb, ar trebui să te uiți la browserul Firefox Quantum nou Firefox Quantum ajunge la provocarea Google ChromeFirefox Quantum este mai rapid, cu aspect mai bun, mai eficient și mai util, și poate fi în măsură să ofere Chrome o sumă de bani. Cu siguranță folosește mai puțin RAM ... Citeste mai mult . Reconstruit de la început, Firefox Quantum are performanțe rapide de fulgere și ușor de utilizat. Dacă nu vă place Firefox, atunci Opera ar trebui să fie următoarea considerație Am trecut de la Chrome la operă și nu mă întorc niciodatăOrice browser funcționează. Există un singur motiv pentru a alege unul peste altul: este mai în concordanță cu modul în care doriți să navigați pe web. Și poate preferați și Opera. Citeste mai mult . Și dacă nu Opera, atunci Chrome este întotdeauna un fallback puternic (dar Chrome vine cu propriul său set de probleme 10 probleme de Chrome enervante și cum să le rezolviDacă întâmpinați probleme Chrome, ați ajuns la locul potrivit. În acest articol, aruncăm o privire la unele dintre cele mai comune defecte și oferim îndrumări despre cum să le remediem. Citeste mai mult ).
Instalați software media
Muzică și video, cele mai importante două forme de divertisment de astăzi. Dacă sunteți mulțumit folosind Spotify și Netflix, atunci nu trebuie să instalați nimic. Dar dacă totuși preferi să descarci muzică și videoclipuri, iată ce ai nevoie.
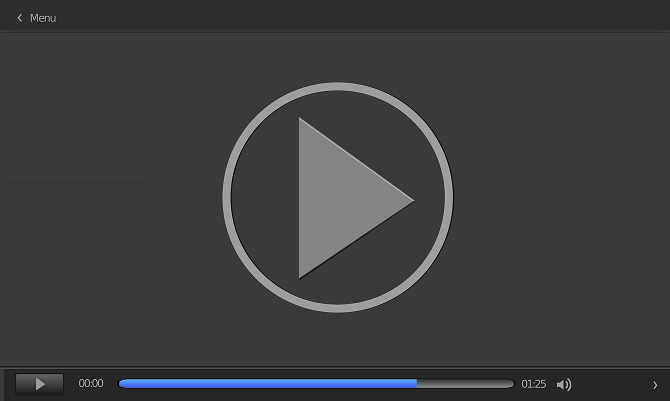
Nimic nu bate VLC Media Player. Este gratuit, open source, testat în timp, la pachet cu caracteristici și are performanțe deosebite chiar și pe mașini mici. Vrei ceva un pic mai flashier sau poate chiar mai ușor? Vezi aceste playere media alternative alternative.
Cât despre muzică, Foobar2000 încă rămâne rege după toți acești ani. Este complet gratuit, extensibil cu plugin-uri, extrem de personalizabil, extrem de ușor și acceptă aproape fiecare format. Dacă doriți mai multe bomboane pentru ochi, luați în considerare acestea playere alternative de muzică gratuită Cei mai buni playere de muzică gratuite pentru WindowsDescărcarea de muzică are încă beneficiile sale. Pentru unul, puteți reda muzică chiar și atunci când nu aveți acces la internet. Dar ce player de muzică ar trebui să folosești? Găsiți aici cei mai buni jucători de muzică gratuită. Citeste mai mult .
Instalați software de productivitate
Doar tu poți decide ce software te face mai productiv. Ceea ce funcționează pentru mine s-ar putea să nu funcționeze pentru tine și invers. Acestea fiind spuse, iată câteva aplicații care în general duce la mai multă productivitate. Simțiți-vă liber să alegeți și să alegeți dintre ele.
- Clienți de e-mail (Thunderbird vs. Mailspring vs. Sylpheed Cele mai bune 5 clienți de e-mail gratuit pentru computerul dvs. desktopVrei cel mai bun client de e-mail gratuit? Am compilat cele mai bune programe de e-mail pentru Windows, Mac și Linux, care nu vă vor costa niciun ban. Citeste mai mult )
- Suita Office (Microsoft vs. LibreOffice vs. WPS Ce suită Office este cea mai potrivită pentru tine?Veți fi apăsat pentru a găsi o ocupație care nu necesită procesarea cuvintelor sau a numerelor. Și s-ar putea să vă întrebați, este Microsoft Office într-adevăr cea mai bună soluție? Iată opțiunile dvs. Citeste mai mult )
- Note și caiete (OneNote vs. Evernote Evernote vs. OneNote: Ce aplicație de luare a notelor este potrivită pentru dvs.?Evernote și OneNote sunt aplicații uimitoare de luare de note. Este greu de ales între cei doi. Am comparat totul de la interfață la organizarea notelor pentru a vă ajuta să alegeți Ce funcționează cel mai bine pentru tine? Citeste mai mult )
- Sincronizare și sincronizare în cloud (Dropbox vs. Google Drive vs. OneDrive Dropbox vs. Google Drive vs. OneDrive: Care Cloud Storage este cel mai potrivit pentru tine?Ați schimbat modul în care credeți despre stocarea în cloud? Opțiunile populare ale Dropbox, Google Drive și OneDrive au fost alături de alții. Vă ajutăm să răspundeți ce serviciu de stocare în cloud trebuie să utilizați. Citeste mai mult )
- Cititor PDF (Sumatra vs. SlimPDF vs. PDF-Xchange 4 alternative foarte ușoare la Adobe ReaderÎncă folosești Adobe Reader pentru documente PDF? Este timpul pentru a trece la un cititor PDF alternativ care este ușor, se lansează rapid și totuși păstrează documentele. Citeste mai mult )
- Extragerea arhivei (WinZip vs. WinRAR vs. 7-Zip Cum să extrageți fișierele din ZIP, RAR, 7z și alte arhive comuneTe-ai confruntat vreodată cu un fișier .rar și te-ai întrebat cum să-l deschizi? Din fericire, gestionarea fișierelor ZIP și a altor arhive comprimate este simplă cu instrumentele potrivite. Iată ce trebuie să știți. Citeste mai mult )
- Căutare în sistem (Totul vs. Lookeen vs. Listary Cele mai bune 13 instrumente de căutare gratuite pentru Windows 10Căutarea în Windows este bună numai pentru utilizarea de bază și casual. Dacă căutați des pe Windows, vă puteți descurca mai bine cu un instrument minunat de căutare de la terți. Citeste mai mult )
4. Modificați Setările implicite pentru Windows
Setările extrase din Windows 10 nu sunt optime pentru nimeni. Sigur, sistemul ar putea fi utilizat, dar probabil că nu veți avea o experiență bună. Cel mai bun lucru de făcut este să-l personalizați imediat astfel încât să vă puteți stabili și nu vă faceți griji mai târziu.
Modificați aplicațiile implicite
Windows 10 are aplicații implicite pentru gestionarea activităților de zi cu zi, dar nu sunt foarte bune. După ce ați instalat aplicațiile pe care intenționați să le utilizați (ați respectat recomandările noastre de mai sus?), Le puteți seta în mod implicit cu acești pași simpli:
- În meniul Start, căutați aplicație implicită, apoi selectați Setări implicite ale aplicației.
- Selectați aplicațiile preferate pentru e-mail, muzică, fotografii, video și navigare web.
- Mai jos, faceți clic pe Alegeți aplicațiile implicite în funcție de tipul fișierului pentru a asocia diverse programe cu alte tipuri de fișiere, cum ar fi PDF, DOCX, TXT etc.
Dezactivați elemente de pornire inutile
După instalarea Windows 10 și o mulțime de aplicații terțe, este posibil ca unele dintre ele să se fi pregătit pentru a rula la pornire. Din păcate, acest lucru poate încetini sistemul dvs. și vă poate forța să așteptați câteva minute lungi de fiecare dată când reporniți mașina.
Pentru a dezactiva elementele de pornire inutile în Windows 10:
- Deschideți Task Manager cu Ctrl + Shift + Esc.
- Clic Mai multe detalii pentru a comuta la vederea avansată.
- Apasă pe Lansare tab.
- Faceți clic dreapta pe fiecare aplicație pe care nu doriți să o porniți automat și să o selectați Dezactivați pentru a preveni lansarea acestuia la pornire.
Optimizați setările de aspect
Surprinzător, Windows 10 nu arată pe jumătate rău. Interfața este modernă, iar animațiile sunt plăcute, ceea ce este minunat dacă vă plac bomboanele pentru ochi. Dar aceste aspecte au un impact asupra performanței sistemului - mult mai mult decât ai putea realiza - și dezactivarea unora dintre ele poate face ca sistemul să se simtă mai lin și mai sensibil.
Pentru a optimiza setările de aspect Windows 10 pentru sistemul dvs.:
- În meniul Start, tastați ajusta aspectul și selectați Reglați aspectul și performanța Windows.
- În fila Efecte vizuale, selectați oricare Permiteți Windows-ului să aleagă ce este cel mai potrivit pentru computerul meu (care va atinge un echilibru sănătos între bomboanele ochilor și performanță) sau Ajustați-vă pentru cele mai bune performanțe (care va dezactiva toate funcțiile grele de performanță).
- Clic O.K.
Optimizați setările planului de alimentare
Setările Planului de alimentare Windows 10 vă permit să reglați diferite aspecte ale sistemului de operare care implică utilizarea energiei electrice. Acest lucru este esențial pentru utilizatorii de laptopuri, dar se poate dovedi important și pentru utilizatorii desktop (de exemplu, cu cât timp înainte de a opri ecranul când este inactiv). Vă recomandăm „Planul ridicat” pentru computere desktop și „Planul echilibrat” pentru laptopuri.
Puteți regla apoi planul dvs. de energie utilizând acești pași:
- În meniul Start, căutați plan de putere și selectați Alegeți un plan de putere.
- Selectați planul dorit, apoi faceți clic pe Modificați setările planului la dreapta.
- Clic Modificați setările avansate de alimentare.
- În special, ar trebui să editați setările de sub Hard disk, Dormi, Butoane de alimentare și capac, Gestionarea puterii procesorului, și Afişa categorii.
- Clic O.K.
Tweak Setări de confidențialitate
Este adevărat: Windows 10 face colectați tot felul de informații despre modul în care utilizați sistemul de operare. Unii sunt în regulă cu asta, dar poate simțiți că este o încălcare a vieții private. Vestea bună este că Microsoft vă permite să opriți o mulțime de aceste funcții. Vestea proastă este că nu te poți transforma Tot off. Indiferent de ce, unele dintre datele dvs. vor găsi calea către Microsoft.
Aflați mai multe despre ce este colectat exact în articolul nostru despre Windows 10, confidențialitate și telemetrie. În ceea ce privește setările ar trebui să reglați?
- Setări generale de confidențialitate
- Setări de confidențialitate telemetrie
- Setări de confidențialitate pentru cont Microsoft
- Setări de confidențialitate Cortana
- Setări de confidențialitate pentru Windows Store
După cum puteți vedea, aveți multe de modificat. Vezi articolul nostru pe gestionarea vieții private în Windows 10 Nu lăsați Windows 10 să vă spioneze: să vă gestionați confidențialitatea!Windows 10 te urmărește. Cel mai recent sistem de operare Microsoft colectează fără îndoială mai multe informații personale ca niciodată. Îți vom arăta cum să obții o mai bună abordare a vieții private. Citeste mai mult pentru a afla mai multe despre modul de modificare a acestor setări, inclusiv ce aplicații terțe pot accelera procesul și vă pot ușura viața.
Alte setări Windows de luat în considerare
În plus față de cele de mai sus, poate doriți să vă gândiți la utilizarea unui cont local în loc de cont Microsoft Cum se schimbă aplicațiile și setările implicite în Windows 10Iată cum puteți schimba programele implicite în Windows 10 dacă nu sunteți mulțumit de modul în care sistemul de operare se comportă din casetă. Citeste mai mult pentru utilizarea generală a sistemului de operare, personalizarea Centrului de Acțiune și notificările acestuia Cum se personalizează și se dezactivează Windows 10 Action CenterWindows 10 Action Center este un instrument pentru utilizatorii de putere. Colectează toate notificările dvs. importante și comenzile rapide ale sistemului dvs. în bara de activități. Vă vom arăta cum puteți configura Centrul de acțiune la perfecțiune. Citeste mai mult a fi mai puțin intruziv și personalizarea aproape fiecare centimetru de Windows 10 Cele mai bune 8 instrumente pentru a reduce și personaliza Windows 10Vrei să oferi un computer un aspect unic? Aflați cum puteți personaliza Windows 10 cu aceste instrumente de modificare puternice care vă acoperă fiecare nevoie. Citeste mai mult .
5. Configurați metode de rezervă
Imaginați-vă că parcurgeți toată această configurație doar pentru a prinde un virus care șterge toate setările. Sau dacă te trezești într-o dimineață și hard disk-ul este mort? Poate că un membru al familiei șterge un fișier important și nu vă dați seama până nu a trecut mult timp.
Toate aceste ipotetice indică un singur adevăr: trebuie să faceți o copie de rezervă a datelor dvs.
Nu ai făcut niciodată copii de rezervă înainte? Este perfect. Consultați-ne ghid pentru copie de rezervă și restaurare a datelor în Windows 10 Ghidul de rezervă și restaurare WindowsSe întâmplă dezastre. Dacă nu sunteți dispus să vă pierdeți datele, aveți nevoie de o rutină bună de backup pentru Windows. Vă vom arăta cum să pregătiți copii de rezervă și să le restaurați. Citeste mai mult pentru a afla tot ce trebuie să știți, inclusiv cum funcționează copiile de rezervă, unde să stocați copii de rezervă, cât de des ar trebui să faceți o copie de rezervă a datelor, ce software să utilizați etc. De asemenea, consultați articolul nostru despre ce fișiere să facă copie de rezervă și care să săriți Backup 101: Fișiere și foldere Windows pe care ar trebui să le faceți întotdeauna o copie de rezervăFaceți backup pentru lucrurile potrivite? Vă vom arăta ce fișiere și foldere ar trebui să faceți întotdeauna copie de rezervă și unde să le găsiți în Windows. Citeste mai mult .
Acum, aparatul dvs. Windows 10 ar trebui să fie gata de pornire! Există alte sfaturi post-instalare pe care le-am ratat? Spuneți-ne în comentariile de mai jos!
Joel Lee are un B.S. în informatică și peste șase ani de experiență profesională în scriere. Este redactor șef pentru MakeUseOf.