Publicitate
Dacă doriți să adnotați capturi de ecran mobile pe Android, este posibil ca telefonul dvs. să aibă deja funcții de marcare a capturilor de ecran integrate. Deși nu toate telefoanele au această funcționalitate utilă, o puteți adăuga cu ușurință folosind aplicații terțe.
Să vorbim despre cum să marcați pe fotografii pe Android și despre aplicațiile care vă pot ajuta. Multe dintre aceste proceduri se bazează pe o aplicație numită Screen Master, așa că descărcați asta înainte de a vă scufunda.
Descarca:Screen Master (Disponibil gratuit, versiune premium)
1. Cum să evidențiați o porțiune a unei imagini pe Android
Screen Master simplifică adnotarea fotografiilor pe Android. Faceți o captură de ecran Android Cele mai bune 5 moduri de a face o captură de ecran pe orice telefon AndroidVă arătăm cum să faceți o captură de ecran pe Android. Alegeți între comenzile rapide și aplicațiile pentru a captura telefonul Android. Citeste mai mult din ceea ce doriți să evidențiați, apoi atingeți Editați | ×. De-a lungul fundului, derulați spre dreapta până găsiți Reflector, apoi atingeți-l.
Găsiți o formă pe care doriți să o utilizați pentru evidențierea în partea de jos și atingeți-o. Apoi, trageți degetul în jurul a ceea ce doriți să evidențiați pentru a desena acea formă. Acesta este unul dintre cele mai simple moduri de a evidenția textul într-o captură de ecran pe Android; trageți o casetă peste ceea ce necesită atenție, iar aplicația o va face să iasă în evidență.
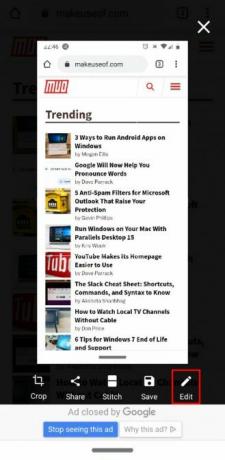
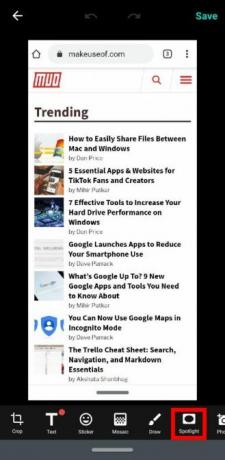
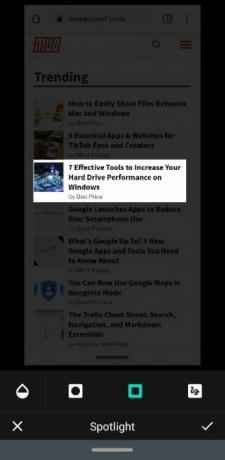
2. Cum să desenezi pe o captură de ecran pe Android
Dacă vă întrebați cum să vă atrageți pe capturi de ecran în Android, cel mai bine este să rămâneți la Screen Master. Credem că este una dintre cele mai bune aplicații Android pentru adnotarea fotografiilor datorită simplității sale.
După ce ați făcut o fotografie, atingeți Editați | ×, apoi A desena. Apoi selectați forma pe care doriți să o utilizați. Dacă veți încerca ceva pe o imagine, selectați forma pătratului sau forma cercului și trageți-o în jurul zonei dvs. de focalizare. Puteți utiliza, de asemenea, desene și săgeți la îndemână pentru a vă pune punct.
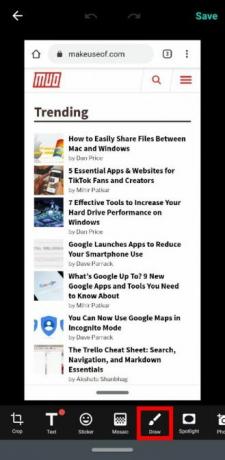
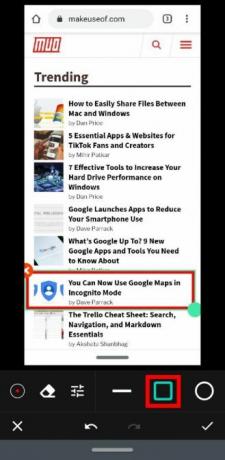
3. Cum să faceți pixelarea unei imagini pe Android
Screen Master poate, de asemenea, să ofere elemente ale unei imagini înainte de partajarea acesteia. Faceți ecranul, apoi atingeți Editați | ×. Apoi, selectați Mozaic.
Aici, veți găsi câteva setări pentru a vă personaliza pixelarea. Punctul din stânga schimbă partea periei pentru opțiunea de formă liberă, în timp ce picătura de apă modifică intensitatea încețoșării. Utilizați caseta pentru a schimba metoda de cenzurare: tabloul de verificare este pixelat, imaginea ruptă este neclară, iar imaginea zimțată este triunghi.
În cele din urmă, caseta cu patru colțuri vă permite să desenați un bloc pentru a pixela ceva, iar degetul îndreptat vă permite să desenați forma liberă. Dacă faceți o greșeală, puteți selecta radierul pentru a scăpa de cenzură.
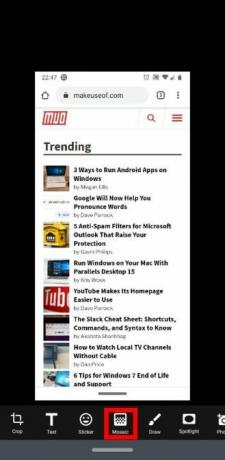
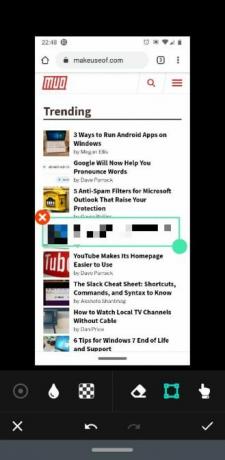
4. Cum se scrie pe o captură de ecran pe Android
Trebuie să adăugați text la imaginile dvs.? Acest lucru este posibil și cu Screen Master. Doar capturați imaginea, atingeți Editați | ×, atunci alege Text. Cu toate acestea, veți găsi rapid că opțiunile textului sunt puțin rudimentare; există foarte puține oferte pentru adăugarea unor flare în fotografiile tale!
Astfel, vă recomandăm o altă aplicație, Pixlr, pentru adnotarea imaginilor cu text. Nu puteți face capturi de ecran cu aceasta, așa că nu ezitați să utilizați Screen Master pentru a face ecranul inițial. Apoi porniți Pixlr, atingeți Fotografiiși selectați imaginea care are nevoie de text. Apasă pe Pictograma T cu o cutie în jurul ei.
Aplicația vă va cere să introduceți mesajul. Introduceți alegerea și atingeți Următor → în dreapta sus. Acum puteți personaliza textul schimbând fontul, culoarea și umbrirea. Puteți roti textul glisând un deget sau puteți modifica dimensiunea fontului prin ciupire sau extindere cu două degete.
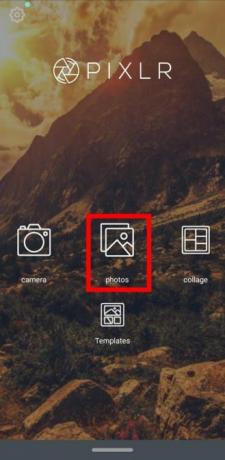
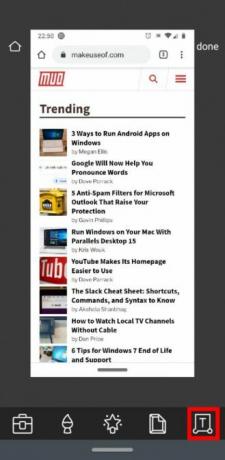
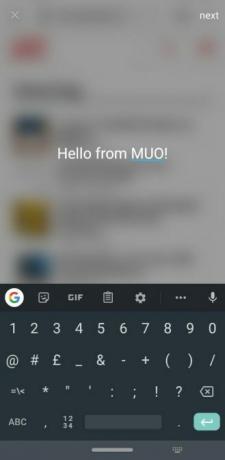
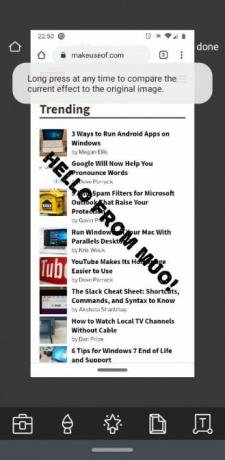
Descarca:Pixlr (Sunt disponibile achiziții gratuite, în aplicație)
5. Cum să faci un colaj pe Android
Pixlr este, de asemenea fantastic pentru a coasa mai multe imagini într-un singur cadru. Este ceva ce Screen Master nu poate face, chiar și cu opțiunea premium.
Pentru a face acest lucru, deschideți aplicația și alegeți colaj. Aici, alegeți până la patru imagini din biblioteca de imagini și faceți clic pe Dunu. Acum alegeți din varietatea de desene de colaj în care doriți să introduceți acele imagini, cum ar fi una lângă alta, partea de sus și de jos sau imaginea în imagine. Instrumentele din partea de jos vă permit să reglați aspectul general al colajului.
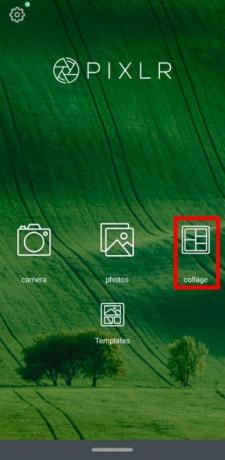

6. Cum să creați imagini lungi pe Android
Imaginile lungi sunt disponibile în Screen Master. Aceasta era numai premium, dar este disponibilă pentru utilizatorii liberi în momentul scrierii. Pentru a face o captură de ecran lungă, faceți o fotografie așa cum faceți de obicei. Asigurați-vă că faceți prima fotografie în care doriți să începeți ecranul lung. Apoi, atingeți tasta coase buton.
Aplicația va lansa creatorul de capturi de cusături. În partea dreaptă sus, veți vedea imaginea pe care tocmai ați făcut-o, redusă la minimum. Între timp, ecranul principal va afișa pagina cu care ați făcut o captură de ecran.
Pentru a crea o captură de ecran lungă, derulați în jos pe pagina principală până când partea de sus a paginii arată ca partea de jos a imaginii din dreapta sus. Apoi atingeți tasta La care se adauga pictogramă pentru a o adăuga la lanț. Continuați pagina până când terminați, apoi atingeți tasta Verifica pentru a confirma selecția.
Vei vedea apoi toate imaginile pe care le-ai făcut, stivuite una peste alta. Aici, puteți atinge pictograma foarfece de lângă fiecare împărțire pentru a coase fotografiile sau a atinge Cusătură automată buton pentru ca aplicația să o facă pentru tine.
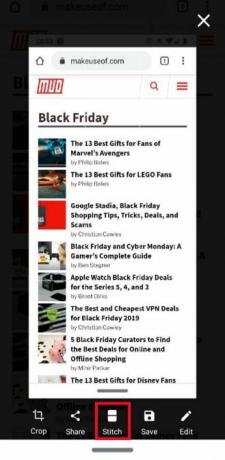
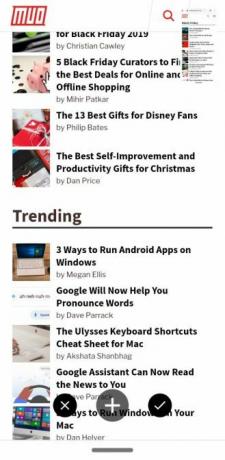
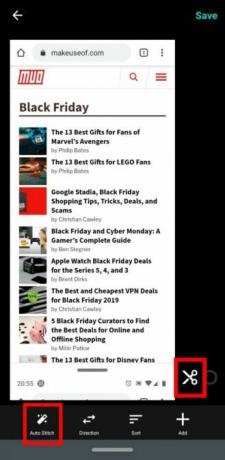
După ce terminați, veți avea o captură de ecran extra-lungă, care arată mult mai curată decât postarea mai multor capturi de ecran. Dacă vă place acest stil de captură, merită să încercați și cele mai bune aplicații mobile pentru capturi de ecran Cele mai bune 7 aplicații pentru derularea capturilor de ecran pe Android și iOSAveți nevoie să capturați capturi de ecran derulante pe dispozitivul dvs. iPhone sau Android? Iată 7 aplicații pentru a face capturi de ecran lungi cu ușurință. Citeste mai mult . Una dintre aceste aplicații poate satisface nevoile dvs. mai bine decât Screen Master.
Realizarea de imagini mai bune pe Android
Nu este necesar să încărcați capturi de ecran și imagini pe computer pentru a le edita; Aplicațiile Android o pot face pentru tine. Acum știți cum să marcați, estompați și combinați imaginile de pe Android și cele două aplicații care fac acest lucru atât de simplu.
Știați că puteți lucra și la videoclipuri folosind un dispozitiv mobil? Aruncăm o privire la cei mai buni editori video Android Cei mai buni 10 editori video pentru AndroidCăutați cel mai bun editor video pentru Android? Iată cele mai bune aplicații de editare video pentru utilizatorii Android. Citeste mai mult pentru serviciu.
Un absolvent de informatică cu o pasiune profundă pentru securitatea tuturor lucrurilor.