Publicitate
Care este primul lucru pe care îl faci când ajungi la birou? Probabil, porniți computerul. Indiferent dacă atingeți tastatura, mutați mouse-ul sau apăsați butonul de pornire, trebuie să fiți la computer înainte de a-l putea porni. Nu ar fi frumos dacă computerul ar fi gata de pornire?
Să vă arătăm cum să folosiți dispozitivul Android pentru a alimenta de la distanță pe computer. Mâine, puteți ajunge la biroul dvs. cu Windows deja pornit.
Inainte sa incepi
Pentru ca această configurare să funcționeze, computerul dvs. trebuie să accepte Wake-on-LAN (WOL). WoL este o caracteristică a plăcii de bază. Cel mai simplu mod de a afla dacă computerul dvs. acceptă WoL este porniți în BIOS Cum să introduceți BIOS-ul pe Windows 10 (și versiuni mai vechi)Pentru a intra în BIOS, de obicei apăsați o anumită tastă la momentul potrivit. Iată cum să introduceți BIOS-ul pe Windows 10. Citeste mai mult și verificați setările de gestionare a puterii. Apăsați tasta corectă la pornire (încercați ESC, DEL, F2 sau F8), iar computerul trebuie să intre în BIOS.
După ce vă aflați în BIOS, căutați setarea Wake On LAN și permite aceasta. Este posibil să găsiți acest lucru împreună cu alte setări legate de gestionarea energiei sau de rețea. Opțiunile BIOS diferă de la computer la computer, așa că ar trebui să faceți o săpătură proprie.
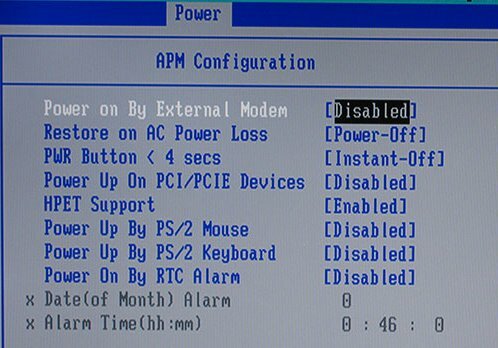
Dacă nu găsiți o opțiune pentru Wake pe LAN, probabil că următoarea configurație nu va funcționa. Cu toate acestea, puteți totuși configurați Windows pentru a lansa programele selectate la pornire 4 Sarcini plictisitoare pe care le puteți automatiza cu programatorul de activități WindowsTimpul dvs. este prea valoros pentru a fi irosit cu sarcini repetitive. Să vă arătăm cum să automatizăm și să programăm sarcinile. Avem și câteva exemple grozave. Citeste mai mult .
Configurarea rapidă și ușoară
Dacă computerul acceptă WoL, primul tău pas este instalarea Wake On Lan, o aplicație gratuită pentru Android.
Descarca: Wake On Lan (Gratuit)
În continuare, trebuie să conectăm dispozitivul Android la computerul dvs. Windows folosind aplicația.
Când deschideți aplicația pentru prima dată, va părea destul de sumbr. Apasă pe + pictograma din dreapta jos și urmați instrucțiunile de pe ecran pentru a adăuga primul dispozitiv.
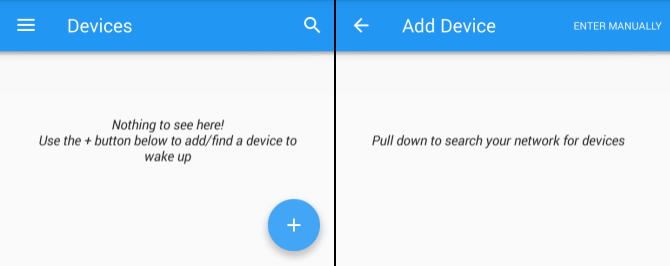
După ce urmați instrucțiunile aplicației, aceasta va căuta dispozitivele conectate la rețeaua locală. Dacă multe computere, telefoane și tablete folosesc conexiunea dvs. la internet, lista poate fi confuză. Cel mai simplu mod de a identifica computerul țintă este prin intermediul acestuia Adresa mac Cum să căutați adresa MAC pe computerul dvs. WindowsAdresa MAC este un identificator unic pentru fiecare componentă hardware conectată la rețeaua de domiciliu. Vă arătăm cum puteți găsi adresele MAC și cum le puteți schimba. Citeste mai mult .
Pentru a găsi adresa MAC a computerului, îndreptați-vă la computer, apăsați Cheia Windows + R, introduce CMD, și lovește introduce. Apoi tastați ipconfig / toate în promptul de comandă și apăsați introduce. Această comandă vă va dezvălui computerul Adresă fizică, un șir de șase numere din două cifre, cunoscut și sub numele de adresă MAC.
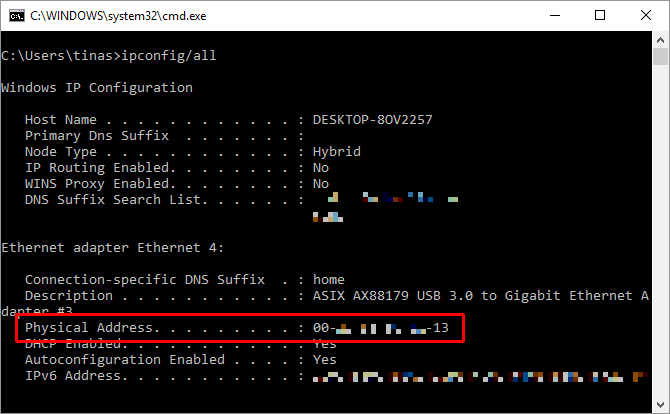
Acum revino la aplicație și selectează intrarea cu adresa MAC potrivită. Alege un poreclă pentru dispozitiv și alegeți cele corespunzătoare Rețea Wi-Fi.

După ce ați adăugat computerul în aplicație, este timpul să vedeți dacă funcționează! Plasați computerul înăuntru Dormi sau Hibernare modul (Start> Power> Sleep / Hibernate), și apăsați tasta Trezi butonul din aplicația Wake On Lan.
Dacă funcționează, minunat! Dacă nu, mai aveți încă două setări de verificat.
Setarea Nitty Gritty
Deci, ați activat WoL în BIOS și ați configurat aplicația așa cum este descris mai sus, și încă nu v-a trezit computerul? Încercați următoarele setări.
Activați WoL pentru adaptorul dvs. de rețea
Probabil nu ați configurat adaptorul de rețea pentru a accepta un pachet Wake-On-LAN.
În Windows 10, faceți clic dreapta pe butonul start buton și selectați Manager de dispozitiv. Puteți face, de asemenea, o căutare Windows Manager de dispozitiv. Navigheaza catre Adaptori de rețea, faceți clic dreapta pe cel pe care îl utilizați pentru a vă conecta la internet și selectați Proprietăți.
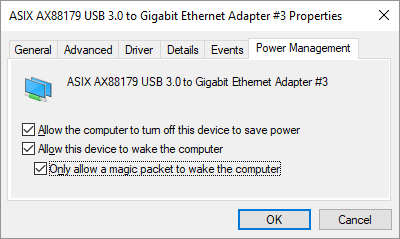
Pe Gestionare a energiei fila, veți găsi trei casete de selectare, inclusiv Permiteți acestui dispozitiv să trezească computerul și Permiteți doar unui pachet magic să trezească computerul. Dacă nu au fost deja verificați, faceți acest lucru. Acest lucru ar trebui să clarifice orice probleme care cauzează defecțiunea aplicației Android.
Dezactivează pornirea rapidă
WoL funcționează numai atunci când încercați să vă treziți computerul Somn sau hibernare Cum să remediați Windows 10 probleme de modul de repausIată câțiva pași de depanare atunci când trebuie să știți cum să remediați problemele legate de modul de repaus în Windows 10. Citeste mai mult . WoL nu funcționează cu oprirea implicită a hibridului în Windows 8 și Windows 10. Soluția simplă este de a opri pornire rapidă.
Deschide Panou de control, caută Opțiuni de putereși selectați Modificați ce fac butoanele de pornire. În partea de sus, faceți clic pe Modificați setările care momentan nu sunt disponibile, apoi derulați în jos și debifați Porniți pornirea rapidă (recomandat). În cele din urmă, faceți clic pe Salvează modificările .
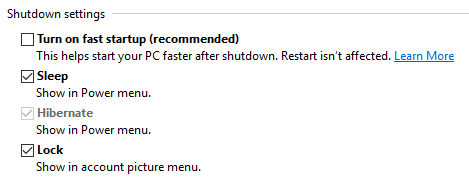
Acum pune-ți computerul la Dormi (Start> Putere> Sleep) și încercați din nou acest lucru. Funcționează în sfârșit?
Wake Windows
După ce ați configurat aplicația Wake On Lan, puteți porni computerul prin atingerea unui buton.
Din păcate, această aplicație nu vă va permite să vă treziți computerul automat; de exemplu, trezirea computerului pe baza unui program sau pe măsură ce telefonul face o conexiune cu rețeaua Wi-Fi. Pentru acestea din urmă, încercați PCAutoWaker [Nu mai este disponibil], deși rețineți că aplicația nu a fost actualizată din 2011.
Ați dori să puteți face asta de la un computer? Încercați una dintre aceste aplicații controlați la distanță computerul Windows 5 moduri de a controla de la distanță computerul cu putere sau trezire pe LANAți dorit vreodată să activați sau să dezactivați computerul de la distanță sau pe un program sau alte declanșatoare? Imaginați-vă cât timp și energie puteți economisi! E timpul să vă familiarizați cu Wake On LAN! Citeste mai mult .
Puteți recomanda aplicații similare pentru a trezi un computer de pe un telefon Android? Care este motivul dvs. pentru a utiliza Wake-on-LAN? Să vă auzim experiențele în comentarii!
Scris inițial de Matt Smith pe 31 mai 2011.
Tina scrie despre tehnologia de consum de peste un deceniu. Deține un doctorat în științe naturale, o diplomă din Germania și un master din Suedia. Fundalul ei analitic a ajutat-o să exceleze ca jurnalist tehnologic la MakeUseOf, unde acum gestionează cercetarea și operațiunile de cuvinte cheie.