Publicitate
Dacă nu vă impresionează aplicația Finder de pe Mac, de ce nu o înlocuiți? Dar înainte de a face acest lucru, dați-i lui Finder o ultimă șansă. Cu câteva sfaturi, veți găsi că puteți utilizați Finder mai eficient 9 sfaturi de top pentru a utiliza Finder pe Mac-ul dvs. Mai eficientSimțiți că Finder pe Mac-ul dvs. nu o taie? Aceste sfaturi vă vor ajuta să răsfoiți fișierele din Finder mai eficient ca niciodată. Citeste mai mult .
Alternativ, poate îl puteți îmbunătăți cu câteva modificări:
- Instalați pluginuri Quick Look 5 Sfaturi esențiale privind aspectul rapid pentru vizualizarea fișierelor MacQuick Look este o caracteristică macOS subtilă, dar la îndemână. Puteți scoate mai mult din ea cu aceste sfaturi de top. Citeste mai mult
- Organizați fișiere cu etichete Găsiți fișiere mai repede și organizați-vă computerul Mac cu ajutorul etichetelor FinderEtichetele de căutare sunt o modalitate excelentă de organizare a datelor - iată cum să profitați la maxim acest instrument de organizare util pe Mac-ul dvs. astăzi. Citeste mai mult
- Creați foldere inteligente 8 foldere inteligente de care aveți nevoie pe Mac (și cum să le configurați)Folderul inteligent Mac vă permite să grupați fișiere similare din toată mașina. Iată cum să le folosești și câteva exemple grozave pentru a începe. Citeste mai mult
- Reduceți dezordinea Finder Reduceți dezordinea Finder și Mac-ul cu alias, etichete și multe alteleDin când în când este necesară o curățare minuțioasă, dar nu te poate duce decât până acum. Aveți nevoie de o strategie bună pentru evadarea dezordurilor, precum și pentru curățarea acesteia. Citeste mai mult
- Obțineți mai multe opțiuni de vizualizare 7 sfaturi nifty pentru a beneficia la maxim de opțiunile de vizualizare ale căutătorului pe MacDacă nu te-ai schimbat niciodată din vizualizarea implicită din Finderul macOS, pierzi. Consultați aceste alte vizualizări utile pentru Finder. Citeste mai mult
- Stăpânește toate comenzile rapide ale Căutătorului Foaie de chemat pentru tastaturi Finder pentru MacFișa noastră de înșelare a tastaturilor pentru Finder vă va ajuta să transformați modul în care gestionați fișierele, folderele și aplicațiile de pe desktopul dvs. Mac. Citeste mai mult
Dacă cei care nu îți rezolvă frustrările pentru Finder, încercați aceste trei alternative minunate de Finder pe care le-am rotunjit. Niciuna dintre aceste aplicații nu necesită oprirea Protecției integrității sistemului, deoarece dezactivarea SIP este o idee proastă Cum dezactivați protecția integrității sistemului (și de ce nu ar trebui)Există mai multe motive pentru a lăsa funcția de protecție a integrității sistemului macOS decât să o dezactivezi, dar oprirea este ușoară. Citeste mai mult .
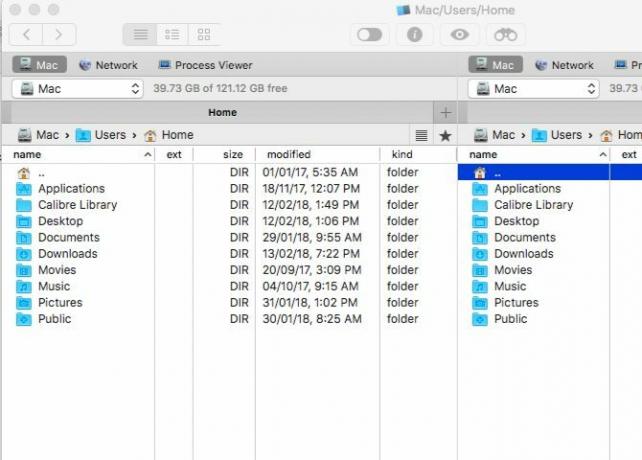
După interfața curată a lui Finder, comandantul One poate părea înfundat la prima vedere. Vizualizarea cu două panouri, plus toate barele de instrumente și butoanele active, dau această impresie. Astfel, ar trebui să dezactivați elementele de care nu aveți nevoie de la Vedere meniu pentru o experiență vizuală mai bună.
O privire rapidă la Fişier meniul vă spune că Commander One acceptă toate funcțiile de bază pe care Finder le îndeplinește. Puteți previzualiza fișierele, le puteți copia, le muta, puteți crea comenzi rapide și așa mai departe. Țineți apăsat butonul Opțiune cheie pentru a dezvălui mai multe funcții cum ai face în Finder.
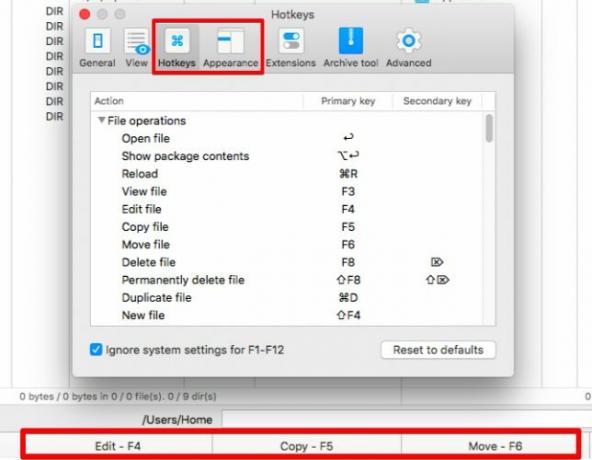
Dacă uitați de tastele rapide care merg cu funcțiile de bază, aruncați o privire rapidă în partea de jos a ferestrei aplicației pentru o recapitulare rapidă. Puteți configura întotdeauna tastele rapide direct la preferințele aplicației (Cmd + virgulă). În timp ce vă aflați la el, schimbați aspectul de comandant One aici, pentru a se potrivi gusturilor dvs.
Evident, funcțiile adăugate din aplicație vă facilitează fluxul de lucru. Ei sunt cei care v-au trimis în căutarea unei alternative de căutare în primul rând, cum ar fi o modalitate rapidă de a comuta vizibilitatea fișierului, de a face operațiuni în fișiere sau de a căuta în arhive.
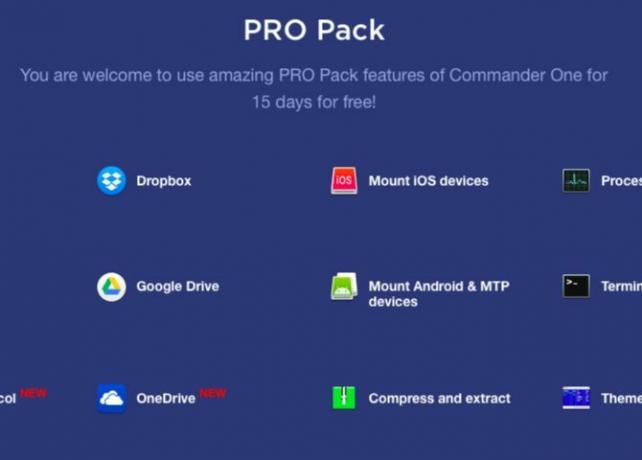
În timp ce aplicația este gratuită, are un set plătit de plugin-uri - pachetul pro 29,99 USD - pentru a aduce suport FTP, integrare în cloud, teme suplimentare etc. Trebuie să testați funcțiile Pro timp de 15 zile imediat după instalarea Commander One. Pe pagina principală a aplicației veți găsi o comparație completă a funcțiilor Free versus Pro Pack.
De ce să alegi comandantul unu?
„Gratuit” este cuvântul pe care îl căutați.
2. Căutător de căi (39,95 USD, încercare de 30 de zile)
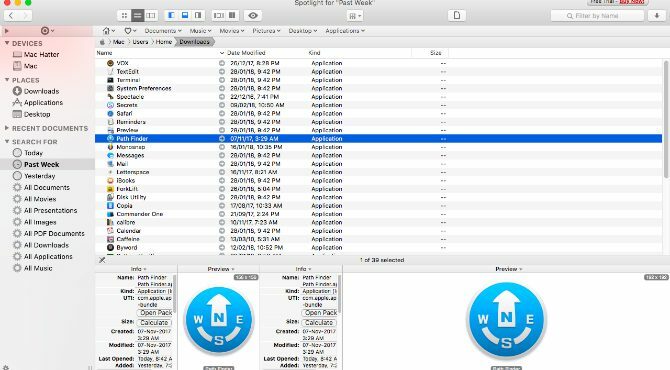
Căutătorul de căi are asa de mult Opțiuni. Dacă sunteți un utilizator ocazional, s-ar putea să vă simțiți tentat să renunțați la aplicație și să o dezinstalați în loc să încercați să aflați cum funcționează. Culcați-vă, lăsați acest sentiment să treacă și pregătiți-vă să explorați aplicația în bucăți digerabile. Sunteți sigur că veți găsi mai multe funcții utile (și cool).
Bara laterală este similară cu un Finder, familiară, deci este un început bun. Mi-a plăcut că are presetări de căutare la îndemână Astăzi, Ieri, Toate documentele PDF, Toate filmele, și Toate imaginile. Poti avea multiplu barele laterale și comutați între ele prin pictograma roată de viteze din partea stângă jos a barei laterale.
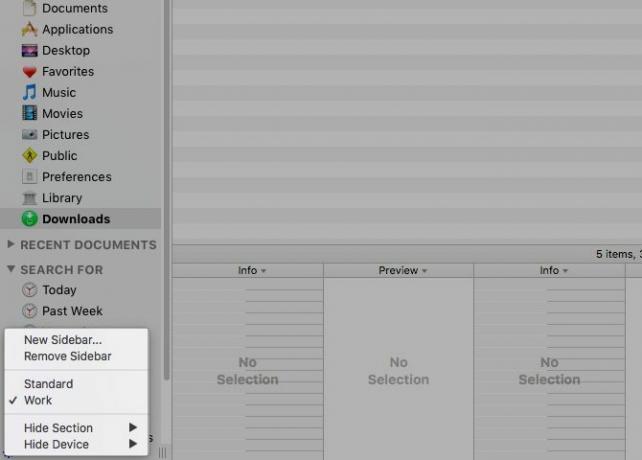
O altă caracteristică utilă a barei laterale este stiva drop. Face operațiile în vrac super ușoare. Faceți clic pe pictograma bullseye din partea de sus a barei laterale pentru a descoperi această secțiune. Trageți și fixați fișierele din diverse locații în stiva drop și apoi puteți muta, copia sau comprima toate aceste fișiere simultan.
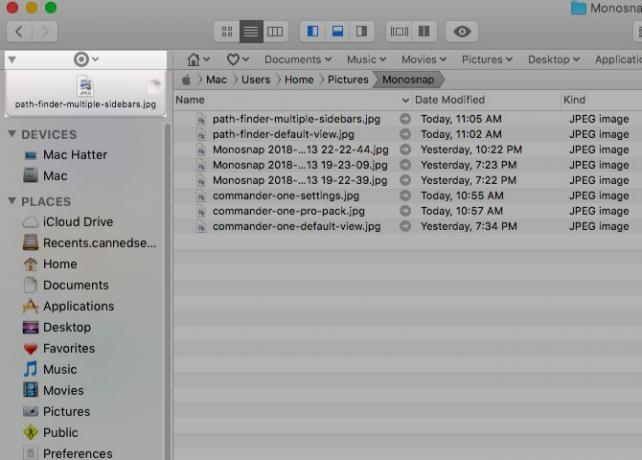
Este convenabil să puteți lansa foldere Acasă, subfoldere și conținutul acestora chiar din bara de semne. Trageți și plasați folderele în această bară pentru a le crea marcaje.
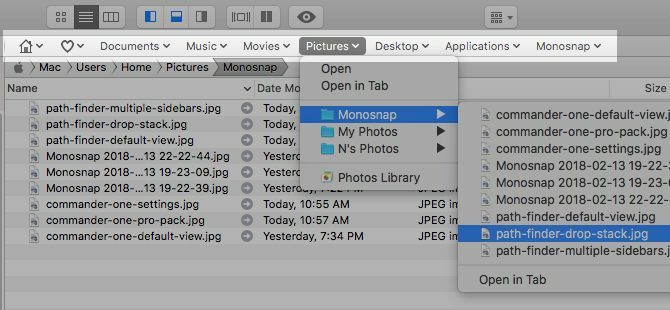
Veți dori să configurați panourile din raftul de jos și / sau pe raftul drept pentru a afișa diverse module informative, cu acces rapid la alegere. Puteți alege din Cover Flow, foldere recente, iTunes Browser, Terminal și așa mai departe. Faceți clic pe numele unuia dintre modulele implicite pentru a afișa întreaga listă de module (vezi imaginea de mai jos).
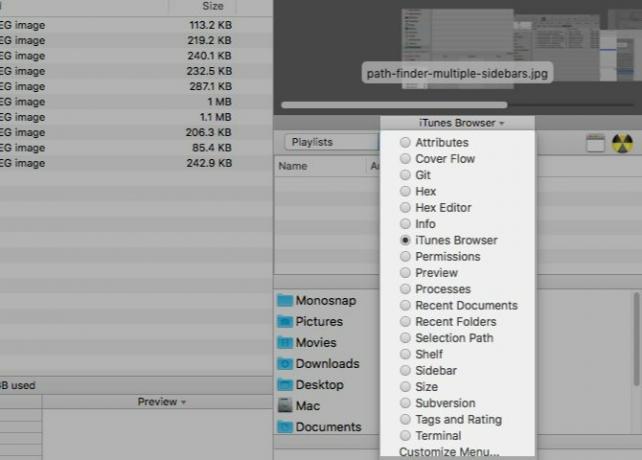
Următoarea este vizualizarea cu două panouri. Este dezactivată în mod implicit, dar o puteți comuta instantaneu dând clic pe butonul Browser dublu butonul pentru bara de instrumente
Ce mai include Path Finder?
Un terminal integrat, opțiuni de marcare, sortare și filtrare a fișierelor, meniuri contextuale personalizate, comandă instrumente de linie, comparare de folder și sincronizare, ștergere sigură... Există ceva Căutătorul de căi nu are un instrument pentru? Probabil ca nu.
Nu ratați pictograma Căutător de căi scos în bara de meniu. Funcționează mai mult sau mai puțin ca în cazul aplicației Merge meniu și vă permite să lansați sau să săriți la aplicații, fișiere și foldere.
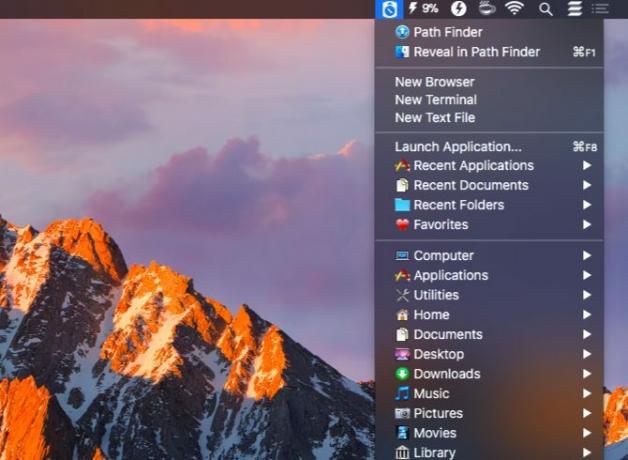
De ce să alegi căutătorul de căi?
Vrei personalizare extremă. Vrei o aplicație explorator de fișiere care să fie Tot.
3. ForkLift (29,95 USD, încercare gratuită)
ForkLift este popular ca client FTP, dar este într-adevăr un manager de fișiere cu suport FTP robust introdus.
Te vei obișnui cu ForkLift în cel mai scurt timp, pentru că arată și acționează ca Finder. Desigur, are acele funcții suplimentare care îl fac mai versatil decât Finder. Un exemplu este opțiunea de a edita un fișier text din previzualizarea sa în vizualizarea coloanelor. ForkLift vă permite să creați presetări pentru fișiere de redenumire lot, care este un alt mare plus.
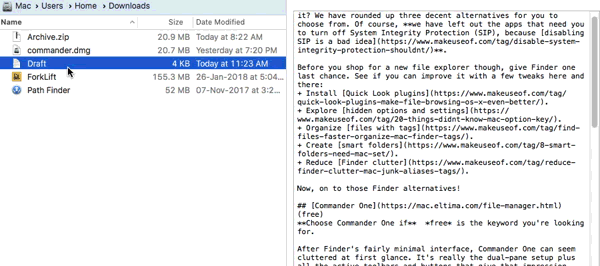
De asemenea, puteți comuta vizibilitatea fișierului, urmăriți operațiunile fișierelor în coadă, comparați fișierele și multe altele chiar din bara de instrumente. Ca și în Finder, puteți personaliza bara de instrumente pentru a adăuga butoane pentru mai multe funcții, inclusiv pentru cele specifice ForkLift.
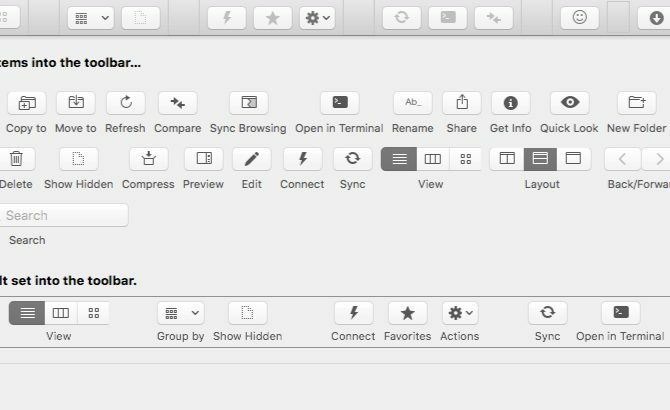
Aplicația vine cu un mecanism de aplicație încorporat pentru a elimina ultimele urme ale oricărei aplicații pe care le dezinstalați. Ștergerea aplicației trece în acțiune doar dacă faceți clic pe Comenzi> Mutare la coșul de gunoi sau atingeți comanda rapidă de la tastatură Cmd + Ștergere. Dacă trageți pictograma aplicației pe Coșul de gunoi pentru ștergere, Finder face treaba în loc de ForkLift.
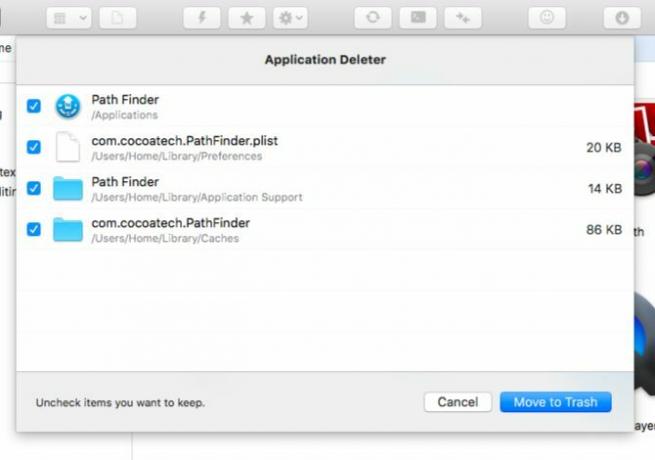
Cu Forklift, puteți naviga atât în arhive locale, cât și la distanță ca foldere obișnuite. Cu toate acestea, pentru a face acest lucru, trebuie să activați funcția Tratați arhivele ca dosare opțiune în setările aplicației.
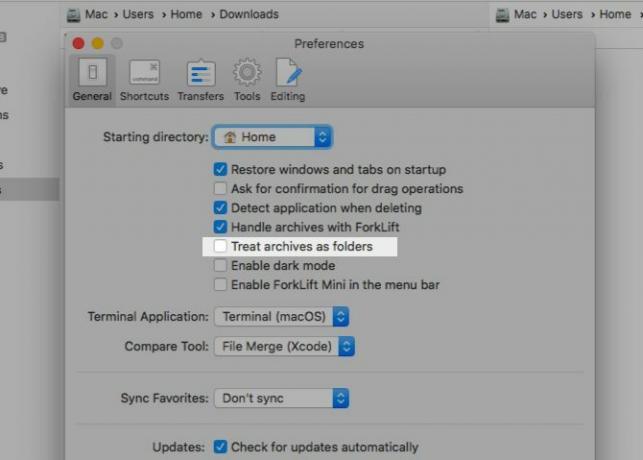
Căutați pictograma ForkLift Mini în bara de meniu. Vă permite să montați serverele de la distanță preferate ca unități locale pentru un acces ușor.
Ce mai poți face cu ForkLift?
Puteți sincroniza folderele, locațiile marcajelor, puteți salva machete personalizate, efectua modificări la Git, setați reguli pentru transferuri și puteți face multe altele.
ForkLift poate înlocui Finder ca explorator de fișiere implicit pentru Mac? Da! Acest bit din manualul de utilizare ForkLift vă spune cum să setați aplicația ca vizualizator de fișiere implicit. După ce efectuați această modificare, opțiuni cum ar fi Afișați în Finder și Dezvăluiți-vă în Finder va indica ForkLift în loc de Finder.
De ce să alegi ForkLift?
Vrei o clonă Finder care să facă ceea ce Finder nu poate.
Treceți la o alternativă de căutare pentru o experiență mai bună
Este păcat că cu Finder, pierdeți din anumite caracteristici valoroase pentru vârste pentru că nu vin cu o opțiune evidentă de punct și clic, precum un buton sau un element de meniu.
De exemplu, comutarea vizibilității fișierului într-o clipă pare posibilă doar cu o comandă rapidă a tastaturii (Cmd + Shift + Period). De asemenea, saltul la foldere cu mai multe niveluri de mai sus în ierarhia unui folder pare posibil doar printr-un clic dreapta pe titlul ferestrei.

Nu veți avea o problemă similară cu alternativele de căutare pe care le-am acoperit. Dacă o funcție este disponibilă, cel mai probabil va apărea într-un meniu / buton bazat pe text sau într-un alt mod evident. În timp ce Mac Finder poate fi scurt în anumite moduri, există o mulțime de aplicațiile implicite pentru Mac pe care doriți să le utilizați.
Căutătorul are multe pentru asta acțiunile sale rapide Acțiuni rapide ale Finder-ului Completează sarcinile Mac cu un singur clicAcțiunile rapide în macOS facilitează crearea unor fluxuri de lucru personalizate care efectuează sarcini repetitive în câteva secunde. Iată cum să le încercați acum. Citeste mai mult și Apple adaugă funcții mai utile la fiecare actualizare. În ciuda acestui fapt, exploratorul de fișiere implicit nu mai așteaptă așteptările pentru mulți utilizatori Mac. Dacă sunteți unul dintre acești utilizatori, încercați aplicațiile pe care le-am rotunjit. Cu toții sunt liberi să încerce, așa că nu există niciun motiv să nu o faci.
În cele din urmă, iată selecția noastră de cele mai bune aplicații Mac Cele mai bune aplicații Mac de instalat pe MacBook sau iMacCăutați cele mai bune aplicații pentru MacBook sau iMac? Iată lista noastră completă cu cele mai bune aplicații pentru macOS. Citeste mai mult pentru MacBook și iMac împreună cu alternative pentru căutarea Spotlight Cele mai bune 5 Spotlight alternative pentru căutarea în fișiere Mac și multe alteleSpotlight este excelent pentru căutarea Mac-ului dvs., dar nu este perfect. Încercați un instrument mai bun cu una dintre aceste alternative macOS Spotlight. Citeste mai mult .
Akshata s-a instruit în testare manuală, animație și design UX înainte de a se concentra pe tehnologie și scriere. Aceasta a reunit două dintre activitățile sale preferate - sensul sistemelor și simplificarea jargonului. La MakeUseOf, Akshata scrie despre a profita la maxim de dispozitivele tale Apple.

