Publicitate
Raspberry Pi este un computer minunat, dar nu este întotdeauna cel mai convenabil dispozitiv de acces. Cu excepția cazului în care îl aveți conectat permanent la un display, probabil îl accesați prin intermediul acestuia SSH, VNC sau RDP VNC, SSH și HDMI: Trei opțiuni pentru vizualizarea zmeurului dvs. PiRaspberry Pi este un mic computer remarcabil, dar poate dura mult timp să-l configurați și să-l conectați la monitor. Citeste mai mult .
Dar dacă nu aveți un afișaj adecvat? Cum îl vei folosi? O soluție este utilizarea unei tablete Android (sau a unui smartphone) ca afișaj Raspberry Pi.
Ce funcționează și ce nu
Cauți să configurați dispozitivul Android ca un display pentru Raspberry Pi? Este mai simplu decât crezi.
Tot ce ai nevoie este să ai ambele dispozitive în aceeași rețea, o tastatură și mouse conectate la Raspberry Pi (conectat prin USB sau wireless) și un suport pentru dispozitivul dvs. Android pentru a-l utiliza ca și monitor.
Acest lucru funcționează.
Din păcate, ceea ce nu funcționează este conectarea directă a afișajului tabletei la Raspberry Pi. Nici GPIO-ul și nici portul DSI nu sunt compatibile cu afișajele tabletelor. Aceasta înseamnă că utilizarea imposibilă a ecranului tabletei vechi pentru un afișaj Raspberry Pi este imposibilă. Chiar dacă reușiți să conectați dispozitivele, nu vor exista imagini plăcute. (S-ar putea să ai nevoie și de un nou Zmeură Pi!)

Să rămânem la opțiunile care funcționează. Iată ce aveți nevoie:
- A Raspberry Pi 3 (versiunile mai vechi sunt în regulă, dar va avea nevoie de un fir de rețea wireless)
- O tabletă Android
- Un suport pentru tabletă sau o cutie potrivită
- O tastatură (probabil că nu veți avea nevoie de mouse, datorită ecranului tactil al tabletei)
- Acces la o rețea wireless
Utilizarea unei tablete Android ca ecran pentru Raspberry Pi
Aveți două opțiuni disponibile pentru utilizarea unei tablete sau telefon Android ca afișaj pentru Raspberry Pi.
- RDP: Protocolul Desktop la distanță Microsoft
- VNC: conexiune la rețea virtuală
Fiecare dintre aceste opțiuni vă poate oferi acces complet la desktop la Raspberry Pi via Android. Din fericire, niciuna dintre ele nu este greu de configurat. Ambele au fost testate cu un Raspberry Pi 3, dar ar trebui să funcționeze cu versiuni mai vechi, inclusiv Pi Zero.
Pentru a utiliza oricare dintre aceste soluții, va trebui să vă asigurați că Raspberry Pi și tableta Android sunt în aceeași rețea. Nu va funcționa dacă utilizați dispozitivul Android ca punct de acces wireless, din păcate. În acel scenariu, ai avea nevoie de două dispozitive Android; unul pentru WAP și altul pentru afișaj.
Pentru ambele opțiuni, merită să vă asigurați că SSH este activat mai întâi pe Raspberry Pi. Aceasta va face configurarea „fără cap” mai simplă, permițându-vă configurarea RDP și VNC de pe computer. Apoi puteți stabili conexiunea de pe dispozitivul dvs. Android.
Puteți activa SSH în trei moduri:
- Prin linia de comandă: utilizați ecranul raspi-config și selectați Opțiuni avansate> SSH> OK. Reporniți când vi se solicită.
- Prin desktopul Raspbian: accesați Preferințe> Configurare zmeură Pi> Interfețe și selectați SSH. Clic O.K a confirma.
- Cu dispozitivul Pi pornit, scoateți cardul SD și deschideți-l în browserul de fișiere al computerului de pe desktop. În directorul de pornire, creați un nou fișier numit „ssh”, fără extensie de fișier. Scoateți în siguranță cardul și înlocuiți-l în Zmeura Pi. Când îl porniți, SSH va fi activat.
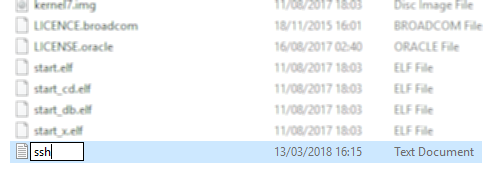
Te poți conecta la Raspberry Pi prin SSH folosind o aplicație de genul PuTTY pentru Windows 4 modalități ușoare de a utiliza SSH în WindowsSSH este soluția de facto pentru accesarea în siguranță a terminalelor la distanță pe Linux și alte sisteme similare UNIX. Dacă aveți un server SSH la distanță la care doriți să accesați, va trebui să descărcați un client SSH ... Citeste mai mult . Utilizatorii Linux și macOS pot stabiliți conexiuni SSH prin terminal Ghidul începătorului pentru configurarea SSH pe Linux și testarea configurației dvs.Poate că una dintre cele mai importante utilități Linux de învățat este SSH, deoarece poți controla o mașină diferită ca și cum ai sta direct la ea. Vă vom duce printr-o instalare de bază. Citeste mai mult . Va trebui să cunoașteți adresa IP a Zmeura dvs. Pi, pe care o puteți găsi introducând
ifconfig wlan0Notează adresa IP, după cum vei avea nevoie mai târziu.
Conectați Android la un Raspberry Pi prin RDP
În primul rând, să-l încercăm cu RDP. Aceasta este opțiunea mai bună, deoarece puteți face mai multe cu dispozitivul de la distanță. De exemplu, sesiunile de intensitate grafică vor rula pe RDP, dar se pot lupta cu VNC. Linux are propriul său software RDP, cunoscut sub numele de xrdp.
O să ai nevoie:
- Software-ul RDP instalat pe Raspberry Pi
- O aplicație RDP pe dispozitivul Android
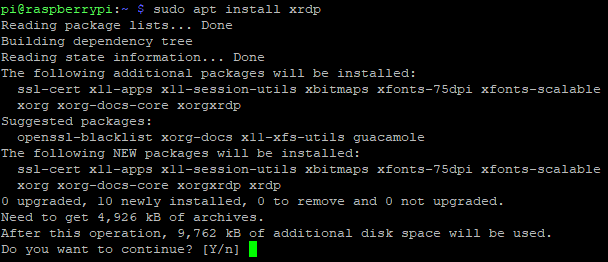
Conectându-vă la Raspberry Pi prin SSH, introduceți următoarele pentru a actualiza lista de pachete și a instala xrdp.
Actualizare sudo apt. sudo apt install xrdpApoi, găsiți o aplicație RDP pentru Android. Desktop la distanță Microsoft este o opțiune bună.
Descarca: Desktop la distanță Microsoft pentru Android (Liber)

Rulați aplicația, atingeți tasta + buton, selectați Spațiul de lucruși introduceți numele computerului dvs. Raspberry Pi. Acesta poate fi numele gazdei (de obicei „raspberrypi”) sau adresa IP. În câmpul Nume utilizator, aveți posibilitatea să introduceți datele de autentificare cu fiecare conexiune (Intrați de fiecare dată) sau creați un cont în aplicație (Adăugați un cont de utilizator). Unele opțiuni suplimentare sunt de asemenea disponibile, dar în această etapă nu va trebui să accesați aceste opțiuni.

Clic Salvați când ați terminat, pentru a adăuga conexiunea la colecția dvs. Când sunteți gata să începeți o conexiune, atingeți faianta. Veți fi avertizat că PC-ul la distanță nu poate fi verificat, dar acest lucru se datorează sistemului de operare Linux Pi. Sunteți în siguranță să faceți clic Conectați.

Vei vedea apoi ecranul de conectare pentru xrdp. Pur și simplu introduceți numele de utilizator și parola obișnuite a contului Raspberry Pi (implicit este valoarea implicită) pi: zmeura, dar ar trebui să le schimbi Securizarea dvs. de zmeură Pi: de la parole la firewall-uriOricine poate utiliza Google pentru a găsi numele de utilizator și parola implicite ale Raspberry Pi. Nu dați intrușilor această șansă! Citeste mai mult ) și faceți clic pe O.K.
Adăugați o conexiune VNC pentru acces la distanță
A doua opțiune pe care o aveți este să utilizați software VNC pe dispozitivul dvs. Raspberry Pi și Android pentru a obține acces la desktop. Cu o tastatură conectată, se va simți că te-ai conectat direct la Pi!
VNC este o opțiune populară pentru conectarea la distanță la un Raspberry Pi de la un PC, dar cum funcționează Android?
Pentru ca acest lucru să funcționeze, va trebui:
- Software-ul serverului VNC instalat pe Raspberry Pi 3
- Software de vizualizare VNC instalat pe dispozitivul Android
Când sunteți gata, instalați un server VNC. Deși sistemul de operare Raspbian Stretch este livrat cu RealVNC instalat, nu este la fel de fiabil ca TightVNC, pe care îl folosim aici și de mult timp favorizat de entuziaștii Pi Configurați VNC pe Raspberry Pi pentru a-l controla de la distanță cu orice computer sau telefonPuteți avea o interfață desktop completă Raspberry Pi cu conectarea vreodată a unui monitor, tastatură sau mouse. Acum că cea mai recentă versiune a Raspbian include serverul RealVNC, este mai ușor ca niciodată. Citeste mai mult . Pe Pi, actualizați-vă depozitele, apoi instalați TightVNC Server:
Actualizare sudo apt. sudo apt install tightvncserverAșteptați finalizarea acestui lucru, apoi folosiți comanda
tightvncserverpentru a configura conexiunea VNC.
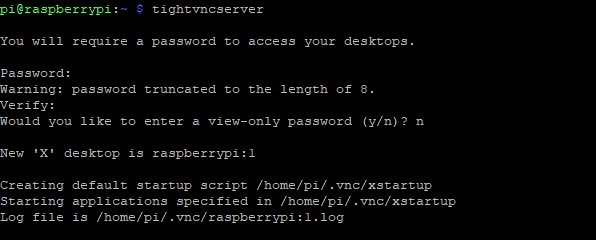
Aceasta este de obicei automatizată, deși vi se va solicita să furnizați parole; nu uitați de acestea! Notează adresa IP a sesiunii.
În continuare, găsiți un client VNC pentru Android. Mai multe sunt disponibile, VNC Viewer de la RealVNC este perfect.
Descarca: Vizualizator VNC pentru Android
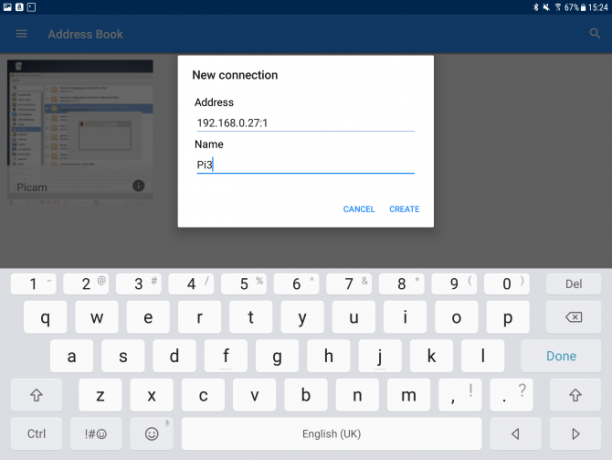
Cu aplicația instalată și Pi-ul pornit, deschideți VNC Viewer și faceți clic pe + pentru a crea o conexiune nouă, folosind adresa IP și numărul sesiunii. De exemplu, utilizând configurația rețelei în secțiunea precedentă, puteți introduce
192.168.10.21:1Adresa IP aici este urmată de numărul sesiunii. Notă opțiunile care apar în dreapta când faceți clic Crea.
Dacă alegeți să continuați, veți fi informat că conexiunea este necriptată. Acceptați conexiunea (ar trebui să fiți în siguranță în rețeaua de domiciliu) și apoi introduceți parola. Clic Continua când sunteți gata, iar conexiunea se va deschide. Când sunteți gata să încheiați conexiunea, faceți clic X.

Introduceți o parolă atunci când vi se solicită și beneficiați de acces la Raspberry Pi prin intermediul tastaturii și tabletei dvs. Android ca afișaj!
Adăugați un ecran simplu de zmeură Pi cu Android
Utilizarea unei tablete Android ca afișaj pentru un Raspberry Pi este o modalitate excelentă de a utiliza un dispozitiv vechi. Este simplu de configurat și atât timp cât bateria rămâne încărcată, ar trebui să fie fiabilă. Puteți, de asemenea, să vă uitați în aceste utile moduri de a alimenta un Raspberry Pi pentru proiecte portabile.
Mai bine, cu o tastatură și mouse, și un încărcător de baterii la îndemână, aveți ocazia să faceți Raspberry Pi complet portabil. Dacă aveți o conexiune la internet prin conexiunea 4G a Android-ului dvs. se poate dovedi de asemenea neprețuit. Iar combinarea unui Raspberry Pi cu un ecran tactil pentru tabletă vă oferă și mai multă portabilitate. Luați acest lucru mai departe cu ghidul nostru către construiește-ți propria tabletă Android cu Raspberry Pi.
Doriți să aflați mai multe despre utilizarea dvs. de zmeură Pi? Vezi a noastră manual neoficial de zmeură Pi Raspberry Pi: Tutorialul neoficialIndiferent dacă sunteți un proprietar actual Pi care dorește să învețe mai multe sau un potențial proprietar al acestui dispozitiv de dimensiune a cardului de credit, acesta nu este un ghid pe care doriți să îl pierdeți. Citeste mai mult .
Christian Cawley este redactor redactor pentru securitate, Linux, bricolaj, programare și tehnică explicată. De asemenea, el produce Podcast-ul cu adevărat util și are o experiență vastă în suport pentru desktop și software. Colaborator al revistei Format Linux, Christian este un tinkerer Raspberry Pi, iubitor de Lego și fan de jocuri retro.


