Publicitate
Indiferent dacă ați ajuns la Windows 10 prin un upgrade dedicat 10 motive convingătoare pentru a face upgrade la Windows 10Windows 10 vine pe 29 iulie. Merită să faceți upgrade gratuit? Dacă aștepți cu nerăbdare Cortana, jocuri de ultimă generație sau mai bun suport pentru dispozitive hibride - da, cu siguranță! Și... Citeste mai mult sau - în caz că nu ai fost eligibil pentru o actualizare gratuită Computerul dvs. este compatibil cu Windows 10 și puteți face upgrade?Windows 10 vine, posibil chiar din iulie. Doriți să faceți upgrade și sistemul dvs. va fi eligibil? Pe scurt, dacă computerul rulează Windows 8, acesta ar trebui să ruleze și Windows 10. Dar... Citeste mai mult din Windows 7, 8 sau 8.1 Cum să faceți downgrade de la Windows 10 la Windows 7 sau 8.1Windows 10 este aici și poate nu este ceea ce te așteptai. Dacă ați actualizat deja, puteți efectua un rollback. Și dacă nu ai făcut-o încă, creează mai întâi o rezervă de sistem. Vă arătăm cum. Citeste mai mult - a achiziționat un nou strălucitor
Licență Windows 10 pentru a face upgrade Întrebări frecvente pentru activare și licență pentru Windows 10Una dintre marile confuzii din jurul Windows 10 se referă la licențiere și activare. Această întrebare frecventă va arunca ceva lumină, va explica ce s-a schimbat cu Windows 10 versiunea 1511 (Actualizare Fall) și va traduce coduri de eroare legate de activare. Citeste mai mult , în cele din urmă, va trebui să restaurați sau resetați Windows 10 Cum resetați din nou Windows 10 sau utilizați Restaurare sistemAflați cum Restaurarea sistemului și Resetarea din fabrică vă pot ajuta să supraviețuiți oricărei dezastre Windows 10 și să vă recuperați sistemul. Citeste mai mult .Acum există o mulțime de moduri de a face instalați Windows 10 Cum se instalează Windows 10 gratuit pe orice computer Windows, Linux sau OS XNu trebuie să faceți upgrade la Windows 10 pentru a încerca. Indiferent dacă beneficiați de upgrade gratuit sau doriți să încercați Windows 10 pe Linux sau OS X, îl puteți evalua gratuit. Citeste mai mult și am acoperit o selecție cuprinzătoare despre cum puteți crea propriile suporturi de instalare.
1. Instrument pentru crearea Windows Media
Prima și cea mai evidentă alegere pentru crearea suportului de instalare Windows 10 este Instrumentul de creare a Windows Media. Această aplicație vă permite să obțineți versiunile Home sau Pro din Windows 10 și puteți alege din Versiune pe 32 de biți sau pe 64 de biți Care este diferența dintre Windows pe 32 de biți și pe 64 de biți?Care este diferența dintre Windows pe 32 de biți și 64 de biți? Iată o explicație simplă și cum să verificați ce versiune aveți. Citeste mai mult pentru amandoi. În urma selecțiilor dvs., puteți alege să instalați direct pe o unitate USB sau să descărcați o ISO de o singură sau dublă utilizare pentru a instala pe un disc ulterior.
Descărcați Instrument pentru crearea Windows Media. După ce ați descărcat, rulați aplicația și selectați Creați suport de instalare pentru un alt computer. Windows 10 se va descărca în aplicație, gata să vă alegeți versiunea, arhitectura sistemului și ce versiuni doriți să includeți în suportul de instalare Windows 10.
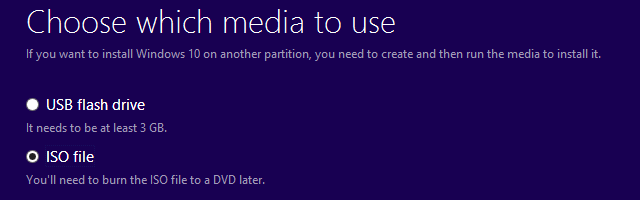
Dacă alegeți să instalați direct pe un USB sau un disc, urmați instrucțiunile de pe ecran pentru a finaliza instalarea. Dacă instalați mai departe linia, citiți secțiunea următoare.

Fără ajutorul Microsoft?
Dacă doriți să apăsați fără Instrumentul de creare a Windows Media, Microsoft a luat prevederi. Programul de actualizare a băncilor tehnice Windows 10 [Nu mai este disponibil] ne permite să descărcăm atât ISO-uri pe 32 de biți, cât și pe 64 de biți de Windows 10 fără a folosi instrumentul de descărcare și creare. Nu există nicio indicație că versiunile descărcate de aici sau care utilizează Instrumentul de creare a mijloacelor media sunt în vreun fel diferit, deci este într-adevăr o preferință personală.
2. Creează-ți propriul suport de bootare
Dacă ați ales să descărcați ISO-ul pentru instalare la o dată ulterioară, aceasta este secțiunea pentru dvs. Să aruncăm o privire rapidă asupra transferului ISO pe un USB sau pe un disc.
Suport de instalare USB
Acum aveți noul dvs. ISO strălucitor, trebuie să creați niște suporturi de pornire. Voi folosi Rufus pentru a crea USB-ul nostru de încărcare. Este o aplicație minusculă, gratuită și are un punctaj relativ bun printre altele similare aplicații cu funcții mai extinse Creați un USB bootabil dintr-un ISO cu aceste 10 instrumenteVrei să creezi o unitate USB de pornire dintr-un fișier ISO? Avem cei zece cei mai buni creatori USB pendrive bootabili. Citeste mai mult . În scopul acestei instalări, trebuie doar să creăm un disc de bootare, deci mergeți mai departe descărcați Rufus.
Odată descărcat, deschideți aplicația. Selectează Dispozitiv doriți să instalați. Acum, mergeți la butonul evidențiat în imaginea de mai jos. Aceasta deschide o fereastră Explorator de fișiere pentru a localiza ISO Windows 10. După ce ați găsit-o, selectați Deschis. Rufus ar trebui să actualizeze automat informațiile pentru dvs.
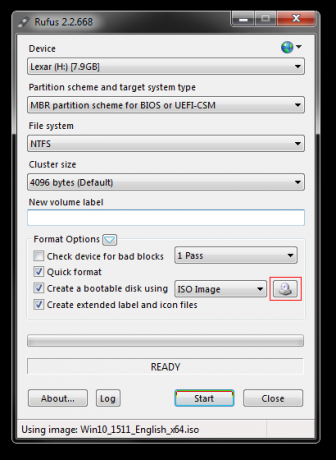
Verificați dublu Tipul partiției este setat sa Schemă de partiție MBR pentru BIOS sau UEFI-CSM, sistemul de fișiere este NTFSși dimensiunea clusterului dvs. trebuie să fie setată pe 4096 octeți. De asemenea, asigurați opțiunea de Creați un disc de bootare este de fapt verificat. Ar trebui să fi fost selectat automat atunci când ați ales Windows 10 ISO. Setați o opțiune adecvată etichetă de volum, de exemplu. Windows 10 ISO pe 64 de biți, apoi puteți apăsa start.
Rufus se va ocupa de restul. Du-te și face o ceașcă de ceai și revino în aproximativ 15 minute.
Suport de instalare a discului
Nu trebuie să utilizați un USB pentru a crea suportul de instalare. Multe persoane preferă abordarea tradițională a discurilor și există numeroase aplicații gratuite care vă ajută să vă faceți treaba. Pentru acest exemplu, voi folosi ImgBurn.
Odată descărcat, instalați și deschideți aplicația. Selectați Scrie fișier imagine pe disc. Selectați pictograma folderului, astfel cum este evidențiată în imaginea de mai jos.
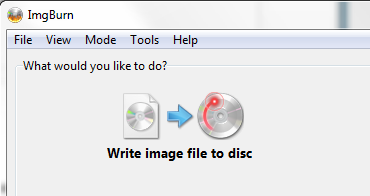
Aceasta se va deschide fereastra Explorer File 10 Caracteristici puțin cunoscute ale Windows File ExplorerNu lăsați Windows File Explorer să vă păcălească cu aspectul său simplu. Este capabil de multe alte acțiuni și modificări decât permite Să vă arătăm o grămadă de ele. Citeste mai mult , unde puteți selecta Windows 10 ISO. ImgBurn ar trebui să aibă grijă de vitale, la fel ca Rufus, dar verificați ID de imp este pentru un Microsoft CDIMAGE UDF, și precizează clar bootabil lângă Fișiere Sys.
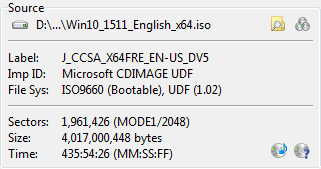
Asigurați-vă că discul pe care îl ardeți are suficient spațiu liber. În mod ideal, folosiți un disc nou. În cele din urmă, setați-vă Viteza de scriere. MAX stabilește viteza maximă disponibilă pentru unitatea dvs. Dacă scrierea nu reușește, puteți încerca întotdeauna să setați o viteză mai mică de scriere. Acum ești gata să arzi!
3. Instalare nesupravegheată a Windows 10
Dacă v-ați apăsat timp, îndreptați-vă spre seară sau pur și simplu aveți alte sarcini pentru a continua cu instalarea Windows 10, puteți încerca o instalare nesupravegheată. O instalare nesupravegheată este așa cum sună: nu aveți intrare în timpul instalării. Nu trebuie decât să vă configurați puțin.
Voi crea un USB bootabil pentru această parte a articolului.
În primul rând, va trebui să generăm un fișier de răspuns Autounattend.xml. Acest fișier de răspuns va fi inclus în USB-ul nostru de pornire și va „răspunde” la întrebările pe toată durata instalării Windows 10.
Mergeți la Generatorul de fișiere cu răspunsuri Windows. Introduceți cheia produsului și alegeți care sunt opțiunile pe care doriți să le includeți, cum ar fi acceptarea EULA, sărirea activării automate, sărirea rearmării licenței, limba de configurare, introducerea numelui computerului, limba tastaturii și introducerea, indiferent dacă folosiți setări de confidențialitate și partajare expresă și o mână de alte Opțiuni.
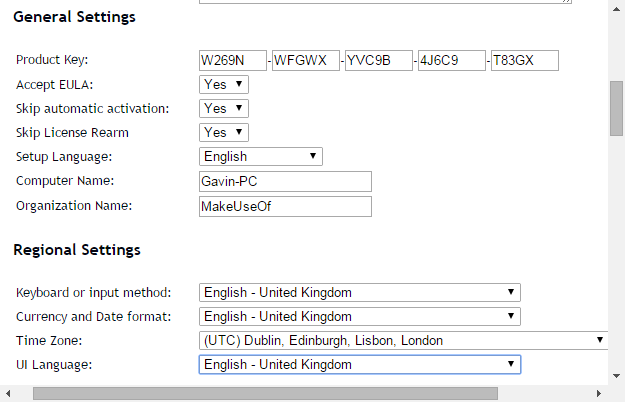
În continuare, ne vom ocupa de setările partițiilor. Trebuie să fim siguri că selectăm setările potrivite sau s-ar putea termina destul de prost.
Pentru început, decideți dacă efectuați o instalare curată sau modernizați-vă sistemul. Dacă alegeți o instalare curată, schimbați Ștergeți discul opțiunea de da. Selectați numărul discului pe care să îl instalați. Dacă nu sunteți sigur de numărul de disc, mergeți la Panou de control> Instrumente administrative> Management computer> Management disc. Rețineți numărul de disc si număr de partiție. Folosiți imaginea mea ca referință:
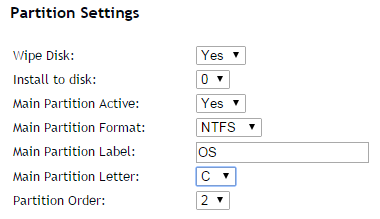
Voi instala la discul 0. Selectați da la Partiție principală activă. Asigurați-vă Formatul partiției principale este NTFS. Setați un nume pentru dvs. Eticheta principală de partiție. Asigurați-vă că Scrisoarea principală de partiție se potrivește cu Ordin de partiție, de exemplu. C: partiția mea este echivalentă cu numărul doi al ordinului de partiție.

În cele din urmă, introduceți informațiile contului dvs. de utilizator, inclusiv un nume de utilizator, indiferent dacă doriți ca UAC să fie activat Opriți prompturile UAC enervante - Cum să creați o listă completă de control al contului de utilizator [Windows]Încă de la Vista, noi, utilizatorii de Windows, am fost plictisiți, încurcați, enervați și obosiți de controlul contului de utilizator (UAC), care ne spune că un program începe că am lansat intenționat. Sigur, s-a îmbunătățit, ... Citeste mai mult și dacă doriți ca contul dvs. să se deconecteze automat. Ești gata!
Derulați în jos în caseta consolei. Descărcați fișierul dvs. Autounattend.xml folosind Descărcare fișier situat sub cutie.
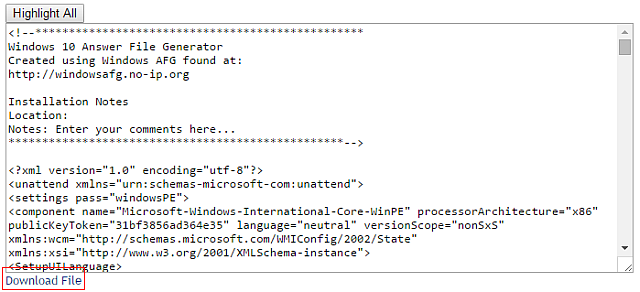
Pentru a finaliza crearea suportului dvs. de instalare Windows 10 nesupravegheat, urmați secțiunea USB de pornire pe care am inclus-o anterior în articol. Când USB-ul este finalizat, copiați Autounattend.xml la rădăcina USB-ului, alături de fișierele de instalare. Data viitoare când trebuie să instalați Windows 10, întregul proces va fi automatizat, lăsându-vă liber să beți ceai și să mâncați scones.
Sunteți gata de instalare
Fie prin intermediul instrumentului oficial de creare a Windows Media, USB sau disc de boot, ar trebui să fiți gata pentru o instalare curată a Windows 10. Înainte de a începe instalarea curată, asigurați-vă că faceți o copie de siguranță a tuturor fișierelor importante Cum se creează o imagine ISO a sistemului dvs. WindowsTrebuie să faceți backup și să restaurați Windows fără instrumente de rezervă? Este timpul să înveți cum să faci o imagine ISO a PC-ului tău Windows. Citeste mai mult într-o locație sigură - nu același disc pe care îl veți instala!
Este mai ușor ca niciodată să instalați Windows 10. Există tehnici de care am ratat alți cititori care ar putea beneficia? Spuneți-ne mai jos!
Gavin este un scriitor principal pentru MUO. El este, de asemenea, editorul și managerul SEO pentru site-ul suror-focalizat MakeUseOf, Blocks Decoded. Are o diplomă de scriere contemporană (Hons), cu practici de artă digitală, puse de pe dealurile Devon, precum și peste un deceniu de experiență de scriere profesională. Îi savurează cantități copioase de ceai.