Publicitate
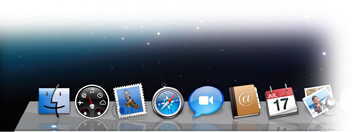 La fel ca și Meniu Start pentru Windows, Dock este una dintre caracteristicile Mac OS X. În timp ce fiecare utilizator Mac cunoaște și folosește Dock, descrierea ar putea fi un pic dificilă.
La fel ca și Meniu Start pentru Windows, Dock este una dintre caracteristicile Mac OS X. În timp ce fiecare utilizator Mac cunoaște și folosește Dock, descrierea ar putea fi un pic dificilă.
Iată definiția Dock-ului conform Dicționarului Apple:
Un lansator de aplicații care vine cu Mac OS X. Dock-ul este situat de-a lungul marginii ecranului. Conține pictograme pentru multe dintre aplicațiile disponibile pe computer și puteți trage pictograme către și de pe doc. Dock arată că o aplicație rulează afișând un mic triunghi negru sub sau lângă pictograma acesteia.
Majoritatea utilizatorilor de Mac acceptă doar Dock-ul așa cum este. Dar poate nu ar trebui. Există multe moduri de a regla Dock-ul, și aici sunt mai multe dintre ele.
Prima parte: Pe doc
În primul rând, vom începe de la evident: docul în sine.
1. Redimensionarea docului
Puteți redimensiona cu ușurință docul plutind mouse-ul pe doc, faceți clic pe linia de divizare, apoi trageți în sus sau în jos pentru a ajusta dimensiunea. Dacă faceți doar clic și mențineți apăsat, efectul de mărire va fi oprit temporar până când eliberați clicul.
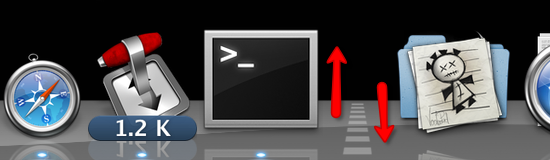
2. Opțiuni clic dreapta
Dacă faceți clic dreapta (sau Control + Click) pe linia de divizare, va apărea un meniu pop cu mai multe opțiuni. Printre ele se schimbă locația docului.
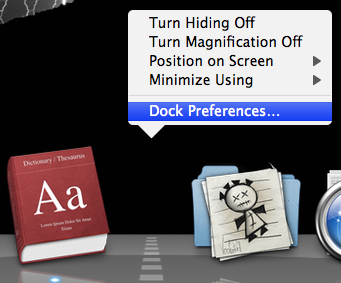
Dacă alegeți să deschideți Preferințele de doc, veți obține mai mult sau mai puțin aceleași opțiuni cu un clic dreapta.
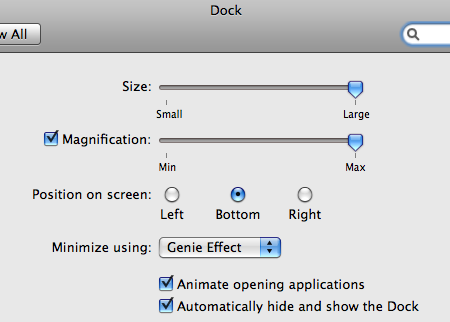
Dar dacă faceți clic dreapta sau faceți clic și mențineți apăsat pe una dintre pictogramele aplicației, veți primi în schimb opțiuni pentru respectiva aplicație.
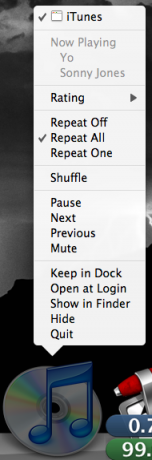
3. Eliminarea pictogramelor
Puteți să trageți pictograma unei aplicații inactive din doc pentru a le elimina.
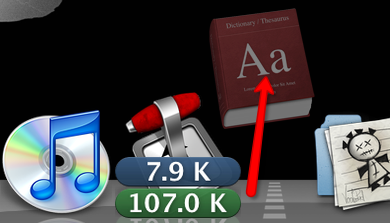
Partea a doua: în interiorul terminalului
Acum vom trece la lucrurile reale. Dacă cineva dorește să facă modificări serioase pe Mac OS X, nu există o modalitate mai bună (și mai înfricoșătoare) de a o face decât să folosești linii de comandă de pe terminal.
4. Adăugați spații între pictograme
Cu excepția celor două pictograme de lângă linia de împărțire, toate pictogramele din doc sunt situate una lângă alta, fără prea mult spațiu.

Folosind liniile de comandă ale Terminalului, puteți adăuga un separator sub formă de spațiu gol între pictograme pentru a le grupa. Scrieți (sau copiați și lipiți) această comandă la Terminal:
valorile implicite scriu com.apple.dock persistent-apps -array-add "{" tile-type "=" spacer-tile "; }’
Apăsați Enter / Return, apoi scrieți:
Dock killall
Apăsați Enter / Return încă o dată și Dock-ul va fi repornit și lipsește pentru câteva (milli) secunde. După întoarcerea docului, veți găsi un spațiu gol în doc. Trageți acest spațiu în locația dorită.

Repetați procesul pentru a adăuga un alt spațiu gol.
Pentru a elimina spațiul liber, pur și simplu trageți afară din doc. În mod alternativ, puteți face clic dreapta sau faceți clic și mențineți apăsat spațiul și va apărea un meniu pop care spune „Eliminați de pe doc”. Faceți clic pe comanda respectivă pentru a elimina spațiul.
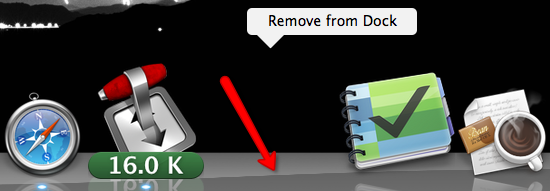
5. Afișați doar aplicațiile active
Uneori simți că docul conține prea multe articole. Puteți reduce mulțimile făcând ca Dock să prezinte doar pictograme din aplicațiile active. Folosiți această linie de comandă în Terminal:
valorile implicite scriu com.apple.dock static-only -bool TRUE
Apăsați Enter / Return, apoi scrieți:
Dock killall
Apăsați Enter / Return încă o dată pentru a reporni Dock-ul.

Pentru a inversa procesul, schimbați „ADEVĂRAT” în „FALSE” (fără cotare).
Partea a treia: Alte comenzi terminale
Încă discutăm comenzile Terminalului pentru modificarea docului. Întrucât procesul general este același, aș dori să simplificăm explicația, menționând doar liniile de comandă.
Vă rugăm să vă amintiți să apăsați întotdeauna Enter / Returnare după fiecare linie de comandă, continuată cu „Dock killall”Și o altă apăsare la tasta Enter / Return pentru a reporni Dock pentru a activa schimbarea.
6. Aplatizarea docului
Puteți schimba aspectul Dock în vizualizarea 2D plat, ca versiunea mai veche a Mac OS X, folosind această comandă:
valorile implicite scrie com.apple.dock no-glass -boolean DA
Pentru a inversa, schimbați DA în NU.

7. Faceți aplicațiile ascunse transparente
Uneori, utilizatorii Mac ascund unele dintre aplicațiile deschise (folosind meniul Ascunde sau Comandă + H). Acest proces ar putea fi îmbunătățit făcând pictogramele aplicațiilor ascunse din doc. Utilizați această comandă pentru a activa acest efect.
valorile implicite scriu com.apple. Dock showhidden -bool DA
Înlocuiți DA cu NU pentru a inversa efectul.
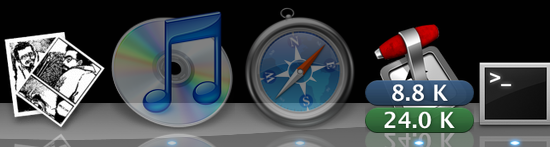
Cunoașteți alte modificări pentru Dock? Vă rugăm să le împărtășiți folosind comentariile de mai jos.
Un scriitor indonezian, muzician autoproclamat și arhitect part-time; care vrea să facă din lume un loc mai bun, o singură postare la un moment dat, prin intermediul blogului său SuperSubConscious.


