Publicitate
Dacă vă este frică să faceți upgrade de la Vista sau XP, deoarece considerați că este complet diferit de ceea ce obișnuiți, ar trebui să citiți acest nou ghid, „Ghidul Windows 7: De la Newbies To Pros”.
În acest ghid de 8 capitole, veți putea trece de la sistemul dvs. de operare curent la Windows 7 cu ușurință. Acesta include, de asemenea, tot ce trebuie să știți de la verificarea dacă computerul poate rula Windows 7 până la utilizarea tuturor noilor funcții care nu se găsesc în alte versiuni Windows.
Plus o grămadă de sfaturi la îndemână recomandate de profesioniști.
Cuprins
§1. Introducere
§2 - Suntem compatibili?
§3 - Învățarea noii bare de activități
§4 - Utilizarea și personalizarea Windows Aero
§5 – Windows 7 Biblioteci
§6 – Software Windows 7
§7 – Rețeaua Windows 7 - ușor ca piesă
§8 - Windows și jocuri
§9-Concluzie
1. Introducere
1.1 Windows 7 - Șansa Microsoft pentru răscumpărare

Nu se contestă faptul că Vista a fost prost primit. Vista a adus modificări sistemului de fișiere, interfeței de utilizator și a altor componente critice ale sistemului de operare care au fost esențiale. Din păcate, astfel de modificări au însemnat că Vista avea probleme de compatibilitate. Primele zile ale Vista au fost plâns de reclamații despre periferice care nu mai funcționau, deoarece nu existau drivere Vista disponibile. Unele programe mai vechi au început să funcționeze defectuos.
A urmat haosul, iar Windows 7 a fost chemat să bată devreme. Data oficială a lansării cu amănuntul a Windows 7 a fost 22 octombrie 2009, la mai puțin de trei ani de la lansarea Vista. În schimb, Vista, ajunsese la cinci ani după XP.
Dacă veniți de la Windows XP veți fi în continuare pentru un pic de șoc. Windows 7 este mai rafinat decât Vista, dar nu ignorăm faptul că, în multe privințe, Windows 7 este fundamental diferit de XP. Bara de activități este complet diferită, iar interfața de utilizator are multe alte modificări mari. Veți găsi, de asemenea, o multitudine de soluții de securitate care nu erau prezente în Windows XP.
Cei care vin din Vista îl vor avea mai ușor. Deși Microsoft a făcut tot posibilul să se distanțeze de Vista, Windows 7 nu este complet diferit. Multe funcții, cum ar fi Windows Aero și Controlul contului de utilizator, există încă. Noua bară de activități va necesita o anumită ajustare, dar vă aflați într-un teritoriu altfel familiar.
1.2 Cerințe de sistem
Windows 7 are unele cerințe de sistem minime pe care computerul trebuie să le îndeplinească pentru ca Windows 7 să funcționeze fără probleme (sau deloc). Acestea sunt următoarele:
• 1 procesor gigahertz
• 1 gigabyte de RAM
• Hard disk de 16 gigabyte (pentru 32 de biți) sau 20 de gigabyte (pentru 64 de biți)
• Procesor grafic compatibil DirectX 9
Dacă nu ați actualizat încă, puteți utiliza Windows 7 Upgrade Advisor pentru a examina compatibilitatea computerului dvs. cu Windows 7. Consilierul de upgrade va face o examinare completă pe computer și vă va anunța dacă ceva din computer este incompatibil cu Windows 7.
1.3 Versiuni Windows 7
Windows 7 continuă tradiția Microsoft de a lansa diferite versiuni de Windows pentru utilizatori diferiți. Există patru versiuni de Windows 7 disponibile - Starter, Home Premium, Professional și Ultimate.
Windows 7 Starter nu poate fi achiziționat cu amănuntul. Este destinat în principal pentru netbook-uri și este un înlocuitor pentru Windows XP pe piața respectivă. Windows 7 Starter are unele funcții dezactivate. Nu există o temă Windows Aero, funcțiile de personalizare (cum ar fi schimbarea tapetului) nu sunt disponibile și nu există suport pentru funcții multimedia, cum ar fi Windows Media Center.
Windows 7 Home Premium este considerată cea mai scumpă versiune completă a Windows 7 și este cea mai scumpă versiune pe care o puteți cumpăra de la un retailer. Windows 7 Professional este un upgrade care include unele utilități utile pe care utilizatorii de acasă și cei de afaceri le pot aprecia. Windows 7 Ultimate are funcții avansate de securitate și limbaj. Pentru a ajuta la a afla ce oferă fiecare versiune, am creat tabelul de mai jos.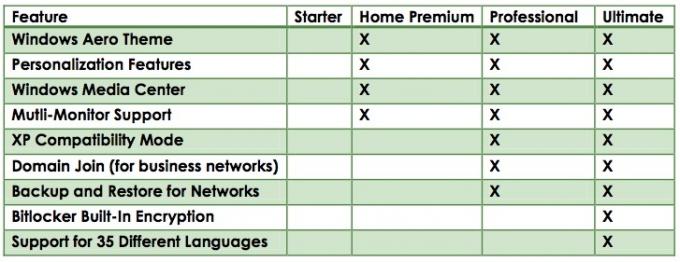
Există mai mult de câțiva oameni care sunt nemulțumiți de decizia Microsoft de a face Windows 7 Starter sistemul de operare implicit pentru netbook-uri. După cum puteți vedea în tabelul de mai sus, acesta este de fapt mai puțin funcționalitate decât Windows XP în mai multe moduri. Puteți personaliza cel puțin netbook-ul cu XP, dar cu Starter sunteți blocat cu setările implicite.
Windows 7 Starter deoparte, descompunerea între versiunile Windows 7 are mult sens. Vista a oferit atât o versiune Home Basic cât și Home Premium. Diferențele dintre acestea au fost puțin confuze, iar Home Basic a fost mai de bază decât vă așteptați de la un sistem de operare presupus complet. Cu toate acestea, Windows 7 Home Premium are tot ce are nevoie de un utilizator de acasă, cu excepția posibilă a modului de compatibilitate XP, caracteristică despre care vom vorbi mai multe în capitolul următor.
Windows Professional și Ultimate, pe de altă parte, sunt mai potrivite pentru utilizatorii de afaceri și întreprinderi. De asemenea, costă mai mult. Caracteristicile oferite în Professional și Ultimate își folosesc, dar acest ghid este axat pe utilizatorii casnici.
2. Suntem compatibili?
2.1 Compatibilitate software
După cum am menționat anterior, Windows 7 nu este dramatic diferit de Windows Vista. Acest lucru poate fi dezvăluit analizând numerele de versiune ale fiecărui sistem de operare. Cea mai recentă versiune a Windows Vista are numărul de versiune 6.0, în timp ce Windows 7 are numărul de versiune 6.1. Acest indică faptul că, anumite funcții noi și modificări deoparte, codul de bază al Windows Vista și Windows 7 este foarte similare.
Aceasta este o veste bună dacă migrezi din Vista, deoarece înseamnă că nu vei avea aproape probleme de compatibilitate cu software-ul. Deși este cu siguranță posibil să existe un program Vista undeva în univers, care să nu funcționeze absolut pe Windows 7, nu am auzit niciodată despre acest lucru. Dacă un program rulează pe Windows Vista, acesta ar trebui să fie executat pe Windows 7.
Windows XP este o altă poveste. Numărul de versiune al Windows XP este 5.1. Acest lucru indică faptul că există unele modificări majore între XP și Windows Vista / 7 care se execută mai profund decât funcțiile superficiale și funcționarea interfeței. Există posibilitatea ca programele instalate pe XP să nu funcționeze cu Windows 7. Acest lucru este probabil dacă dezvoltatorul nu a eliberat patch-uri sau actualizări pentru program de la lansarea Windows Vista.
2.2 Modul Windows XP
Dacă aveți versiunea profesională sau finală a Windows 7, puteți aborda orice probleme de compatibilitate pe care le aveți cu programele Windows XP utilizând funcția Mod de compatibilitate Windows XP.
Numele funcției de fapt sub-vinde ceea ce face funcția. Încercările anterioare ale Microsoft de a activa compatibilitatea au funcționat prin modificări ale modului în care sistemul de operare instalat gestionează un program, dar nu au mers mai departe. Modul de compatibilitate Windows XP, pe de altă parte, vă permite să lansați o mașină virtuală completă care rulează Windows XP.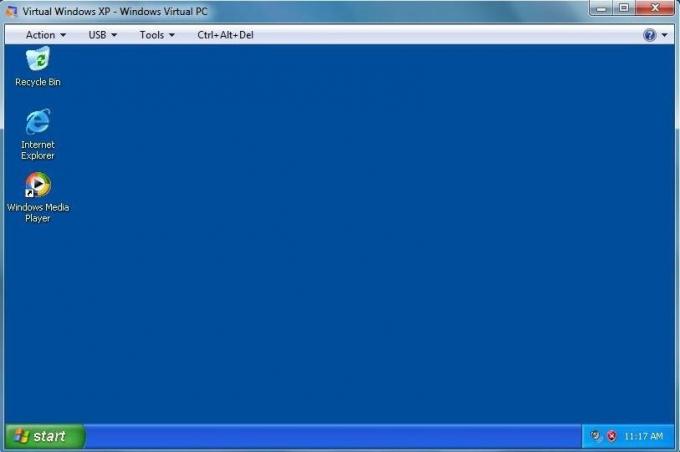
Rularea modului de compatibilitate Windows XP deschide o fereastră nouă pe desktop care rulează o versiune completă a Windows XP. De fapt, computerul rulează două sisteme de operare simultan. Aceasta înseamnă că compatibilitatea oferită prin modul Windows XP este perfectă. Orice program care ar rula în Windows XP ar trebui să fie rulat în modul de compatibilitate Windows XP.
Pentru a utiliza un program cu modul XP, executați instalatorul programului în mașina virtuală care rulează Windows XP. Instalarea va continua exact ca într-un computer normal care rulează Windows XP.
2.3 Compatibilitate 32 biți / 64 biți
O nouă problemă de compatibilitate care devine tot mai frecventă este compatibilitatea între sistemele de operare pe 32 de biți și pe 64 de biți. În trecut, aproape toată lumea a folosit un sistem de operare pe 32 de biți. Cu toate acestea, modul în care un sistem de operare pe 32 de biți se adresează memoriei duce la unele limitări.
Cea mai problematică este limita la cât de mult RAM poate folosi un sistem cu un sistem de operare pe 32 de biți simultan. Un computer cu Windows 7 pe 32 de biți poate utiliza doar patru gigabyte de RAM sau mai puțin (în funcție de sistem și de setările sistemului). Mulți furnizori trimit acum desktop-uri cu patru până la șase gigabyte de memorie RAM, deci, evident, aceasta nu este o situație bună. Un sistem de operare pe 64 de biți poate gestiona până la 128 de gigabyte de RAM, astfel încât vânzătorii încep să livreze multe computere cu o versiune pe Windows pe 64 de biți.
Cu toate acestea, diferența în modul în care funcționează sistemele de operare pe 32 de biți și pe 64 de biți poate cauza probleme de compatibilitate. Aceste probleme există în cea mai mare parte pe partea de 64 de biți. În timp ce majoritatea software-ului modern include suport pe 64 de biți, puteți rula ocazional programe care sunt codificate doar pentru 32 de biți. Problemele cele mai mari de compatibilitate vor veni de la programe care au fost create în zilele de Windows XP. Versiunea XP pe 64 de biți a fost un sistem de operare foarte de niște, așa că majoritatea dezvoltatorilor care realizează programe pentru XP nu au deranjat codificarea pentru acesta.
Dacă aveți Windows 7 Professional sau Ultimate, puteți utiliza modul Windows XP pentru a încerca să rezolvați aceste probleme de compatibilitate. Dacă aveți Windows 7 Home Premium pe 64 de biți, nu va fi posibil să rulați programe care au fost codificate doar pentru un sistem de operare pe 32 de biți.
2.4 Compatibilitatea șoferului
Dintre toate problemele de compatibilitate cu care vă puteți confrunta cu un nou sistem de operare, compatibilitatea șoferului este una dintre cele mai grave. Driverele sunt bucăți de cod care permit comunicarea hardware-ului computerului cu sistemul de operare. Ele sunt foarte importante, dar sunt și foarte sensibile, astfel încât problemele de compatibilitate a driverului devin adesea o problemă atunci când migrezi între sistemele de operare.
Dacă provin de la XP, vei vedea că compatibilitatea șoferului poate fi în continuare o problemă. În cele din urmă, revine vânzătorului fiecărei piese de hardware pentru a veni cu driverele pentru produsul lor. Dacă aveți un produs mai vechi - să zicem, o imprimantă din 2001 - este posibil ca vânzătorul să fi decis să întrerupă asistența pentru produsul dvs. Dacă se întâmplă acest lucru, nu vor scrie drivere noi, deci dispozitivul dvs. mai vechi nu va funcționa cu sisteme de operare noi. Dacă nu găsiți drivere Windows Vista sau Windows 7 pentru dispozitivul dvs., pur și simplu nu aveți noroc.
Utilizatorii de Windows Vista o au mai ușor. Așa cum am menționat deja de mai multe ori, Windows Vista și Windows 7 sunt similare în multe privințe. Acestea sunt unele similare cu care driverele Windows Vista funcționează uneori pe Windows 7. Recurgerea la astfel de măsuri Frankenstein este rareori necesară, deoarece practic toți furnizorii care oferă drivere Vista oferă și drivere Windows 7. Asemănările dintre sistemele de operare fac ușor schimbarea unui nou Windows 7 driver.
3. Învățarea noii bare de activități
3.1 O lecție de istorie a barei de activități
Primul lucru pe care îl veți observa atunci când începeți să utilizați Windows 7 este că bara de activități Windows a primit prima sa revizuire majoră de la Windows 95. În loc să folosească casetele cu text și o pictogramă pentru a indica o sarcină deschisă, noua bara de activități utilizează doar pictograme. De asemenea, bara de activități nu mai arată fiecare sarcină deschisă - în schimb, sarcinile sunt grupate după program și toate cazurile unui program deschis sunt afișate trecând peste pictograma unui program.
Această schimbare poate fi mai mult decât puțin deranjantă pentru utilizatorii noi. Bara de activități Windows a fost mult timp piatra de temelie a experienței utilizatorului Windows. Modificarea a fost o mișcare curajoasă a Microsoft, dar și una necesară. Vechea bara de activități a fost creată pentru Windows 95, un sistem de operare care a fost creat pentru a rula pe computere cu procesoare de 66 MHz și hard disk-uri de 1 GB. Conceptul de a arăta o sarcină ca o entitate mare, dreptunghiulară, etichetată cu text, a avut sens, deoarece nici nu a fost posibil să executați mai mult de puține sarcini simultan. Calculatoarele nu erau suficient de puternice pentru a rula cinci sau zece programe simultan. Bara de activități nu a devenit niciodată plină, așa că a fost o mulțime de spații pentru afișarea informațiilor.
Acest lucru a început să se schimbe; cu toate acestea, pe măsură ce computerele au devenit mai puternice, un computer modern poate rula cu ușurință numeroase programe simultan. A deschide zece ferestre de browser în timp ce utilizați simultan un procesor de texte și să jucați un joc Bejeweled nu este neobișnuit. Dar, în timp ce modurile în care am folosit Windows s-au schimbat, bara de activități nu s-a întâmplat, ceea ce a dus la apariția blocajelor de trafic din bara de sarcini.
3.2 Noua dispunere a barei de activități
Noua bara de sarcini rezolvă aceste blocaje de trafic prin compactarea informațiilor afișate. Programele sunt acum etichetate doar de pictograme mari. Aceste pictograme nu reprezintă o instanță individuală a programului, ci mai degrabă fiecare instanță a programului care se execută în prezent. Bara de activități s-a transformat într-un copac și fiecare program este acum o ramură din acel arbore.
Să spunem, de exemplu, că aveți trei documente Word deschise. Pictograma Word va apărea în bara de activități și va fi evidențiată pentru a indica faptul că Word se execută în prezent. Pentru a accesa un anumit document pe care îl aveți deschis, trebuie să mutați cursorul peste pictograma Word. Aceasta va crea o vizualizare în miniatură a documentelor Word pe care le-ați deschis. Puteți selecta apoi documentul pe care doriți să îl editați.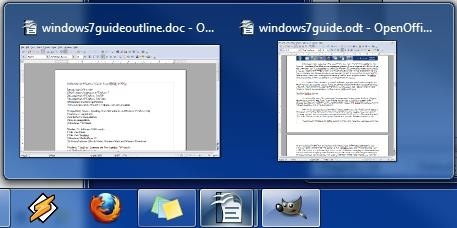
O altă reproiectare majoră a barei de sarcini se concentrează pe ceea ce se numește acum Zona de notificare. Aceasta se numește Tava de sistem. Este zona din extrema dreaptă a barei de activități care afișează mini-pictograme ale programelor care rulează în fundal, cum ar fi antivirusul tău. În loc să se extindă pe toată lățimea barei de activități, așa cum s-a întâmplat în versiunile anterioare de Windows, extinderea zonei de notificare face ca un mic meniu să se deschidă în sus. În acest meniu puteți vedea pictogramele programelor care rulează în fundal și puteți deschide aceste programe sau le puteți edita setările. Niciuna dintre aceste pictograme nu va apărea vreodată pe bara de activități - acestea vor apărea doar atunci când deschideți meniul.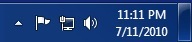
Singurele trei pictograme care apar în stânga barei de activități Windows 7 sunt pictogramele pentru notificări, starea rețelei și volumul. Făcând clic pe fiecare pictogramă se va deschide o fereastră mică sau un meniu cu informații relevante. În sfârșit, la stânga datei și orei, veți găsi un mic dreptunghi gol cu aspect sticlos. Aceasta permite Windows Peek, o nouă caracteristică de interfață Aero. Windows Peek va fi discutat în continuare în capitolul următor.
3.3 Noile funcții Pin și Jumplist
La lansarea Windows 98, a introdus un element din bara de activități numit Quick Launch. Acesta a fost un tablou de icoane din dreapta butonului Windows Start. Pictogramele ar putea lansa un program și au servit ca o modalitate de a accesa rapid un program din bara de activități.
Windows 7 bara de activități scapă de secțiunea dedicată Lansare rapidă și a înlocuit-o cu conceptul de „fixare” a unui program în bara de activități. Acest lucru se realizează făcând clic dreapta pe pictogramă și apoi clic Fixează acest program în bara de activități. Odată fixată, pictograma va apărea întotdeauna pe bara de activități chiar dacă programul este închis. Puteți lansa rapid programul făcând clic pe pictogramă.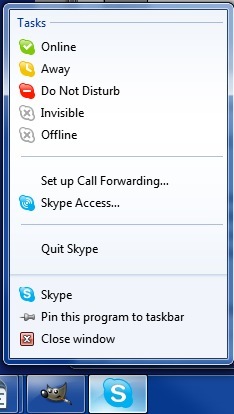
Microsoft a introdus și o caracteristică numită Jumplists. Această caracteristică face posibilă efectuarea de acțiuni comune legate de un program făcând clic dreapta pe pictograma din bara de activități. De exemplu, folosesc adesea Skype. Când dau clic dreapta pe Skype, Jumplist se deschide pentru program. Din această listă îmi pot schimba starea Skype. Un alt exemplu este Google Chrome. Accesând Jumplist pentru Chrome pot lansa site-uri web vizitate recent și frecvent vizitate.
Funcția Jumplist este activată de Windows 7, dar nu este controlată complet de Microsoft. Fiecare dezvoltator individual trebuie să sprijine funcția din software-ul său. Dacă dezvoltatorul nu a adăugat încă asistența Jumplist, un meniu se va deschide atunci când faceți clic dreapta pe pictograma barei de activități, dar numai opțiunile implicite (cum ar fi fixarea sau anularea unui program la bara de activități) vor fi apărea.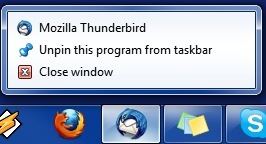
3.4 Personalizarea barei de activități
Bara de activități Windows 7 este una dintre cele mai bune funcții noi introduse în Windows 7 și va fi de ajutor imens dacă faceți o mulțime de sarcini multiple. Cu acest lucru, puteți decide că sunt nebun și că noua bară de activități nu este ceva ce doriți să utilizați. Dacă nu vă place noua bară de activități, o puteți personaliza astfel încât să funcționeze ca bara de activități din Windows Vista. De asemenea, puteți personaliza setări specifice pentru a ajusta modul în care apare noua bară de activități și funcționează.
Pentru a începe să personalizați bara de activități Windows 7, va trebui să faceți clic dreapta pe o zonă goală a barei de activități și apoi să selectați Proprietăți opțiune din meniul care apare. Aceasta va deschide bara de activități și fereastra Start meniu Start. În partea de sus a acestei ferestre se găsește secțiunea Apariția barei de activități.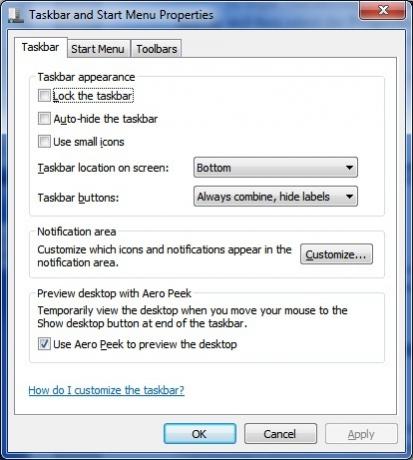
Pentru a reveni la bara de activități la stilul mai vechi, trebuie să faceți următorii pași. Mai întâi, faceți clic pe butonul Utilizați pictograme mici Caseta de bifat. Apoi, deschideți meniul derulant Butoane Bara de activități și schimbați setarea la Combinați când bara de activități este plină. Acum apăsați aplica în partea de jos a ferestrei. Presto! Vechea bara de sarcini a revenit.
4. Utilizarea și personalizarea Windows Aero
4.1 Bazele Aero
Conform literaturii proprii Microsoft, Windows Aero este o „temă” pentru Windows. În realitate, este mult mai mult decât atât. Windows Aero este un tip de interfață de utilizator și, deși pare similar cu cea mai veche interfață în multe privințe, de fapt este destul de diferit.
Primul lucru pe care mulți utilizatori îl observă despre Windows Aero este că arată mai bine decât stilul Windows mai vechi. Această diferență de aspect este indică utilizarea noii interfețe a puterii GPU, mai degrabă a acelei puteri a procesorului, pentru a reda interfața. Utilizarea GPU ușurează activarea efectelor speciale în interfață, iar aceste efecte sunt utilizate pentru a permite funcționalitatea nouă. Deși este posibil să nu vă dați seama la început, Windows Aero are numeroase caracteristici utile care facilitează utilizarea Windows 7.
Aero ar trebui să fie activat în mod implicit, dar dacă Windows 7 nu are Aero activ, va trebui să faceți următorii pași. Faceți clic dreapta pe Desktop și apoi faceți clic pe Personalizare. Aceasta va deschide o fereastră dominată de o selecție de teme. Temele Windows Aero vor fi în partea de sus. Când alegeți o temă, computerul dvs. se va schimba instantaneu la acea temă. Asta e! Dacă din anumite motive nu vă place Windows Aero, puteți reveni la Windows Basic (stilul vechi) din aceeași fereastră. De asemenea, nu uitați că Windows 7 Starter nu poate utiliza opțiunile de personalizare, astfel încât nu veți putea utiliza Windows 7 Aero.
4.2 Caracteristici noi ale interfeței Aero
Microsoft a adăugat câteva caracteristici noi la Windows Aero în Windows 7. Aceste caracteristici noi variază de la un fel de cool la incredibil de util.
O caracteristică adăugată este Aero Peek. Acest lucru a fost atins pe scurt în capitolul bara de activități. În bara de activități veți găsi un dreptunghi gol din dreapta. Trecerea cursorului peste acest lucru va face ca toate ferestrele pe care le aveți deschise să devină transparente - aceasta este caracteristica Aero Peek.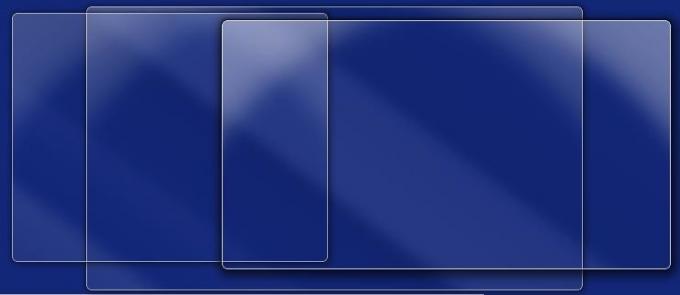
Funcția Aero Peek poate fi accesată și prin intermediul programelor deschise din bara de activități. Treceți cursorul sau faceți clic pe pictograma programului pentru a deschide imaginea în miniatură. Apoi treceți peste o miniatură pentru a activa Aero Peek.
O altă caracteristică nouă (și hilară de folosit) se numește Aero Shake. Pentru a activa Aero Shake, trebuie doar să apucați o fereastră cu cursorul mouse-ului și să o agitați ca și cum un câine scutură o jucărie de mestecat. Nu, nu glumesc - încercați. Apucați fereastra și trageți-o repede și înainte. Toate ferestrele dvs., cu excepția celei pe care o utilizați, vor fi reduse la minimum. Deși s-ar putea să vă simțiți un pic prostesc folosind acesta într-un birou ocupat, este de fapt o caracteristică convenabilă.
Totuși, nimic nu este comparat cu Aero Snap. Această nouă caracteristică este activată prin glisarea unei ferestre de o parte și de alta a monitorului și menținând-o acolo pentru o secundă. Mărimea ferestrei va fi ajustată automat astfel încât să reia jumătatea stângă a ecranului. Dacă trageți o a doua fereastră în partea dreaptă a monitorului, acesta va fi automat dimensionat pentru a prelua partea dreaptă a ecranului. Acest lucru este extrem de util atunci când trebuie să comparați conținutul a două ferestre. Aero Snap va maximiza automat și o fereastră dacă o trageți în partea de sus a afișajului.
4.3 Învățarea personalizării Aero
Ușuritatea cu care Aero poate fi personalizat este o îmbunătățire majoră față de versiunile anterioare de Windows. Windows XP a fost o adevărată durere de confuzie, deoarece multe părți ale interfeței trebuiau ajustate independent dacă doriți să personalizați aspectul sistemului de operare. Windows 7 oferă opțiuni de personalizare mai ușor de înțeles.
Dacă doriți să personalizați aspectul Windows 7, puteți începe făcând clic dreapta pe Desktop și apoi făcând clic Personalizare. Aceasta va deschide o fereastră care afișează temele disponibile.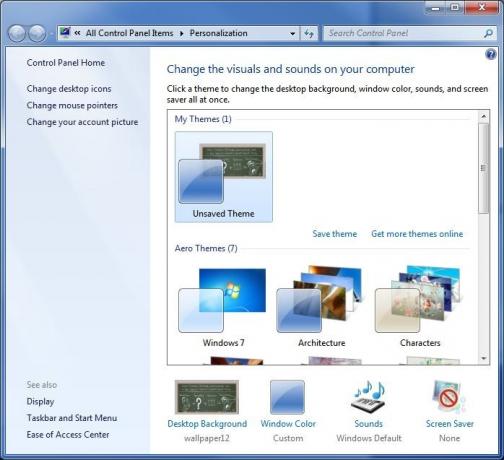
În partea de sus există o secțiune numită Temele mele. Aici vor apărea orice teme create și salvate. Mai jos sunt temele Aero preîncărcate. Dacă doriți, puteți pur și simplu să alegeți o temă și să o faceți cu ea. Rețineți că, cu excepția temei Windows 7, toate temele preîncărcate includ o prezentare de diapozitive pentru tapet. Vom vorbi mai mult despre această caracteristică în ultima secțiune a acestui capitol.
Pentru a personaliza aspectul lui Aero, găsiți Culoare Windows în partea de jos a ferestrei Personalizare. Faceți clic pe ea pentru a deschide fereastra Culoare și aspect Windows. Aero vă permite să schimbați culoarea temei Aero în orice doriți, iar în partea de sus a ferestrei Windows Color și Aspect veți găsi câteva sugestii preselectate. Alegerea unuia dintre acestea va face ca fereastra Culoare și aspect Windows să se schimbe la culoarea selectată ca mijloc de demontare a culorii.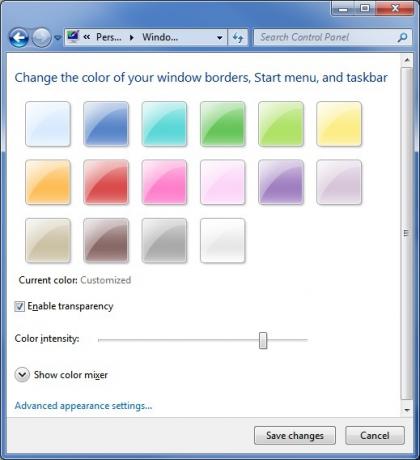
Sub sugestiile de culoare este marcată o casetă de selectare Activați transparența. Acest lucru ar trebui să fie activat în mod implicit. Dacă nu vă plac efectele transparente din Windows Aero, îl puteți dezactiva. Veți vedea, de asemenea, un glisor etichetat Intensitatea culorilor. Acest glisor dictează cât de strălucitoare va fi culoarea selectată pentru Windows Aero. Dacă o așezați până la stânga, culoarea selectată nu se va afișa deloc. Dacă o așezați până la dreapta, culoarea selectată va fi aproape opacă, chiar și cu transparență activată.
Sub Intensitatea culorilor glisorul îl vei găsi Mixer de culori. Pentru ao afișa, va trebui să faceți clic pe săgeata derulantă. Mixerul de culori vă permite să creați propriile culori personalizate pentru afișare de Windows Aero.
Ultima, dar departe de cel puțin, este Setări avansate de aspect. Prin deschiderea acestei opțiuni se va deschide o fereastră Culoarea și aspectul ferestrei vechi. Acesta este locul în care puteți intra în adevărata neplăcere a schimbării aspectului Windows 7. Puteți schimba culorile meniurilor, hyperlink-urile, barele de defilare și multe altele. Sincer, jocul cu opțiunile de culoare de aici va face să pară o explozie a bilei disco în computer, dar nu este rău să experimentezi.
4.4 Învățarea personalizării imaginilor de fundal
Windows 7 vă permite, de asemenea, să personalizați aspectul desktopului cu o varietate de opțiuni de fundal. Pentru a accesa aceste opțiuni, va trebui din nou să deschideți fereastra Personalizare făcând clic dreapta pe desktop și apoi făcând clic Personalizare. În partea de jos a ferestrei Personalizare veți găsi opțiunea Fundal desktop. Faceți clic pe acest top pentru a deschide fereastra Fundal de fundal.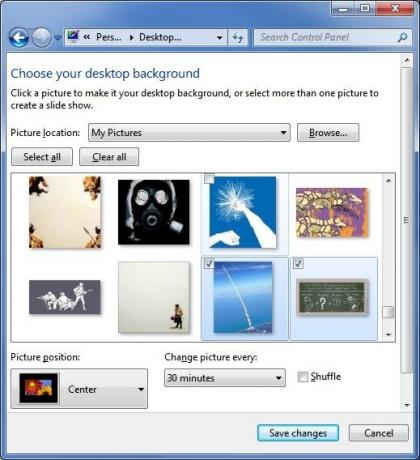
Așa cum s-a întâmplat de ani buni, puteți selecta orice imagine care vă place și să o utilizați ca tapet. Cu toate acestea, există câteva caracteristici noi cu care s-ar putea să nu vă familiarizați dacă provineți din Windows XP.
Când selectați o imagine pentru a fi o imagine de fundal, aveți opțiunea de a completa, a se potrivi, a întinde, a gresia sau a centra imaginea. Aceste opțiuni au următoarele efecte.
• Completare - Aceasta umple imaginea până când umple întregul ecran. Imaginea nu este întinsă, deci unele părți ale imaginii nu vor apărea dacă imaginea nu are același raport de aspect ca și monitorul dvs.
• Ajustare - Aceasta aruncă imaginea, dar nu permite ca imaginea să se extindă dincolo de marginile afișajului.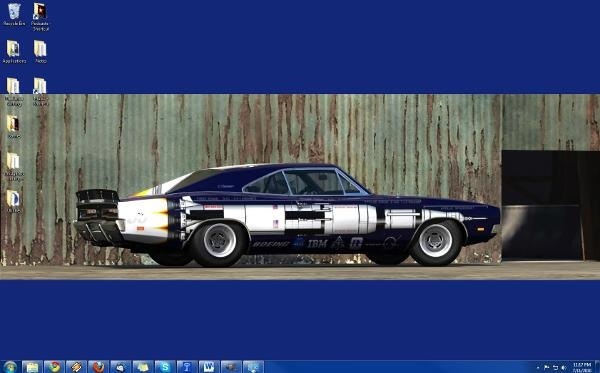
• Stretch - Aceasta întinde imaginea astfel încât să umple întregul ecran.
• Tile - Repetă imaginea până când umple întregul ecran.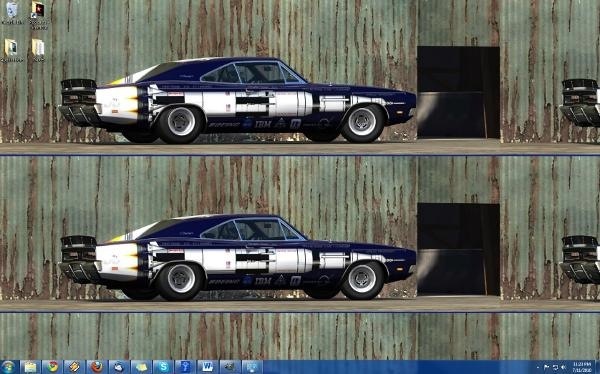
• Centru - Aceasta nu aduce nicio modificare la dimensiunea imaginii și plasează imaginea în centrul afișajului.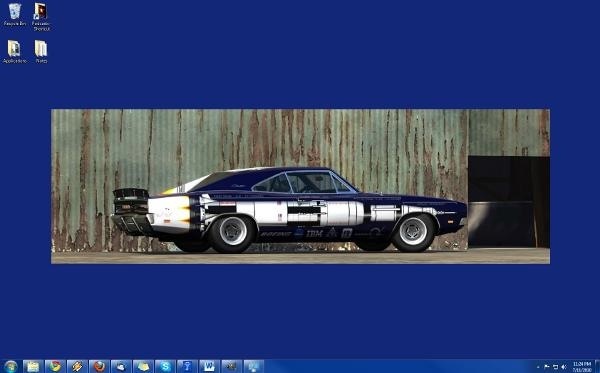
De asemenea, puteți face prezentări de diapozitive de fundal în Windows 7. Veți observa că atunci când navigați într-un folder pentru imagini în fereastra Fundal de fundal sunt afișate toate imaginile din folder. Dacă treceți cursorul peste o imagine, o casetă de selectare va apărea în colțul din stânga sus. Dacă faceți clic pe această casetă de selectare și faceți clic pe caseta de selectare a unei alte imagini, un meniu derulant va deveni activ în partea de jos a ferestrei.
Această casetă derulantă vă permite să selectați cât de repede se va schimba Windows 7 între imaginile de fundal selectate. Există setări care variază de la 10 secunde la 1 zi. De asemenea, puteți selecta fie să aveți imagini de fundal amestecate la întâmplare, fie le puteți lăsa să afișeze în ordine.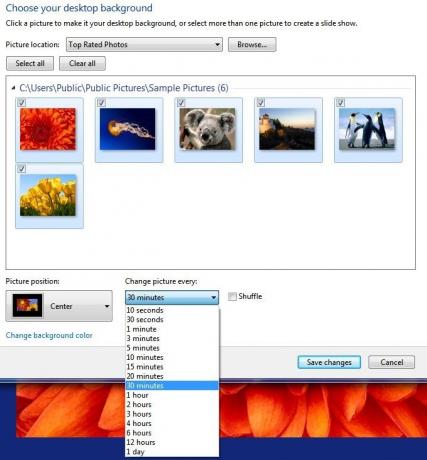
5. Windows 7 Biblioteci
5.1 Mergând la bibliotecă
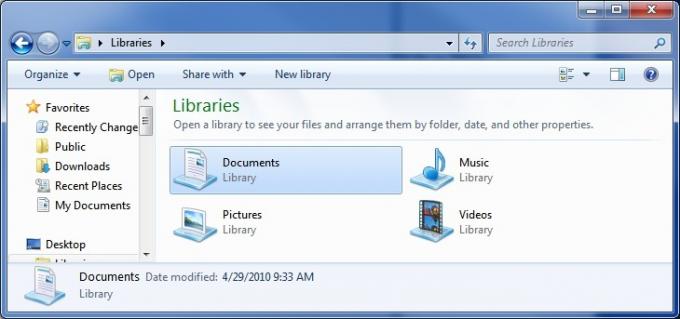
O caracteristică importantă, dar deseori uitată în Windows 7 este Bibliotecile. Bibliotecile sunt o nouă metodă de stocare care se deosebește de orice se găsea înainte în Windows. Biblioteca nu este un folder. În schimb, este o colecție de dosare care au conținutul lor împreună într-o zonă comună. Windows 7 vine cu patru biblioteci implicite numite Documente, muzică, imagini și videoclipuri.
La prima vedere, o bibliotecă arată foarte mult ca un folder. Când deschideți o bibliotecă veți putea vedea toate dosarele și documentele din bibliotecă. Puteți adăuga fișiere și foldere direct în bibliotecă. Cu toate acestea, structura Bibliotecii nu are neapărat nimic de-a face cu structura fișierelor și folderelor de pe hard disk. Această schimbare subtilă poate face o lume diferită într-o serie de situații.
De exemplu, să spunem că aveți o rețea de domiciliu cu mai multe calculatoare pe ea. Aveți câteva documente pe care doriți să le partajați cu alte computere din rețeaua dvs., astfel încât să le plasați în folderul Documente publice. Cu toate acestea, aveți, de asemenea, unele documente pe care nu le doriți partajate, astfel încât să le plasați în folderul Documentele mele. În condiții normale, acest lucru ar putea ajunge să fie o adevărată durere în fund, deoarece documentele dvs. ar fi împrăștiate în două locații, ceea ce face mai dificilă organizarea lor. Cu toate acestea, dacă ambele foldere sunt adăugate la Biblioteca de documente (sunt implicit în Windows 7), veți putea vedea toate documentele din ambele foldere într-o singură locație.
De asemenea, puteți vedea folderele dintr-o bibliotecă în moduri în care în mod normal nu le puteți vizualiza. În colțul din dreapta sus al unei biblioteci deschise, veți găsi un meniu derulant Aranjare prin. Acest meniu derulant vă permite să sortați conținutul Bibliotecii în funcție de Folder, Month, Day, Rating sau Tag. Nu puteți face acest lucru într-un folder normal.
5.2 Crearea și gestionarea bibliotecilor
După cum am menționat, Windows 7 vine cu patru Biblioteci implicite - Documente, Muzică, Imagini și Videoclipuri. Acestea sunt categorii destul de largi, care vor acoperi nevoile multor utilizatori, dar puteți crea o nouă bibliotecă.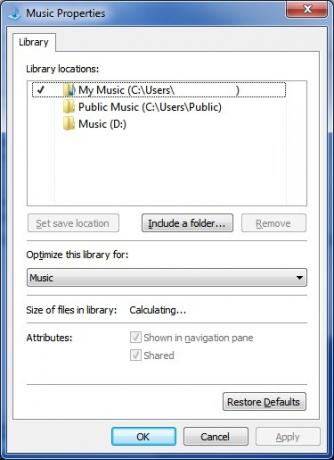
Pentru a face acest lucru, va trebui să vă aflați în directorul Bibliotecii. Directorul Bibliotecii poate fi găsit în Windows Explorer. Faceți clic dreapta pe un spațiu gol din director, apoi treceți peste opțiunea Nouă. Aceasta va deschide Bibliotecă opțiune. Faceți clic pe ea pentru a crea noua dvs. bibliotecă.
Puteți, de asemenea, să gestionați bibliotecile dictând ce foldere vor fi incluse într-o bibliotecă. Faceți clic dreapta pe o bibliotecă și apoi faceți clic pe Proprietăți. Aceasta va deschide o fereastră care afișează folderele incluse în bibliotecă. Faceți clic pe butonul Includeți un dosar opțiune pentru a răsfoi și adăuga un nou folder. Pentru a elimina un folder, trebuie doar să faceți clic pe el, apoi să selectați Elimina opțiune.
Opțiunea finală de gestionare este aici Setați Salvarea locației opțiune. Nu uitați, Bibliotecile nu sunt foldere, așa că, în realitate, nu economisiți fișiere sau foldere într-o bibliotecă atunci când le glisați sau le creați în biblioteca respectivă. Le creezi într-unul din folderele care fac parte din bibliotecă. Puteți selecta folderul care va fi utilizat pentru aceasta făcând clic pe unul dintre folderele afișate și apoi făcând clic pe Setați Salvarea locației opțiune.
6. Software Windows 7
6.1 Vopseaua nouă
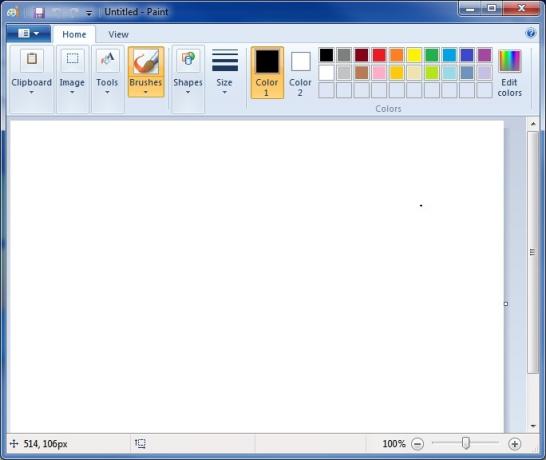
Ca orice versiune de Windows, Windows 7 include Paint, un program de bază de editare a imaginilor. Paint a primit o modificare minoră pentru Windows 7, cu toate acestea, se observă instantaneu atunci când deschideți programul.
Noua versiune a Paint utilizează interfața de utilizare „Ribbon” care a fost pionieră în Microsoft Office. Această interfață de utilizator este proiectată cu o panglică de opțiuni de interfață în partea de sus a programului. Opțiunile de interfață utilizate cel mai des sunt mai mari, în timp ce opțiunile mai puțin utilizate sunt mai mici.
Există, de asemenea, câteva funcții noi. Unul este adăugarea de noi perii „artistice” la care se poate accesa sub Perii Opțiuni. Aceste perii permit utilizatorilor să creeze diferite texturi și efecte în timp ce editează o fotografie. Formele care sunt create cu instrumentul Shapes sunt anti-alias pentru a le face să pară lin, o primă pentru Paint. Caseta de text este mai flexibilă și va accepta acum textul prea mare pentru a se încadra în dimensiunea curentă a casetei de text. În cele din urmă, Paint poate vizualiza imagini PNG transparente, deși nu poate salva transparența.
Paint este încă un editor de imagini cu oase goale și, cu siguranță, nu este un înlocuitor pentru GIMP sau Photoshop, aceste modificări mărește totuși funcționalitatea de bază a programului și elimină unele dintre cele mai enervante Probleme.
6.2 Noul Wordpad
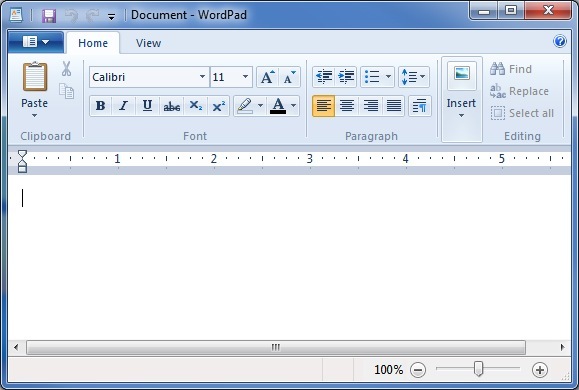
Wordpad este, de asemenea, inclus în Windows 7, și are aplicată aceeași interfață Ribbon. Deși interfața face ca Wordpad să pară mult mai modern decât versiunea găsită în Vista și XP, funcționalitatea Wordpad rămâne aproape identică cu versiunile anterioare. Singura modificare notabilă este că Wordpad poate acum salva documente în formatul OpenText, iar acest lucru înseamnă că puteți deschide documente salvate Wordpad cu OpenOffice. Wordpad îi lipsește în continuare un ortograf și, din acest motiv, este încă adecvat doar pentru procesarea textelor extrem de de bază.
6.3 Noul calculator
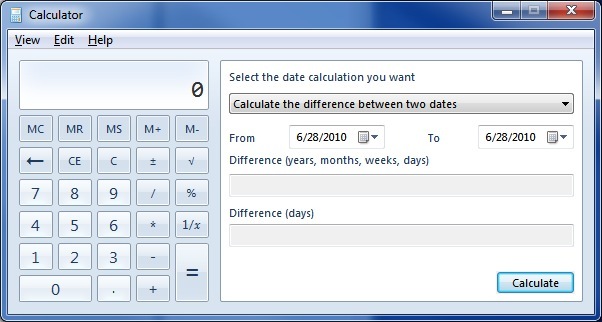
Dacă deschideți Calculatorul în Windows 7 veți vedea că are aceeași interfață ca versiunile anterioare ale Calculatorului. Cu toate acestea, Calculatorul din Windows 7 are câteva funcții suplimentare care nu erau disponibile anterior.
Calculatorul poate acum să imite un calcul științific, de programare sau de statistică. Au fost adăugate, de asemenea, noi funcții de conversie a unității și de calculare a datelor. În cele din urmă, Calculatorul acceptă patru funcții care sunt etichetate Fișe de lucru. Aceste foi de lucru vă permit să calculați plățile ipotecare, să determinați costul unui contract de închiriere de vehicule și să calculați economia de combustibil în mile pe galon sau litri pe kilometru.
6.4 Windows Media Player 12
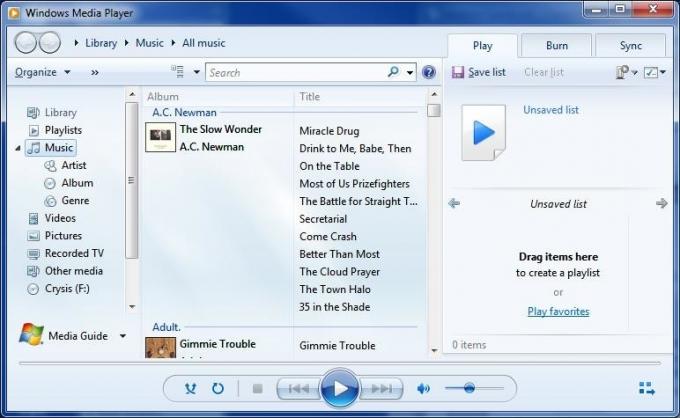
Windows 7 este livrat cu cea mai recentă versiune de media player Microsoft, Windows Media Player 12. Windows Media Player 12 este o actualizare minoră a Windows Media Player 11. Interfața nu este dramatic diferită, așa că ar trebui să puteți înțelege rapid noua versiune. Cea mai mare schimbare de interfață este legată de includerea Bibliotecilor, care sunt acum utilizate pentru a sorta muzică în locul unui format de bază de date al bibliotecii. Noul player va reda, de asemenea, melodii din biblioteca dvs. iTunes dacă nu au protecție DRM.
Majoritatea modificărilor la Windows Media Player 12 sunt sub capotă. Noul player adaugă suport pentru formatele H.264, MPEG-4, AAC, 3GP, MP4 și MOV. Acest suport suplimentar conectează cele mai mari lacune în suportul de fișiere al versiunilor anterioare ale player-ului media. De asemenea, playerul acceptă acum posibilitatea de a transmite fișiere media partajate din rețeaua dvs. Puteți transmite chiar și fișierele din rețeaua de domiciliu pe Internet, afișările afișate de conținut acasă în timp ce sunteți pe drum.
Unele caracteristici din versiunile anterioare au fost eliminate. Funcțiile Party, Media Link pentru e-mail și Color Chooser au dispărut. Editorul de etichete avansate a fost, de asemenea, eliminat, deși puteți edita în continuare metadate făcând clic dreapta pe un fișier.
6.5 Programul lipsit
Când începeți să utilizați pentru prima dată Windows 7, puteți constata că unele programe pe care le-ați folosit în Windows Vista nu par instalate. Aceasta nu este o eroare sau rezultatul faptului că a greșit ceva în timpul procesului de instalare. Windows 7 pur și simplu nu vine cu unele programe care au fost incluse în Vista. Acestea includ Windows Mail, Windows Movie Maker, Windows Photo Gallery și Windows Calendar.
Eliminarea acestor funcții poate fi frustrantă dacă te bazezi pe ele, dar nu îți face griji. Aceste caracteristici au fost eliminate deoarece au fost încorporate într-un nou pachet de programe numit Windows Live Essentials. Windows Live Essentials include versiuni de actualizare a acestor programe, cu excepția Windows Calendar. Funcționalitatea Windows Calendar a fost rulată în Windows Live Mail, înlocuirea Windows Mail. Pachetul Windows Live Essentials include și câteva programe suplimentare.
• Siguranța familiei - Aceasta este o utilitate de control parental. Părinții pot stabili restricții privind modul în care copiii navighează pe internet. Poate fi, de asemenea, utilizat pentru a monitoriza activitatea web.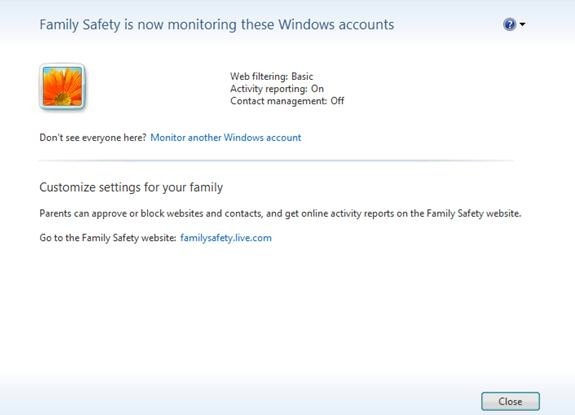
• Mesager - Acesta este programul de mesagerie instant Microsoft. Oferă funcționalitate de mesagerie de bază și poate fi utilizat pentru chat-ul vocal.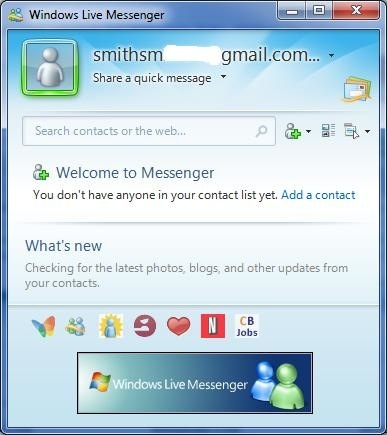
• Sincronizare - Sync face posibilă partajarea fișierelor în mai multe computere în mod automat. Dosarele care sunt sincronizate pe computere separate vor comunica automat între ele utilizând Internetul. Un fișier plasat într-un folder sincronizat pe un computer va fi transferat la toate computerele sincronizate.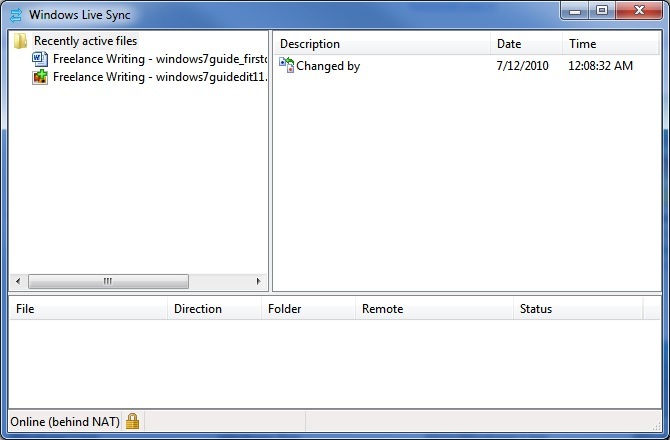
• Scriitor - O aplicație de publicare pe blog pentru desktop. Writer poate fi utilizat pentru a publica postări pe blog fără a accesa interfața web a blogului. Este compatibil cu Blogger, LiveJournal, WordPress și alte câteva formate de blog.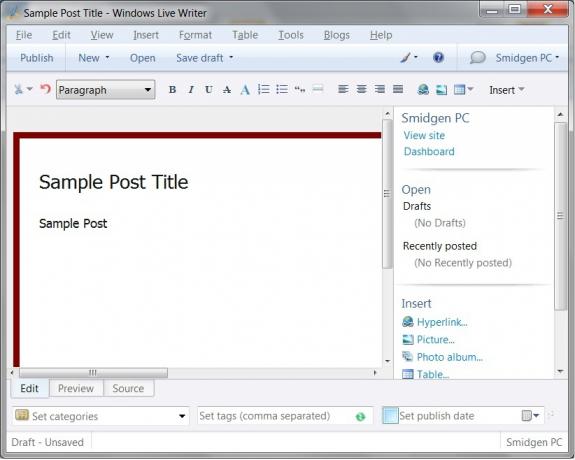
Instalarea Windows Live Essentials va adăuga software-ul lipsă de la Vista și apoi unele. Rețineți că, în timp ce pachetul Essentials include tot software-ul enumerat mai sus, este posibil (cel puțin pentru moment) să descărcați fiecare program individual.
6.6 Controlul contului de utilizator
Nu este la fel de enervant ca Vista.
Controlul contului de utilizator a fost una dintre cele mai urâte caracteristici ale Windows Vista. Acest lucru a fost nefericit, deoarece a fost și unul dintre cele mai bune avansuri de securitate pe care Windows Vista le-a adus la masă. Deși este enervant să trebuiască să confirmi acțiunile pe care le-ai inițiat deja, cum ar fi instalarea unui programul, acesta este singurul mod de a zădărnici instalarea programelor malware care pot prelua sistemul dvs. de operare calculator.
UAC este din nou în Windows 7, dar a modificat setările sale implicite. Puteți accesa UAC deschizând panoul de control și apoi accesând Conturi de utilizator. De acolo, faceți clic pe Modificați setările de control al contului de utilizator. Apoi, setarea implicită nouă este a doua cea mai sigură. Va declanșa o notificare numai dacă un program încearcă să aducă modificări computerului.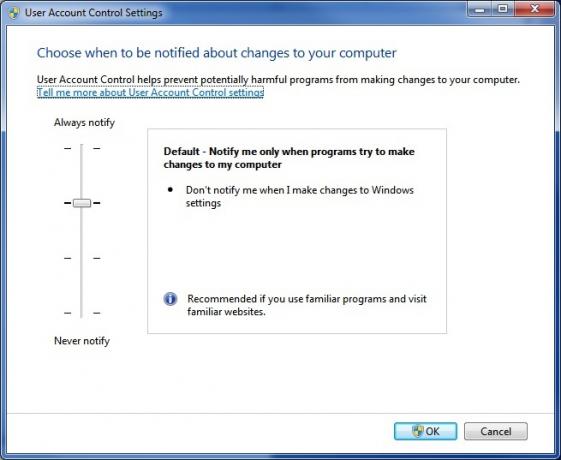
Setarea implicită este „suficient de sigură”, dar nu la fel de sigură glisând bara până la setarea maximă de securitate. Dacă faceți acest lucru, UAC va acționa la fel cum a procedat cu Vista și vă va anunța întotdeauna când se va încerca orice modificare a setărilor computerului.
De asemenea, puteți glisa bara în jos pe o notch, astfel încât notificările sunt încă făcute, dar desktop-ul dvs. nu este inactiv atunci când apare promptul de notificare. Acest lucru este, de asemenea, mai puțin enervant, dar este mai puțin sigur, deoarece un program malware care declanșează alerta va avea un timp mai ușor pentru a continua să funcționeze în fundal.
În cele din urmă, puteți opri UAC complet. Acest lucru nu este recomandat. Programele malware care reușesc să obțină controlul computerului dvs. vor putea efectua modificări la setările dvs. Windows fără cunoștința dvs.
6.7 Elementele esențiale de securitate Microsoft
Un Antivirus Windows gratuit.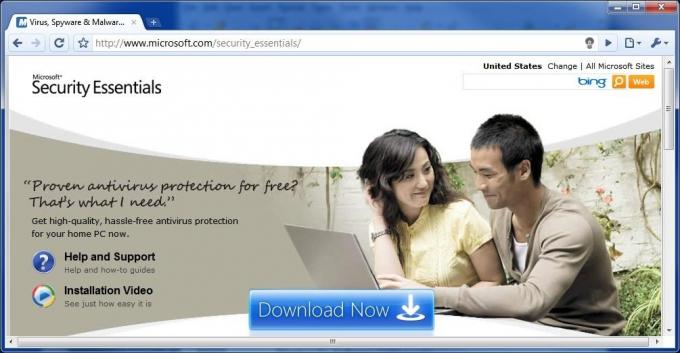
Windows nu a fost livrat niciodată cu un program antivirus inclus. Acest lucru a provocat probleme de securitate nu doar pentru că lasă Windows-ul vulnerabil, ci și pentru că utilizatorii care nu știu că mai bine lovesc adesea Google în căutarea de programe antivirus gratuite. Acești utilizatori ajung adesea să descarce instalând un program fals care se anunță ca un antivirus, dar este de fapt un malware.
De asemenea, Windows 7 nu este livrat cu un program antivirus, dar Microsoft oferă acum un program antivirus gratuit pe care îl puteți descărca de pe site-ul Microsoft. Elementele esențiale de securitate Microsoft este o componentă antivirus pură și nu se integrează cu celelalte caracteristici de securitate ale Windows 7 într-o măsură semnificativă. Este un program simplu, comparativ cu apartamentele mai cuprinzătoare de la companii precum Symantec. Este capabil să ruleze scanări de viruși și include Microsoft SpyNet, o soluție antivirus cloud care adună date despre virușii cunoscuți de pe toate computerele care rulează Microsoft Security Essentials. Cu toate acestea, programul nu oferă funcționalități suplimentare.
Conform AV-Comparatives, Microsoft Security Essentials are o protecție antivirus solidă. Acesta a fost capabil să facă față cu 96,3% din toate amenințările și a returnat foarte puține falsuri pozitive. Puteți cumpăra o protecție mai bună, dar este de remarcat faptul că Microsoft Security Essentials s-a clasat mai bine decât un software de securitate plătit, cum ar fi Trend Micro Internet Security și Kingsoft Antivirus.
6.8 Windows Defender
Windows Defender este un program anti-spyware încorporat în Windows 7. Nu este un program antivirus. Este menit să se ocupe doar de programele spyware, care pot fi definite ca un program care încearcă să strângă date de pe computer. Nu este menit să se ocupe de malware-urile care încearcă să preia sau să deterioreze computerul - asta este ceea ce Security Essentials este menit să combată.
Deschiderea Windows Defender va deschide o fereastră care vă indică starea curentă a securității spyware a computerului. În mod normal, acest ecran vă va informa pur și simplu că computerul dvs. rulează normal. Windows Defender este setat să scaneze computerul dvs. zilnic atunci când instalați Windows 7, fapt care va fi reflectat în secțiunea Stare din partea de jos a ferestrei.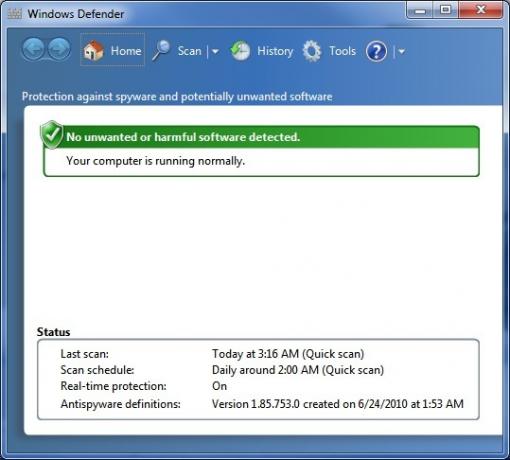
În partea de sus a ferestrei Windows Defender veți vedea butonul Scanare, așa cum este indicat de pictograma lupa. Făcând clic pe acesta va începe o scanare rapidă, în timp ce faceți clic pe săgeata de lângă pictogramă va deschide un meniu derulant cu câteva opțiuni suplimentare de scanare. Deși puteți iniția o scanare manuală, este rar necesar să o faceți dacă este programată scanarea zilnică automată.
Dacă doriți să modificați programul scanărilor automate, puteți face acest lucru făcând clic pe butonul Unelte butonul indicat de pictograma roată. Setările de scanare automată vor apărea în mod implicit. Puteți regla frecvența scanărilor, deși puteți alege doar zilnic sau săptămânal. De asemenea, puteți alege ora scanării și tipul de scanare.
În cele din urmă, există două casete de selectare în partea de jos. Prima forțează Windows Defender să își actualizeze definițiile înainte de scanare. Aceasta este activată implicit și ar trebui să fie lăsată activată. A doua casetă de forță obligă Windows Defender să aștepte până când computerul este inactiv înainte de scanare. Aceasta este activată implicit, dar poate fi dezactivată dacă doriți. Procesul de scanare al Windows Defender nu este impozabil și nu va cauza o reducere vizibilă a performanței pe un computer modern.
6.9 Firewall Windows
Numele Windows Firewall spune totul. Windows Firewall a apărut pentru prima dată în Windows XP și a primit actualizări de atunci. Funcționalitatea Firewall-ului este în esență aceeași în Windows 7 ca în Windows Vista, deși există câteva modificări.
Una dintre modificări este asociată cu modul în care Windows 7 gestionează rețelele. Când instalați Windows 7 veți avea posibilitatea de a crea ceea ce este cunoscut sub numele de HomeGroup. Acest concept va fi explicat mai mult în capitolul următor, dar este în esență rețeaua dvs. de acasă. Windows 7 are capacitatea de a aplica diferite setări de firewall la HomeGroup decât la toate celelalte rețele. Acest lucru face mai ușor să partajați fișiere și alte informații între diferite calculatoare din rețeaua de domiciliu. Această funcționalitate este activată în mod implicit atunci când creați un HomeGroup, astfel încât este posibil să nu aveți niciodată motive să deschideți fereastra Windows Firewall.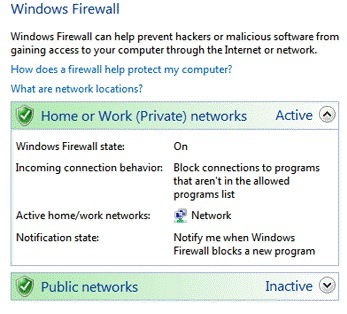
Cu toate acestea, dacă doriți să schimbați setările, puteți face acest lucru prin deschiderea ferestrei Windows Firewall din Panoul de control Windows. Faptul că Windows Firewall poate acum trata HomeGroup diferit înseamnă că Windows Firewall este în sfârșit un firewall dublu-mai mult. Când deschideți fereastra Windows Firewall, veți vedea opțiuni atât pentru rețeaua de domiciliu, cât și pentru rețelele publice. Fiecare set de funcții poate fi accesat și ajustat individual. Windows Firewall va afișa de asemenea tipul de rețea la care sunteți conectat în prezent - în majoritatea cazurilor știați deja acest lucru, dar poate fi util dacă există o mulțime de routere Wi-Fi negarantate și sigure în dvs. zonă.
7. Windows 7 Networking - ușor ca pie
7.1 Niciun loc ca HomeGroup
Rețelele de domiciliu au fost întotdeauna o durere în fund cu Windows. Windows 7 încearcă să abordeze acest lucru prin extragerea excesivă a modului în care Windows se ocupă de rețelele de domiciliu și, ca parte a acestui over-transport, Microsoft a adăugat o nouă caracteristică de rețea cunoscută sub numele de HomeGroup. Grupul dvs. de acasă este creat automat atunci când instalați Windows 7. Toate computerele care fac parte dintr-un grup de acasă sunt capabile să partajeze informații cu ușurință. De asemenea, pot accesa imprimante care sunt conectate la alte computere care fac parte din HomeGroup.
Tipul de informații partajate poate fi modificat după cum doriți. Pentru a face modificări, trebuie să deschideți fereastra HomeGroup. Acest lucru se realizează cel mai ușor prin tastarea „grupului de domiciliu” în câmpul Căutare Windows. După ce ați deschis fereastra HomeGroup, puteți găsi o secțiune intitulată „Partajare biblioteci și imprimante” în partea de sus. Există cinci căsuțe de selectare aici, una pentru fiecare dintre bibliotecile implicite create de Windows 7 și una pentru imprimante.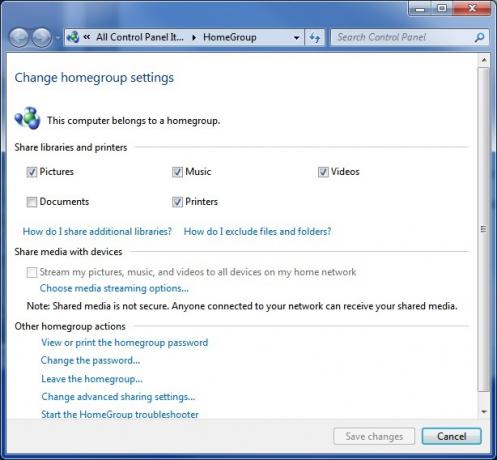
Puteți, de asemenea, să partajați media cu dispozitivele din rețeaua dvs. (cum ar fi un Xbox 360) dacă doriți. Acest lucru se face în secțiunea „Partajare media cu dispozitive” marcând caseta de selectare. Caseta de selectare este disponibilă numai dacă există dispozitive conectate la rețeaua de domiciliu cu care Windows 7 este capabil să partajeze media.
Desigur, faptul că un HomeGroup nu este de mare folos dacă aveți un singur computer în el. Pentru a adăuga computere suplimentare la HomeGroup, va trebui să accesați Centrul de rețea și partajare a computerului pe care doriți să îl adăugați. În secțiunea „Vizualizați rețelele active”, ar trebui să vedeți HomeGroup: Disponibil pentru a vă alătura. Faceți clic pe asta. Vi se va cere acum parola pentru grupul de acasă. Dacă nu aveți încă acest lucru din instalare, puteți vedea parola dvs. HomeGroup făcând clic pe opțiunea „Vizualizați sau imprimați parola grupului de domiciliu” pe orice computer deja conectat la HomeGroup. După ce ați introdus parola, conexiunea va fi făcută și veți putea partaja informații între computerul nou adăugat și toate celelalte computere care fac parte din HomeGroup. Sunetul este ușor, nu? Este. Cu toate acestea, am câteva vești proaste - HomeGroup funcționează numai cu alte computere Windows 7. Orice computer din rețeaua de domiciliu care nu are instalat Windows 7 nu poate face parte din HomeGroup. Puteți rețea în continuare Windows XP și Vista, dar funcțiile HomeGroup nu sunt disponibile. Rețeaua va funcționa așa cum s-a întâmplat în Windows Vista.
De asemenea, pare să existe șanse mari de eroare atunci când rețeaua cu o mașină Windows XP - mașinile XP nu apar adesea ca fiind disponibile în Windows 7 și invers. Din păcate, nu pare să existe niciun motiv clar pentru care să apară acest lucru și nici nu există o soluție care să fie garantată să funcționeze. Dacă faceți upgrade de la XP și aveți mai multe computere într-o rețea, ar trebui să încercați să actualizați toate computerele în rețea la Windows 7 simultan.
7.2 Rețeaua fără fir simplificată
De asemenea, Windows 7 aduce îmbunătățiri majore la modul în care sistemul de operare gestionează rețelele fără fir. Cea mai mare îmbunătățire poate fi găsită în meniul pop-up de rețea wireless. Dacă aveți Windows 7 instalat și computerul dvs. are internet wireless, puteți deschide meniul pop-up făcând clic pe pictograma din stânga barei de activități. Pictograma apare ca o serie de bare de recepție, precum cele găsite pe un telefon mobil.
Noul pop-up simplifică schimbarea rețelelor wireless. Toate rețelele wireless disponibile vor fi afișate pe fereastra pop-up. Cel pe care îl utilizați în prezent va fi clar etichetat drept „Conectat” cu caractere aldine. Pentru a comuta rețele, faceți clic pe acea rețea din meniul pop-up, apoi faceți clic pe butonul Conectați buton. Dacă rețeaua este protejată prin parolă, va trebui să introduceți cheia de criptare. Asta e! Acum sunteți conectat la noua rețea.
Noul meniu pop-up pentru rețele wireless este atât de eficient încât nu va trebui să accesați mai rar nimic dincolo de funcționalitatea pe care o oferă, dar dacă aveți nevoie să schimbați setările de rețea wireless, puteți face acest lucru prin clic Deschideți rețeaua și centrul de partajare în partea de jos a meniului pop-up. Apoi, faceți clic pe Gestionați rețelele wireless din stânga ferestrei Network and Sharing Center.
Fereastra Gestionare rețele fără fir va afișa o listă a tuturor rețelelor wireless salvate pe computer. Acestea sunt rețele la care vă veți putea conecta automat dacă sunt detectate de Windows. Puteți adăuga o rețea nouă făcând clic pe butonul Adăuga buton. Vi se va cere să introduceți numele rețelei, tipul de securitate, tipul de criptare și cheia de securitate. După ce ați făcut acest lucru, puteți da clic Următor → pentru a salva rețeaua în listă. De asemenea, puteți modifica aceste setări în orice moment, făcând clic dreapta pe o rețea listată și apoi făcând clic Proprietăți din meniu.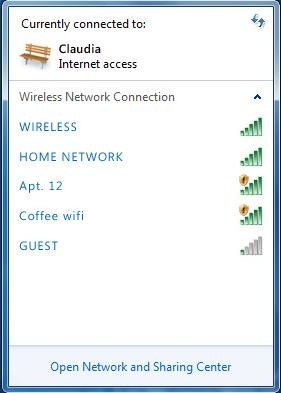
8. Windows 7 și jocuri
8.1 Un nou campion al performanței?

Windows utilizează o API grafică proprie (interfață de programare avansată) numită DirectX. DirectX face posibilă funcționarea jocurilor 3D pe un computer Windows (deși există concurenți, cum ar fi Open GL). DirectX a fost actualizat de mai multe ori de la introducerea sa în 1995. Vista a ajuns cu DirectX 10, iar Windows 7 a fost lansat alături de cea mai recentă versiune, DirectX 11.
Teoretic, Vista ar fi trebuit să fie o afacere mare pentru jucători. DirectX 10 a fost o caracteristică pe care Windows XP nu o poate suporta și trebuia să facă jocurile să pară mai bune decât își putea imagina oricine. Cu toate acestea, dezvoltatorii de jocuri au profitat lent de DirectX 10. Mai rău, Vista s-a dovedit a fi cu aproximativ 10% mai lent în jocurile în general decât Windows XP. Drept urmare, mulți jucători au decis să nu facă saltul la cel mai recent sistem de operare Microsoft.
Din păcate, situația de performanță nu s-a schimbat cu Windows 7. Windows 7 funcționează aproape identic cu Windows Vista în punctele de referință pentru jocuri și asta înseamnă că Windows 7 oferă și performanțe mai lente în jocuri decât Windows XP. Cu toate acestea, peisajul jocurilor Windows s-a schimbat. Deși XP este încă mai rapid, rămâne blocat folosind DirectX 9. Acum există numeroase jocuri care acceptă DirectX 10, iar Microsoft a introdus deja DirectX 11. La fel ca DirectX 10, această nouă actualizare are rolul de a revitaliza jocurile pe PC și de a face posibilă o grafică cu fălci. Diferența este că DirectX 11, spre deosebire de 10, poate fi la curent cu acest hype.
8.2 Funcții noi în DirectX 11
DirectX 11 este cea mai mare actualizare la DirectX într-un timp. Deși există multe schimbări, cele mai importante îmbunătățiri în DirectX 11 sunt includerea Tessellation and Shaders Shaders.
Tesselarea este o tehnologie care face posibilă creșterea sau micșorarea dinamică a unui model 3D în funcție de cantitatea de putere GPU disponibilă într-un sistem dat. Deși unele jocuri au avut țelaje în trecut, această textelă a făcut parte din motorul jocului. Asta însemna ca un dezvoltator de jocuri care dorea tesselarea să aibă propriul caracteristică de textare în motorul jocului lor. Adăugarea de țesături la DirectX 11 oferă în cele din urmă un standard dezvoltatorilor de jocuri, ceea ce înseamnă că este mult mai probabil să vedem textul inclus în jocuri.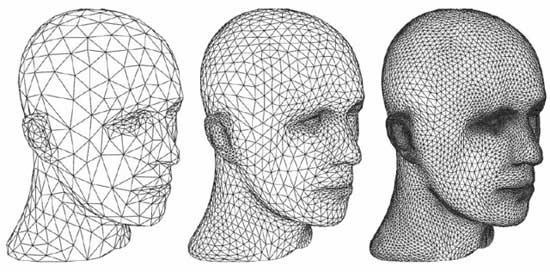
A doua nouă caracteristică, Compute Shaders, face conducta de procesare grafică disponibilă pentru sarcinile care nu au legătură cu redarea unei imagini. Aceasta înseamnă că un GPU poate fi utilizat pentru a efectua sarcini care ar fi în mod normal date CPU. Acest lucru are mult sens în anumite situații, deoarece un GPU este capabil să gestioneze anumite sarcini mult mai bine decât un procesor. Aceasta este, de asemenea, o caracteristică care a existat anterior, dar care este în prezent standardizată, astfel încât este mai ușor pentru codificatorii dezvoltatorilor de jocuri.
DirectX 11 este complet compatibil cu Windows Vista, astfel încât cei care încă utilizează Vista se vor putea bucura și de aceste îmbunătățiri.
8.3 Utilizarea jocului Explorer
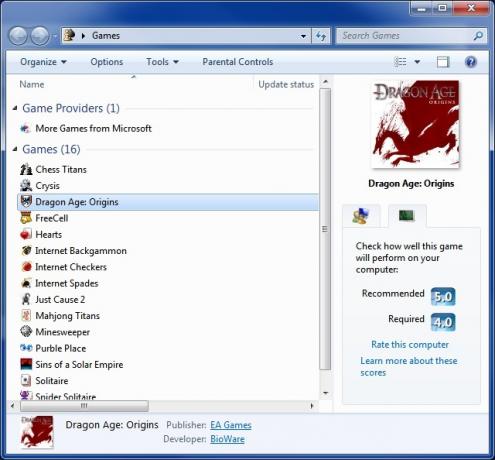
Windows 7 include funcția Explorator de jocuri. Aceasta era inclusă în Vista, dar avea o funcționalitate extrem de limitată - practic a acționat ca un folder în care ar putea fi introduse jocurile, iar interfața nu era elegantă. Games Explorer a fost actualizat în Windows 7 pentru a rezolva aceste probleme, iar Games Explorer este acum o caracteristică utilă.
Jocul Explorer poate fi deschis prin căutarea „Jocurilor” în câmpul Căutare Windows. Fereastra Explorator de jocuri este separată în două secțiuni. Primul este Furnizorii de jocuri. Această secțiune reprezintă serviciile de jocuri, cum ar fi jocurile MSN. A doua secțiune este Jocuri. Acesta, desigur, listează jocurile instalate pe computer. Din păcate, multe jocuri încă nu se adaugă automat, astfel încât poate fi greu să ții la zi jocul Explorer. Puteți adăuga un joc în Exploratorul jocurilor prin glisarea și fixarea exeului jocului în fereastra Exploratorului jocurilor.
Odată ce un joc este listat în Games Explorer, puteți vedea mai multe informații despre acesta făcând clic pe pictograma sa. Unele dintre informațiile care pot fi enumerate sunt arta boxului și ratingul ESRB al jocului. De asemenea, este posibil să vizualizați cerințele de sistem recomandate ale jocului, după cum este evaluat de Microsoft Windows Experience Index. În cele din urmă, puteți actualiza automat jocurile făcând clic dreapta pe pictograma lor și făcând clic pe butonul Verificați online pentru actualizări opțiune.
9. Concluzie
Acesta este toate sfaturile pe care le am pentru voi în acest ghid. Sper că v-a servit ca o introducere corectă la Windows 7. Sfaturile de aici vor ajuta noii utilizatori să ia cunoștință de Windows 7 și îi pot ajuta, de asemenea, pe cei care sunt pe gard să cumpere Windows 7 să decidă dacă ar fi o idee bună.
Există, desigur, multe alte componente pentru Windows 7 care nu sunt explicate aici. Ca orice sistem de operare, Windows 7 are multe funcții și setări ascunse pe care este posibil să nu le rulați vreodată sau să fie nevoie să le utilizați în timpul dvs. cu sistemul de operare. Pentru a afla mai multe informații despre Windows 7, consultați articolele MakeUseOf de mai jos.
• 4 Probleme și soluții comune pentru Windows 7 4 Probleme și soluții comune pentru Windows 7 Citeste mai mult
• 15 cele mai bune sfaturi pentru Windows 7 15 cele mai bune sfaturi și Hacks pentru Windows 7 Citeste mai mult
• Cum se schimbă ecranul de conectare Windows 7 Cum se schimbă ecranul de conectare Windows 7 Citeste mai mult
• Cum să alegeți între Windows 7/32 biți pe 64 de biți și 64 de biți Cum să alegeți între sisteme de operare Windows pe 32 de biți și pe 64 de bițiCând instalați Windows, puteți alege între versiunea pe 32 de biți și pe 64 de biți a sistemului de operare. Vă ajutăm să alegeți versiunea potrivită pentru dvs. Citeste mai mult
• Cum să configurați și să folosiți modul XP Windows 7 Cum să configurați și să folosiți modul XP Windows 7 Citeste mai mult
• Cum să faceți upgrade de la XP la Windows 7 în 4 pași simpli Cum să faceți upgrade de la Windows XP la Windows 7 sau 10Dacă tot rulați Windows XP, este timpul să faceți upgrade! Indiferent dacă doriți să vă mutați la Windows 10 sau Windows 7, procesul este în mare parte același. Îl explicăm pas cu pas. Citeste mai mult
• Cele mai frecvente probleme de compatibilitate cu Windows 7 Cele mai frecvente probleme de compatibilitate cu Windows 7 Citeste mai mult
• Accelerarea Windows 7: tot ceea ce trebuie să știți Accelerarea Windows 7: tot ceea ce trebuie să știți Citeste mai mult
Ghid publicat: septembrie 2010
Produs al mijlocului american american, Matt a crescut cu interesele pentru jocuri, hardware și scriere. După câteva încercări și erori, el a descoperit cum să le combine pe aceste trei într-o carieră, iar acum lucrează ca scriitor independent independent cu sediul în Portland, Oregon.