Publicitate
MakeUseOf este mândru să vă prezinte ghidul nostru Windows 8. De la autor Christian Cawley, acest ghid de Windows 8 prezintă toate noutățile despre Windows 8, de la ecranul de pornire asemănător tabletei până la noul concept „aplicație” până la modul familiar obișnuit.
Bucurați-vă și împărtășiți-o cu prietenii!
Cuprins
§1 - Ce trebuie să știți despre Windows 8
§2 - Interfața de utilizare a Windows 8
§3 – Mouse, tastatură sau degetele?
§4 - Lansarea și instalarea aplicațiilor și multitasking
§5 – Fotografii, muzică și video
§6 - Magazinul Windows 8
§7 – E-mail, Internet, Oameni și nor
§8 - Îndreptarea dispozitivului Windows 8
§9 – Securitatea Windows 8
§10 – Modul Desktop și Setări avansate
§11 - Depanarea Windows 8
§12 - Aveți nevoie de Windows 8?
§-Apendice
1. Ce trebuie să știți despre Windows 8
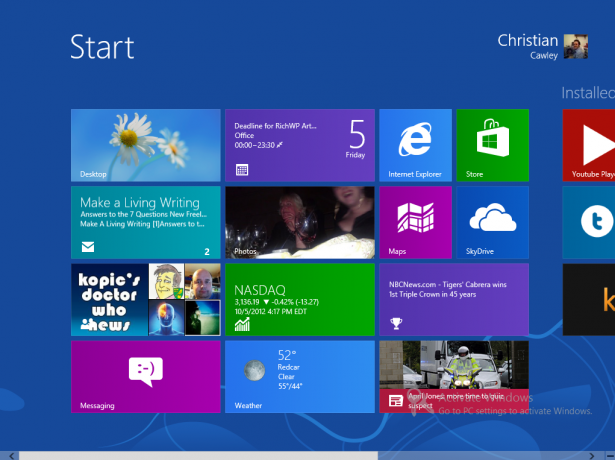
În 1991, Microsoft a lansat prima lor versiune de Windows, o interfață de utilizator grafică bazată pe mouse care a revoluționat modul în care folosim calculatoarele, atât acasă, cât și la locul de muncă.
Acum, în 2012, speră să creeze o nouă revoluție cu Windows 8, poate cea mai îndrăzneață lansare a lui Microsoft încă. Cu un ecran de pornire neobișnuit bazat pe țiglă, optimizat pentru dispozitive cu ecran tactil, Windows 8 va fi disponibil pe computere noi, laptopuri și ultrabook-uri, tablete hibride și chiar o nouă gamă de tablete Microsoft, marca iPad denumit Microsoft Surface Revizuirea Microsoft Surface Tablet și Giveaway Citeste mai mult .
Indiferent de dispozitivul pe care ați terminat cu Windows 8, va trebui să știți câteva lucruri. În primul rând, cum veți obține datele de la sistemul dvs. de operare curent la cel nou? În al doilea rând, probabil că vă veți întreba unde s-a dus faimosul desktop Microsoft. În cele din urmă, s-ar putea să vă întrebați exact ce se întâmplă: de ce Microsoft a aruncat meniul Start și de ce arată înlocuirea lui ca și cum a fost proiectat pentru copii?
1.1 Actualizarea de la Windows XP sau Windows Vista / 7
Probabil vă mutați la Windows 8, fie ca o actualizare dintr-o versiune anterioară, fie ați achiziționat un dispozitiv nou și doriți să copiați datele dvs.
Dacă faceți upgrade și utilizați deja Windows Vista sau Windows 7, noua versiune de Windows oferă o opțiune de actualizare. Acest lucru vă permite să gestionați transferul de date cu puțin sau fără probleme - Windows 8 va efectiv actualizați sistemul de operare existent fără a vă deteriora datele - deși oricum ar trebui să faceți backup pentru fișierele voastre in caz.
Dacă faceți upgrade din Windows XP, procesul este puțin diferit. Windows 8 nu poate actualiza Windows XP în același mod în care poate face Windows Vista și 7, caz în care îl vei face trebuie să utilizați un proces mai detaliat și întocmit pentru salvarea datelor dvs. și migrarea acestora la noua operație sistem. Detalii complete despre modernizare pot fi găsite în apendicele A.
Dincolo de citirea acestui ghid Windows 8, poate doriți să consultați următoarele articole înainte de a continua cu actualizarea:
- Aflați care este versiunea Windows 8 pentru dvs.? Care versiune Windows 8 este pentru tine?Dacă sunteți interesat de actualizare, va trebui să știți și ce ediție a Windows 8 este potrivită pentru dvs. Vestea bună este că Microsoft a simplificat diferitele ediții de Windows în Windows 8 ... Citeste mai mult
- Windows 8 va rula pe computerul meu? Iată cum să vă spun Windows 8 va rula pe computerul meu? Iată Cum să povesteștiAu trecut aproximativ trei luni de când Microsoft a lansat Windows 8, iar oamenii au avut foarte mult timp să audă ce este nou și să decidă dacă doresc să facă upgrade. Dacă ați decis să comite ... Citeste mai mult
- Windows 8 în utilizare zilnică: cum este într-adevăr? Windows 8 în utilizare zilnică: cum este într-adevăr?Urăști Windows 8, nu-i așa? Nu l-ai folosit niciodată, nici măcar nu l-ai văzut în acțiune (altfel decât prin câteva videoclipuri YouTube), dar îl urăști. Nu are rost, este urât, este neîndoielnic... tu ... Citeste mai mult
- Cum se instalează Windows 8 de pe un USB Stick Cum se instalează Windows 8 de pe un USB StickDacă doriți să instalați Windows 8 și computerul dvs. nu are o unitate DVD, nu sunteți singur. Indiferent dacă aveți un DVD Windows 8 sau un fișier ISO Windows 8 pe care l-ați descărcat de la Microsoft, ... Citeste mai mult
1.2 Unde se află Desktop-ul?
Deci, ai instalat Windows. Cel puțin, ai crezut că ai instalat Windows, dar ceea ce vezi nu pare deloc familiar.
Una dintre cele mai marcante evoluții ale noii versiuni de Windows este modul în care desktopul - zona care găzduiește butonul Start, bara de activități și pictogramele din precedent lansări - a fost retras în favoarea unui nou ecran Start, completat cu plăci care pot fi făcute clic sau apăsat (în funcție de hardware-ul dvs.) pentru a lansa aplicații și a regla Setări.
Nu vă temeți, însă, vechiul Desktop este încă disponibil. Într-adevăr, se poate atinge atingând una dintre plăci. În timp ce vizualizați desktopul se simte și arată ca Windows clasic, rețineți că nu există niciun buton Start - toate sarcinile legate de această caracteristică va trebui să fie efectuat prin ecranul Start sau prin configurarea unor comenzi rapide pe Spațiul de lucru.
1.3 Dispozitive Windows 8

Există multe tipuri de hardware de calculator capabil să ruleze Windows 8.
În primul rând, este computerul standard pentru desktop. Dacă calculatorul dvs. poate rula Windows Vista, este posibil să fie executat Windows 8. Există chiar și unele computere mai vechi blocate pe Windows XP care pot rula Windows 8 eficient!
În mod similar, computerele laptop și ultrabook-urile existente vor putea, de asemenea, să ruleze Windows 8 - datorită Aplicații utile pentru gesturi touchpad, Windows 8 ar putea fi de fapt mai bun pentru sistemele mai mici decât Vista sau 7 au fost.
În ciuda acestui fapt, Windows 8 este destinat cu adevărat pentru dispozitivele noi. Motivul pentru aceasta este simplu: schimbarea focalizării pentru ecranul Start înseamnă că degetele sunt recomandate, dacă nu este necesar. Drept urmare, noile PC-uri cu Windows 8 vor fi livrate cu ecran tactil și / sau șoareci cu instrumente de recunoaștere a gesturilor, noul Mac Touchpad-urile în stil OS X vor deveni disponibile, iar laptopurile vor deveni aproape toate dispozitive hibride, cu ecran tactil pivotant display-uri.
Microsoft nu se joacă în totalitate cu partenerii lor tradiționali, producătorii de hardware - au anunțat lansarea unei noi tablete, Microsoft Surface, care va avea două aspecte. Acesta este un pas important pentru o companie care nu fabrică de obicei hardware-ul.
Windows 8 este proiectat să funcționeze pe dispozitive alimentate de un procesor ARM cu putere redusă (găsit în Android și Apple tipic tablete), precum și procesoare tipice bazate pe Intel x86 (ceea ce este în prezent cele mai multe desktop, laptopuri și ultrabook-uri) utilizare). Suprafața este considerată un concurent al tabletelor Android și iOS, iar magazinul de aplicații Windows și interfața bazată pe gresie sunt o mare parte din asta.
Având în vedere acest lucru, nu va lipsi de calculatoare și tablete adecvate pentru a rula noul sistem de operare!
De asemenea, trebuie menționat faptul că un dispozitiv Windows 8 alimentat de un procesor ARM nu va putea să ruleze software Windows vechi, cum ar fi jocurile și versiunile mai vechi ale Microsoft Office. Acest software este doar Intel.
1.4 Metro vs. Spațiul de lucru
Noul ecran de pornire Microsoft se bazează pe limbajul de proiectare a Metro, care a apărut pentru prima dată ca interfață de utilizare a dispozitivelor Windows Phone 7 în 2010. În acea perioadă, Metro s-a răspândit la Xbox 360 și diverse materiale promoționale Microsoft.
Designul pătrat, culorile puternice și utilizarea tipografiei Segoe UI au fost cunoscute până recent ca Metro UI - așa s-a numit atunci când Microsoft a dezvăluit prototipul Windows Phone la începutul anului 2010. De la lansarea Windows 8 Consumer Preview, cu toate acestea, discuțiile cu retailerul german Metro AG au condus la Microsoft să renunțe la acest nume. Acum numesc Metro „Modern”; dar în scopul acestui ghid, vom continua să-l referim la numele său inițial: Metro.
Windows Live, seria de servicii online, a adoptat toate aspectul nou. Viitorul Microsoft Office 2013 este foarte îndatorat de acest nou aspect, care combină litere clare și clare (o variantă a fontului Segoe) cu culori vizibile, clare linii și o colecție vibrantă, „vie” de plăci care sunt capabile să afișeze date din aplicație, la fel ca widgeturile pe un dispozitiv Android sau gadgeturile desktop în Windows Vista și 7.
Dar ce înseamnă asta pentru desktopul tradițional Windows?
Ei bine, pe termen scurt, nimic. Rămâne o mulțime de aplicații, jocuri și utilități compatibile pentru Windows 8, majoritatea bazându-se pe desktopul tradițional. Între timp, pentru utilizatorii care preferă interfața Metro, vor exista un număr mare de aplicații și jocuri disponibile prin intermediul magazinului Windows 8 care au fost proiectate pentru a rula în noul ecran Start.
Desigur, Microsoft speră să-i păstreze pe toți - utilizatorii de PC-uri și tablete - fericiți!
1.5 Controversa ecranului tactil
Nu vom lua măsuri. Cu toate acestea, probabil veți fi conștienți de faptul că există o mare opoziție din partea utilizatorilor de computer împotriva includerii interfeței de utilizator bazate pe gresie într-un sistem de operare desktop.
Reclamațiile sunt de toate gusturile. Unii au comparat interfața cu culorile strălucitoare ale unei pagini de început AOL, în timp ce altele recunoașteți faptul că plăcile și ecranul tactil sunt utile, dar care se scurge atunci când sunt utilizate alături de cele tradiționale desktop-ul. Există, de asemenea, lipsa de ferestre reale în această nouă versiune de Windows (cu siguranță în ceea ce privește ecranul Start), iar unele au s-a plâns că adăugarea interfeței de utilizare a Metro este mult mai mult decât o suprapunere a UI, similar cu modul în care HTC a modificat dispozitivele Windows Mobile 6 cu TouchFLO.
Cert este că Windows 8 este aici și o mulțime de oameni îl vor folosi pe computere noi, indiferent dacă sunt desktop, laptopuri sau tablete.
Așadar, acum după ce ați ajuns până acum în acest ghid pentru Windows 8, să începem!
2. Interfața de utilizare a Windows 8
Diferența majoră dintre versiunile Windows 8 și versiunile anterioare - UI bazată pe gresie - înseamnă că va trebui să petreci un pic de timp pentru a te obișnui cu ecranul Start. Nu va mai trebui să faceți clic pe butonul Start și să parcurgeți lista de programe sau să utilizați funcția de căutare - cel puțin nu așa cum obișnuiți. În schimb, va trebui să găsiți un nou mod în care să îndepliniți sarcini care au devenit înrădăcinate, cu fir greu în creierul vostru.
2.1 Înțelegerea metroului
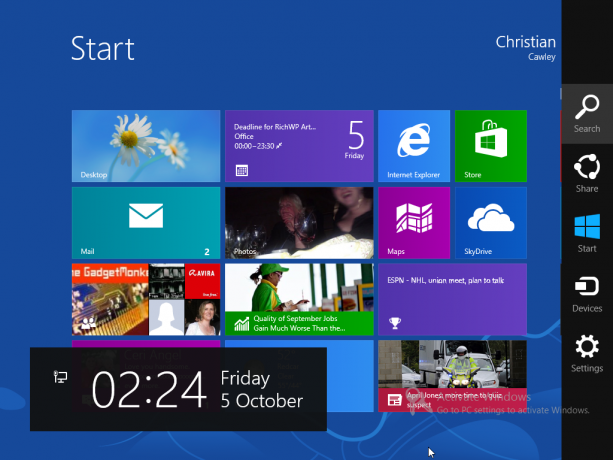
Probabil cea mai bună rută pentru a înțelege cum să utilizați Windows 8 este să uitați că utilizați Windows deloc. Există diferite moduri în care poți interacționa cu sistemul, dar puține dintre ele necesită să dai clic și trageți, deschideți proprietăți sau efectuați ajustări la aspectul ecranului Start (deși acest lucru este posibil).
Familiarizarea cu plăcile și navigarea este importantă, așa cum este conștientizarea „farmecelor” - o gamă ascunsă de elemente din meniu. Va trebui să mutați indicatorul mouse-ului în (sau să atingeți) partea din dreapta sus sau jos a afișajului Windows 8 pentru a dezvălui Charm Bar. Dacă utilizați un dispozitiv cu o tastatură, apăsând WIN + C se va deschide și Charm Bar.
Apărând pe partea dreaptă a ecranului, Charm Bar dezvăluie oferă alte funcții și funcții:
- Căutare -cum ar fi meniul Start Windows 7, introduceți pur și simplu pentru a găsi ceea ce căutați. Când o aplicație este deschisă, Căutarea se va concentra mai degrabă pe acel software decât pe computerul însuși. Pentru o căutare completă a computerului, utilizați instrumentul din ecranul Start. Rețineți, de asemenea, că puteți începe o căutare din ecranul Start prin simpla introducere - instrumentul Căutare se va deschide ca urmare. De asemenea, rețineți că Căutarea poate fi folosită pentru a găsi articole Windows bazate pe desktop.
-
Acțiune -aplicațiile cu permisiuni de partajare pot fi folosite pentru a partaja informații, precum link-uri. Rețineți că acest lucru nu poate fi utilizat în modul desktop, doar prin browserul Metro.
-
Start -aceasta este încă o opțiune pentru a deschide ecranul Start, împreună cu meniul din colțul din stânga jos sau prin apăsarea tastei Windows de pe o tastatură hardware.
-
Dispozitive -setările pentru periferice, cum ar fi monitoare secundare / externe pot fi reglate.
- Setări -Audio, luminozitate, Wi-Fi, putere, notificări și limbă sunt accesate de aici.Mai multe setări pentru computerlink vă va permite să accesați mai multe opțiuni în panoul de control. Opțiunea Setări va afișa setările pentru aplicațiile individuale în timp ce acestea sunt active.
Aceste opțiuni sunt afișate în stil Metro. În partea stângă a afișajului, vor fi afișate și data, ora și bateria și informațiile de rețea wireless.
Rețineți că multe aplicații (native și terțe) vor avea propriile lor meniuri de context. Aceste meniuri pot fi accesate făcând clic dreapta cu mouse-ul.
2.2 Navigare
Cu trei căi clare pentru a reveni la meniul Start, navigarea prin Windows 8 ar trebui să devină mult mai simplă.
În funcție de dispozitivul dvs., veți avea trei metode. Pentru utilizatorii de tablete, utilizarea degetelor vă va permite să glisați la stânga și la dreapta, să faceți zoom și să atingeți. Pentru laptop sau computere desktop, mouse-ul și tastatura (sau poate un touchpad pentru detectarea gesturilor) vă vor permite să vă găsiți drumul în jurul Windows 8. Capitolul 3 „Mouse, tastatură sau degete?” tratează acest lucru mai detaliat.
În loc să vă faceți griji cu privire la navigare în această etapă, trebuie doar să știți că ecranul Start și Charm Bar sunt cheia pentru a ajunge de la A la B în Windows 8. Pe măsură ce avansați prin acest ghid Windows 8, ar trebui să puteți crea o imagine despre cât de simplu este să vă găsiți drumul în jurul Windows 8.
2.3 Placi si Placi Vii
Pe ecranul Start veți găsi două tipuri de plăci. În primul rând, veți observa plăcile statice, cum ar fi cele pentru desktop sau Internet Explorer - acestea sunt ca icoanele desktop vechi.
Mai important pentru Windows 8 și ceea ce face Microsoft cu noul lor sistem de operare sunt plăcile, pătratele și dreptunghiurile vii care afișează informații vitale, cum ar fi subiecte de mesaje e-mail noi, informații financiare, ultimele vremuri, fluxuri de știri și alte informații pe care o aplicație le poate afișa fără ca tu să fii nevoit să apelezi la deschidere aceasta.
Această caracteristică face ca Windows 8 să fie destul de plăcut. Similar cu widget-urile Android 4.0 Ice Cream Sandwich și mai târziu (dar mai strâns legate de plăcile din Windows Phone) plăcile live sunt dispozitive care economisesc timp care par să aducă viața tabletei sau computerului - de aici Nume!
2.4 Ce se întâmplă dacă nu-mi place metroul?
Dezvoltarea și lansarea Windows 8 a fost plină de controverse, mulți comentatori și utilizatori potențiali au respins includerea a ceea ce ei consideră ca o interfață de utilizator mobil.
Dacă ați urmat câteva exemple pentru funcționarea Windows 8 până acum în acest ghid Windows 8, ar fi trebuit să vedeți că UI este destul de util pentru activitățile de calcul de bază. Cu toate acestea, includerea unui desktop Windows în stil clasic ilustrează faptul că Microsoft este conștient de faptul că mulți utilizatori nu vor fi gata să se îndepărteze de mai multe ferestre și multitasking ușor încă. Ca și retrogradarea MS-DOS la o opțiune alternativă de pornire sau interfață de linie de comandă în Windows 95 și 98, accesul la Desktop este încă posibil - pur și simplu nu este subliniat.
Cel mai bun mod de a face acest lucru este să faceți clic pe țiglă Desktop, dar dacă nu vă place într-adevăr interfața de utilizator modernă din Windows 8, cum îl împiedicați să se încarce când porniți computerul? Cel mai simplu mod de a vă îndrepta către Desktop este de a trage țiglă (faceți clic stânga sau atingeți, țineți și trageți) în poziția din stânga sus a ecranului Start. Nu trebuie decât să atingeți introduce când Windows 8 începe și veți fi în modul Desktop.
Alte metode au funcționat în timpul „previzualizării” Windows 8, dar se presupune că nu vor funcționa cu versiunea finală. S-ar putea să apară hacks noi, dar cele care au funcționat anterior nu mai au niciun efect ...
3. Mouse, tastatură sau degete?
Așa cum am discutat anterior în acest ghid Windows 8, există trei modalități prin care poți interacționa cu un computer Windows 8 - totul depinde de tipul de dispozitiv pe care îl ai.
Dacă folosiți o tabletă, cum ar fi Microsoft Surface, de exemplu, atunci veți avea avantajul unei tastaturi, dar cea mai mare parte a interacțiunii cu computerul dvs. va fi prin intermediul degetelor. Același lucru ar putea fi valabil și pentru un laptop-cum-tablet convertibil și pentru orice alt hibrid pe care îl poți pune pe mâna ta.
Pentru laptopurile standard, pot exista gesturi cu degetul disponibile prin intermediul touchpad-ului, în timp ce utilizatorii desktop vor fi aproape exclusiv restricționați la tastatură și mouse.
Găsirea drumului în jurul Windows 8 este ușor după ce știi cum - este vorba despre intuiție ...
3.1 Navigarea cu tastatura
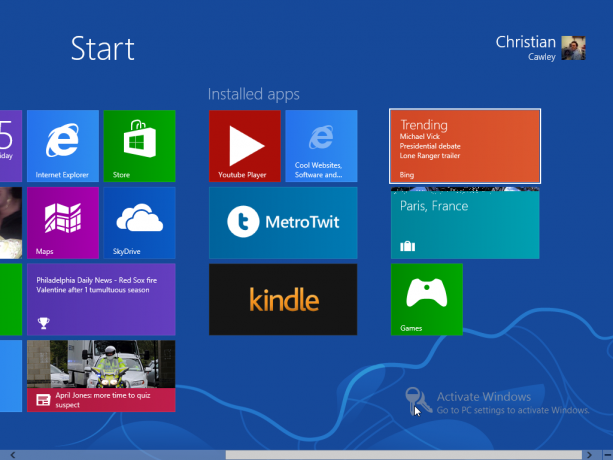
Cum controlezi o interfață de utilizator bazată pe gresie cu o tastatură?
Simplu - folosiți tastele săgeată! Deși nu este ideal, dacă rămâneți blocat folosind doar o tastatură cu Windows 8, puteți găsi drumul diferitele aplicații - și, mai important, pe desktop - folosind tastele săgeată, Page Up / Page Down și Enter cheie. Veți ști ce aplicații de ecran Start sunt selectate datorită bordului alb.
În mod natural, puteți utiliza tastatura și tastatura pentru a vă găsi calea prin formulare, în timp ce tastați un termen de căutare din ecranul Start va deschide automat instrumentul Căutare.
Cheia pentru navigarea rapidă prin Windows 8 folosind o tastatură și un mouse este cheia Windows - veți găsi că vă bazați destul de des pe acest lucru.
Ca și în cazul versiunilor anterioare ale sistemului de operare, există diferite combinații de tastaturi care pot fi utilizate ca comenzile rapide din Windows 8 Comenzile rapide de la tastatură pentru Windows 101: Ghidul finalComenzile rapide de la tastatură vă pot economisi ore în timp. Stăpânește comenzile universale pentru tastatură Windows, trucuri de tastatură pentru anumite programe și alte câteva sfaturi pentru a-ți grăbi munca. Citeste mai mult .
-
Victorie -comută între ecranul Start și desktopul (clasic) Windows
-
Câștigă + B -Comutați pe desktopul (clasic) Windows, selectați zona de notificare a tăvii
-
Câștigă + C -Afișează bara de farmec
-
Câștigă + D -Deschideți desktopul clasic Windows
-
Câștigă + E -Deschide Windows Explorer cu vizualizarea Computer afișată
-
Câștigă + F -Metro File browser și instrument de căutare
-
Câștigă + H -Dacă o aplicație poate „partaja”, aceasta va deschide panoul Share
- Win + I - Afișează panoul Setări; aceasta este contextuală, permițând schimbarea setărilor pentru aplicația curentă, precum și schimbarea volumului, selectarea rețelelor wireless, reglarea luminozității și oprirea computerului
-
Câștigă + J -Comută între aplicațiile Metro prindute
-
Câștigă + K -Panoul Dispozitive deschise (modifică opțiunile de ieșire afișate)
-
Câștigă + L -Încuie PC
-
Câștigă + M -În vizualizarea desktop, acest lucru reduce la minimum toate Windows-urile
-
Câștigă + O -Pentru tablete și convertibile / hibrizi, acest lucru blochează orientarea dispozitivului
-
Câștigă + P -Alegeți între dispozitivele de afișare disponibile
-
Câștigă + Q- Deschide ecranul și instrumentul de căutare
-
Câștigă + R -Sari pe desktopul clasic și afișează caseta Run
-
Câștigă + U -Comutați pe desktopul (clasic) Windows și lansați Ease of Access Center
-
Câștigă + V -Cicluri prin toasturi
-
Câștigă + W- Afișează ecranul Setări Windows 8 cu instrumentul de căutare
-
Câștigă + X -Deschide meniul Start (mai multe despre asta mai târziu ...)
-
Câștigă + Y -Dă o privire temporară pe desktop
-
Câștigă + Z -Deschide bara de aplicații pentru actuala aplicație Metro
-
Câștigă + Pagină sus / jos -Mută plăcile spre stânga / dreapta
-
Câștigă + fila -Deschide meniul comutatorului de aplicații Metro, comută între aplicații
-
Win +, (virgulă) -Aero Peek pe desktop
-
Câștigă +. (perioada) -Ferește aplicația Metro actuală într-o parte a ecranului (partea dreaptă)
-
Câștigă + Shift +. (perioada) -Conectează aplicația Metro actuală în cealaltă parte a ecranului (partea stângă)
-
Câștigă + spațiu -Utilizează acest lucru pentru a schimba modul de introducere a tastaturii și limba
-
Câștigă + Shift + V -Parcurgeți pâinea prăjită în ordine inversă
-
Win + Enter -Lansează Windows Narrator
-
Chei Win + Arrow -Comută pe desktopul clasic și activează Aero Snap
- Ctrl + Shift + Esc -Lansează Task Manager
Rețineți că aceste combinații de tastatură nu vor funcționa folosind tastatura de pe ecran.
3.2 Utilizarea unui mouse
Există avantaje evidente pentru utilizarea unui mouse. Veți putea să indicați și să faceți clic după cum este necesar, iar dispozitivul vă va permite, de asemenea, să deschideți Charm Bar, așa cum este descris în secțiunea anterioară.
În plus, dacă mouse-ul are o roată de defilare (și ar trebui), puteți derula rapid de la dreapta la stânga rotind-o în sus și în jos, permițând navigarea rapidă prin ecranul Start și alte funcții - veți observa că Windows 8 are multe defilări la stânga și la dreapta, mai degrabă decât în sus și în jos (Internet Explorer 10 exceptat).
Mouse-ul, desigur, intră la propriu atunci când folosești modul clasic Desktop, ceva care este insuficient de utilizat pentru a folosi dispozitivul de indicare original, degetele.
3.3 Dispozitivul de indicare original
Utilizarea Windows 8 pe Microsoft Surface, sau oricare dintre celelalte tablete capabile să o ruleze, este probabil cea mai bună modalitate de a utiliza Windows 8. Dacă vă familiarizați cu Windows Phone, Windows 8 vă va simți extrem de familiar pe o tabletă.
Tasturile din stânga sus vor parcurge aplicațiile deschise; robinetele din dreapta sus vor deschide Charm Bar. Tapping tile va lansa aplicațiile aferente, în timp ce ecranul Start și alte elemente Metro pot fi defilate, stânga și dreapta. Există, de asemenea, opțiunea de a fixa imagini și pagini web pentru a face zoom-uri, în timp ce mai multe aplicații pot fi afișate simultan pe ecran folosind funcția de snap.
3.3.1 Deschideți Charm Bar: Glisați spre dreapta
Este ușor să deschideți Charm Bar cu degetul - pur și simplu trageți degetul de la marginea din dreapta a afișajului puțin spre stânga. Vor fi afișate pictogramele Căutare, partajare, dispozitive și setări, împreună cu o comandă rapidă pentru ecranul Start.
3.3.2 Comutați aplicații: glisați din stânga
Cu mai multe aplicații care rulează, poate fi necesar să comutați între ele. Glisați degetul spre dreapta de la marginea stângă, ceea ce vă va permite să trageți o altă aplicație deschisă în vedere.
3.3.3 Aplicații Snap: glisați lent spre stânga
O versiune mai lentă a gestului anterior vă va permite să trageți o aplicație din stânga și să o afișați cot la cot, împreună cu aplicația deja afișată. În mod implicit, unul va umple un sfert din ecran, în timp ce celălalt va ocupa restul. Aceasta poate fi ajustată trăgând bara neagră care separă cele două aplicații.
3.3.4 Afișează aplicații de rulare: glisați de la stânga și la spate

Tragerea degetului de la stânga afișajului și repede înapoi va afișa o bară verticală cu imagini în miniatură ale tuturor aplicațiilor care rulează în prezent. Acestea pot fi deschise apăsând; puteți reveni la ecranul Start cu ultima miniatură sau puteți atinge oriunde altundeva pe ecran pentru a închide meniul.
3.3.5 Închideți aplicațiile: trageți în jos de sus
Aplicațiile deschise pot fi închise trăgând degetul în jos de pe luneta superioară până la aproximativ jumătatea ecranului. Aplicația va micșora dimensiunea miniaturii și va dispărea în jos.
3.3.6 Afișați meniuri suplimentare: glisați în jos
Meniurile contextuale pot fi afișate glisând în jos de sus sau în sus din partea de jos a ecranului. Este necesară doar o scurtă glisare (în caz contrar, aplicația va fi închisă).
Dacă utilizați acest gest pe ecranul Start, puteți vizualiza o listă cu toate aplicațiile de pe dispozitivul Windows 8.
3.3.7 Selectați: Glisați în jos pe țiglă
Placile vii pot fi dezactivate, iar cele mai multe plăci redimensionate, neinstalate sau chiar dezinstalate, glisând în jos pe țiglă în cauză pentru a dezvălui opțiunile de meniu necesare.
3.3.8 Zoom: Prindere
Probabil că ați auzit despre „prinderea zoom-ului”, o acțiune care a devenit populară în urma lansării iPhone. Toate sistemele de operare bazate pe atingere utilizează acest lucru pentru a mări și micșora imagini, pagini web și documente. În Windows 8 puteți chiar să distanțați de ecranul Start, oferind o vedere mai largă a tuturor plăcilor.
3.3.9 Mutare înapoi și înapoi prin pagini web: glisați spre stânga / spre dreapta în Internet Explorer
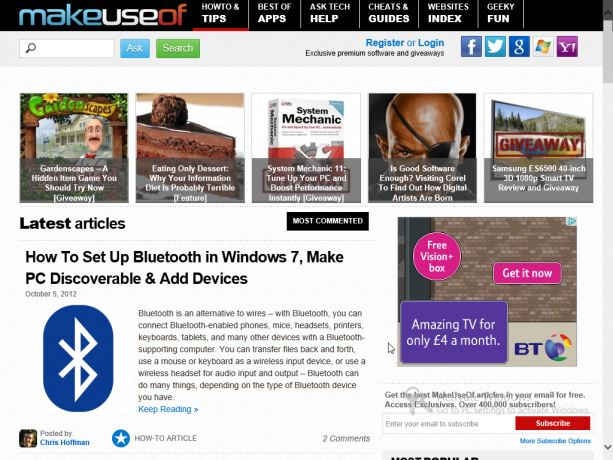
Butoanele din bara de meniu URL din partea de jos a ferestrei Internet Explorer 10 (în modul Metro) vă vor permite să vă deplasați înainte și înapoi prin site-uri web sau istoricul dvs. recent pagini vizitate, dar aceleași rezultate pot fi obținute prin alunecarea unui deget din partea stângă a ecranului spre dreapta pentru a reveni la o pagină sau de la dreapta la stânga pentru a vă deplasa redirecţiona. Totuși, acest gest ar trebui să înceapă de pe lună, pentru a evita deschiderea Charm Bar sau comutarea aplicațiilor.
Există, de asemenea, o tastatură pe ecran care va apărea de fiecare dată când atingeți un câmp de introducere a textului - un exemplu ar fi instrumentul de căutare sau introducerea unei adrese URL în Internet Explorer.
3.4 Aducând totul împreună
Dacă utilizați o tabletă hibridă sau un laptop convertibil, veți putea profita de degete, tastatură și mouse. Aceasta ar putea fi considerată a fi metoda finală de interacțiune cu Windows 8, deoarece obțineți tot ce este mai bun din toate lumile.
4. Lansarea și instalarea aplicațiilor și multitasking
Unul dintre punctele forte ale interfeței de utilizator bazate pe plăci Windows 8 este că aplicațiile instalate pot fi accesate cu ușurință. Un alt lucru este că adăugarea de aplicații noi este un caz de atingere a plăcii Magazin și de a găsi ceea ce trebuie să utilizați. Multitasking-ul rămâne un element cheie al Windows-ului, deși în noul aspect Windows veți observa că lucrurile s-au schimbat oarecum.
Între timp, orice software vechi - aplicații și utilități concepute inițial pentru versiunile mai vechi de Windows - pot fi instalate prin intermediul desktopului.
4.1 Un ghid Windows 8 pentru lansarea aplicațiilor
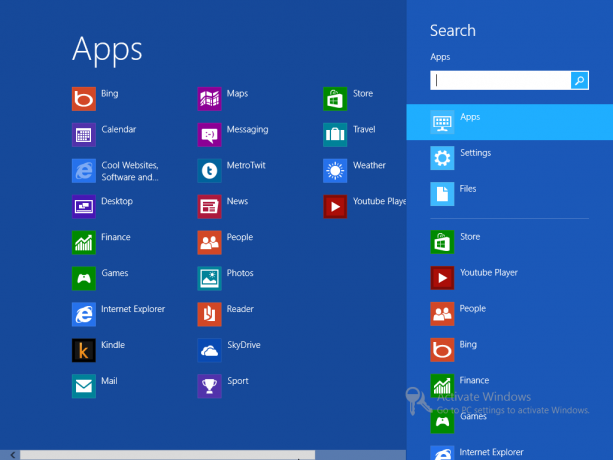
Veți fi blocat rulând aplicații în Windows 8 fără să știți de unde pot fi încărcate aplicațiile preferate. Pentru a găsi aplicațiile, deschideți Charm Bar și faceți clic sau atingeți Căutare. Acesta va afișa panoul de căutare din partea dreaptă, cu lista de aplicații preluând cea mai mare parte a ecranului la stânga. Veți putea derula la stânga și la dreapta prin lista de aplicații, în timp ce funcția de căutare vă va ajuta să găsiți rapid aplicația pe care o căutați. Veți putea deschide o aplicație apăsând sau făcând clic stânga.
Lista de aplicații poate fi de asemenea deschisă de pe ecranul Start, făcând clic dreapta sau apăsând lung și selectând Toate aplicațiile.
4.2 Comutarea între aplicații
Ca oricând, trecerea între aplicațiile rulante este posibilă prin menținerea ALT + TAB pe tastatură. Aceasta va afișa fereastra comutatorului de sarcini în centrul ecranului, permițându-vă să selectați aplicația deschisă pe care doriți să o utilizați. De asemenea, puteți utiliza combinația de tastatură WIN + TAB, care afișează o listă de aplicații deschise pentru a comuta între.
Dacă nu utilizați un mouse și o tastatură - adică utilizați o tabletă sau un alt computer cu ecran tactil - veți găsi că comutarea între aplicații se face prin glisarea spre stânga pe afișaj pentru a găsi aplicația dorită utilizare. Atingerea colțului din stânga sus al afișajului este și o alternativă.
Un mod mai rapid este de multe ori să vă îndreptați înapoi la Lista de aplicații și să selectați din nou aplicația dorită.
4.3 Închiderea aplicațiilor
Una dintre dificultățile Windows 8 este că metoda folosită pentru închiderea aplicațiilor nu este evidentă. Este însă foarte eficient.
Pentru a închide o aplicație, va trebui să folosiți degetul (sau indicatorul mouse-ului) pentru a trage aplicația în jos și a o arunca. Acest lucru se realizează prin plasarea degetului în partea de sus a afișajului, unde ar trebui să vedeți să apară o pictogramă de mână; trageți degetul de la marginea superioară a afișajului în partea de jos, unde aplicația se va micsora și va dispărea! Aceeași acțiune poate fi efectuată cu un mouse.
Dacă aveți probleme, puteți apela la Managerul de activități reproiectat pentru a vă scăpa de probleme. Aceasta se va deschide însă în modul Desktop, dar poate fi folosită pentru a închide rapid aplicațiile fără răspuns. Rețineți că nu este optimizat pentru degete!
5. Fotografii, muzică și video
După cum vă așteptați de la un sistem de operare modern care poate fi găsit pe hardware-ul de ultimă oră, Windows 8 este complet echipat pentru a vă permite să vă bucurați de fotografii, muzică și video. Aceste fișiere ar putea fi stocate local, pe un site web sau în cloud - poate în SkyDrive (vezi capitolul 7 pentru mai multe despre asta).
Într-adevăr, media poate fi utilizată pentru a avea un efect deosebit pe un dispozitiv Windows 8. Folosind un dispozitiv cu conector HDMI, de exemplu, fotografii și videoclipuri pot fi partajate pe un televizor digital, în timp ce adăugarea de aplicații utile din magazin vă va permite să transmiteți conținut fără fir în jurul dvs. Acasă.
5.1 Bucurarea de fotografii în Windows 8

Dacă utilizați un cont Windows Live pentru a vă conecta la computerul dvs. Windows 8, veți beneficia imediat de sincronizarea cu SkyDrive. Aceasta înseamnă că toate fotografiile încărcate vor fi sincronizate cu computerul, permițându-vă să le navigați și să le deschideți cu ușurință în Windows 8 (Utilizatorii Windows Phone vor constata că utilizarea SkyDrive ca locație implicită de încărcare va permite vizualizarea și editarea rapidă pe Windows 8) dispozitiv).
Atingerea plăcii Fotografii va deschide browserul de imagini, de unde veți putea derula diverse directoare unde puteți găsi fotografii. Acestea ar putea fi stocate local, pe SkyDrive sau pe rețelele de socializare precum Facebook și Flickr (din nou, vezi capitolul 7 pentru mai multe despre rețelele sociale și Windows 8).
Pentru a deschide o fotografie, atingeți folderul relevant, derulați de la stânga la dreapta pentru a găsi imaginea preferată și atingeți din nou pentru a vizualiza. Veți putea folosi gestul pinch-to-zoom pentru ao vizualiza în detaliu (sau utilizați butoanele +/- din colțul din dreapta jos pe o interfață controlată cu mouse-ul), în timp ce faceți clic dreapta sau atingeți lung va evidenția o meniul contextual. De aici puteți seta imaginea ca un ecran de blocare, o puteți încărca pe Facebook sau o puteți vizualiza cu celelalte imagini din director ca o prezentare de diapozitive.
5.2 Redarea play media
Windows 8 nu are un player media specific; mai degrabă, redarea fișierelor media are loc în browserul de imagini, ceea ce înseamnă că nu va trebui să lansați o aplicație separată.
Căutarea și deschiderea clipurilor de filme funcționează la fel ca în cazul imaginilor, cu adăugarea unui buton de redare.
Între timp, muzica poate fi deschisă de pe SkyDrive sau orice aplicație de browser de fișiere pe care ai deschis-o. Cu toate acestea, toate acestea ar putea părea academice dacă nu puteți obține nimic pentru a reda.
Windows 8 nu este livrat cu instrumente de redare media, ceea ce înseamnă că va trebui să instalați unul din magazin. Motivul pentru acest lucru este că Microsoft a eliminat Windows Media Center din sistemul de operare, făcându-l disponibil doar pentru utilizatorii Windows 8 Professional ca o actualizare plătită.
5.3 Streaming media, Windows 8 alternative de stocare
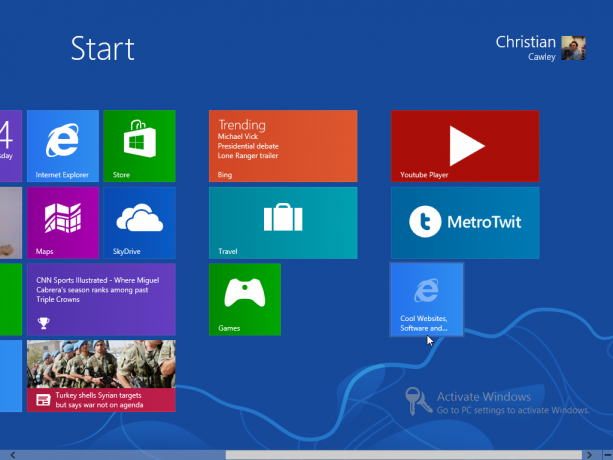
Din fericire, există o mulțime de opțiuni în Windows 8 Store pe care le puteți utiliza ca alternative la lipsa unui player multimedia multi-funcțional.
Cea mai populară dintre acestea este Multimedia8, o aplicație competentă și lustruită, care este disponibilă gratuit. Face ceea ce vă puteți aștepta să facă o aplicație nativă, care vă permite să vă bucurați de conținut media din orice sursă de pe computer sau din cloud.
Rețineți că există alte aplicații care merită să aruncați o privire, cum ar fi YouTube Player sau TuneIn Radio. Ambele furnizează conținut transmis de pe web.
6. Magazinul Windows 8

Disponibil prin intermediul unei plăci etichetate corespunzător, Magazinul vă va permite să instalați aplicații, jocuri și utilități pentru partea Metro a Windows 8.
Deși software-ul poate fi instalat pe desktop, principalul mod de a instala o aplicație nouă în Windows 8 este să vă îndreptați către Magazin, una dintre primele pictograme pe care le veți vedea pe ecranul Start.
Lansarea magazinului va oferi acces la o serie de aplicații și jocuri gratuite și premium, similare cu Apple App Store sau Google Play pe Android. Aceste aplicații și jocuri au fost concepute special pentru a funcționa sub Windows 8, ceea ce înseamnă că nu vor fi disponibile prin modul Desktop.
6.1 Folosiți contul dvs. Windows
Cheia abilității dvs. de a accesa Windows 8 Store este contul dvs. Windows. Acesta poate fi un cont Hotmail, un cont Windows Live Messenger, chiar și un cont MSDN sau Xbox Live. În orice caz, va trebui să utilizați acest lucru pentru a accesa magazinul, indiferent dacă aveți instalat Windows 8 pentru a utiliza acest cont ca autentificare sau nu.
Există un motiv simplu pentru acest lucru: unele aplicații sunt gratuite, altele nu.
Dacă doriți să achiziționați o aplicație, va trebui să aveți un card de credit atașat la contul dvs. Windows Live. Un card de credit sau de debit vă poate fi adăugat prin intermediul contului Setări> Setări PC> Utilizatori> Mai multe setări cont online> Facturare.
Rețineți că, dacă aveți deja un card de plată asociat cu contul dvs., acesta va fi utilizat dacă nu este adăugat unul nou.
6.2 Găsirea, examinarea și cumpărarea unei aplicații
Există diferite moduri de a găsi aplicații noi în Windows 8.
În primul rând, este posibil să selectați țiglă Magazin și să aruncați o privire la ce este oferit în Spotlight. Acesta prezintă cele mai interesante aplicații noi, gratuite și plătite, în timp ce derulați spre dreapta va fi afișat opțiuni interesante din alte categorii, cum ar fi Jocuri, aplicații sociale, Muzică și video, Sport și multe altele. Fiecare dintre aceste opțiuni poate fi deschis și răsfoit, în timp ce instrumentul de căutare vă va ajuta să găsiți ceea ce căutați.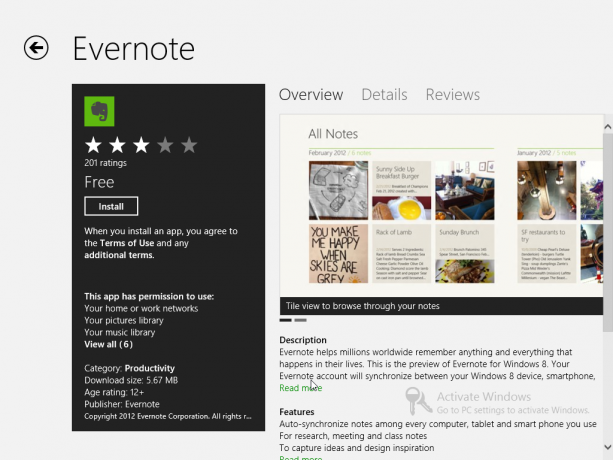
După ce ați accesat aplicația sau jocul în sine, veți găsi o listă de detalii despre aplicație, cum ar fi aceasta examinează calificările de stele, permisiunile pe care le solicită și vârsta minimă recomandată a utilizatorului (util pentru videoclip jocuri). Ecranul Prezentare generală va oferi un rezumat al aplicației; Detalii oferă mai multe informații, cum ar fi permisiuni și funcții detaliate, în timp ce Recenzii oferă o înregistrare a gândurilor altor utilizatori ai aplicației. Sunt afișate și imagini din aplicație, care pot fi defilate.
Dacă ați descărcat o aplicație, veți putea să vă întoarceți pe ecranul magazinului său și să vă lăsați opiniile și evaluarea prin intermediul Scrie o recenzie legătură. A face acest lucru este important - acesta este un ecosistem software nou, iar alți utilizatori Windows 8 pot beneficia de gândurile dvs. atunci când aleg o aplicație sau un joc.
Adăugarea unei aplicații gratuite la Windows 8 va solicita să atingeți Instalare în pagina de descriere a aplicației Dacă aplicația în cauză are un preț listat, atingeți Cumpără în loc să procedeze la cumpărare. Rețineți că unele aplicații plătite vor oferi un Încerca opțiune, cu o perioadă scurtă de încercare pentru a utiliza software-ul.
6.3 Probleme de instalare și actualizare a aplicațiilor
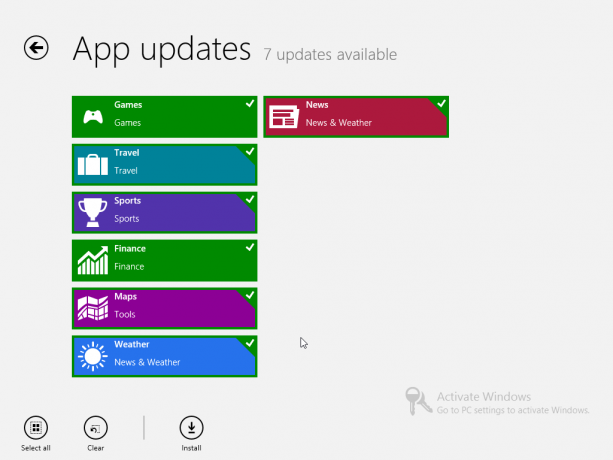
Probleme pot apărea din când în când la instalarea unei aplicații. În acest caz, veți putea reporni instalarea pentru a șterge problema și a adăuga cu succes software-ul în cauză pe dispozitivul Windows 8.
Este posibil să observați că magazinul intervine din când în când - dacă se întâmplă acest lucru, urmați instrucțiunile de pe ecran pentru a aștepta înainte de a încerca din nou. Veți observa, de asemenea, că Magazinul va afișa o notificare în partea dreaptă sus a ecranului, informându-vă că aplicațiile pot fi actualizate. Acest lucru se poate face făcând clic dreapta și selectând Actualizare> Instalare, asigurându-vă că sunt selectate aplicațiile pe care doriți să le actualizați.
6.4 Nu uita aplicațiile native!
Desigur, înainte de a parcurge o aplicație în magazin, asigurați-vă că ceea ce aveți nevoie nu este deja inclus în Windows 8.
Ecranul Start oferă acces la următoarele aplicații:
- Poștă -oferă acces la conturile de e-mail.
- Internet Explorer -vă permite să navigați pe web.
- Calendar -sincronizează datele din calendar cu Windows Live și Google.
- SkyDrive -Stocare in cloud.
- Oameni -lista dvs. de contacte și rețelele sociale, într-o singură!
- Mesagerie -integrează mesaje Windows Live și Facebook (dacă este necesar).
- Vremea -folosește tehnologia de localizare pentru afișarea vremii.
- Finanțe -oferă știri de finanțe.
- Fotografii -fotografiile dvs., salvate pe dispozitivul dvs., SkyDrive alte rețele de socializare, cum ar fi Facebook sau Flickr.
-
Hărți -Bing Maps, care oferă instrumente pentru navigare.
-
Știri -un cititor de știri, oferind știri bazate pe locația dvs.
-
Sport -știri sportive pe baza locației și preferințelor dvs. actuale.
-
Bing -instrumentul de căutare Windows 8.
-
Calatorie -găsiți hoteluri și rezervați zboruri.
-
Jocuri -adăugați jocuri noi la Windows 8, verificați Xbox Live Gamerscore.
- Cititor -un instrument de citire a formatului PDF și Microsoft XPS, salvându-vă problema de a găsi și instala un cititor Adobe PDF.
Toate aceste instrumente au aspecte și caracteristici utile pe care le veți putea folosi în Windows 8.
7. E-mail, Internet, Oameni și nor
Unul dintre punctele forte ale Windows 8 și a UI Metro a acestuia este integrarea serviciilor precum SkyDrive și a rețelelor sociale precum Facebook în sistemul de operare. Preluând un avantaj de la Windows Phone, sistemul de operare face foarte ușor să adăugați și să comunicați cu persoanele de contact, precum și să ofere acces la cloud.
Dacă vă conectați la un alt computer Windows 8 cu un cont Windows, datele și contactele dvs. (ca să nu mai vorbim de aplicațiile dvs.) vor fi gata și vă așteaptă să le utilizați!
În plus, Windows 8 prezintă o nouă versiune dacă browserul Internet Explorer, împreună cu o aplicație de e-mail nativă, ceva trecut cu vederea în Windows 7.
7.1 Internet Explorer: Navigare și descărcare
La lansarea Internet Explorer 10 din ecranul Start, veți vedea o bară neagră în partea de jos a paginii. Aceasta este bara de navigare, repoziționată într-o manieră ingenioasă pentru a profita de faptul că majoritatea dintre noi nu ne deranjează cu partea de jos a unei pagini web; chiar și atunci când sunt afișate informațiile solicitate, avem tendința de a derula în sus pentru a o vedea în partea de sus a ecranului!
Internet Explorer 10 are câteva aspecte, majoritatea putând fi găsite în bara de navigare.
7.1.1 Navigarea pe Internet Explorer 10

Noul browser din Windows 8 vine în două moduri, unul pentru metrou și unul pentru desktop. În timp ce cea din urmă este destul de tradițională, prima este o versiune în jos, care este rapidă și ușor de utilizat.
La lansarea browserului, va trebui să introduceți o adresă web (URL). Acest lucru se poate face cu ușurință la prima lansare, atingând secțiunea de adrese a barei de navigare de la piciorul ecranului. Mai târziu, când paginile s-au încărcat și doriți să vizitați un alt site web, veți putea deschide bara de navigare prin glisând un deget în partea de jos a ecranului (alternativ, dacă utilizați un mouse, faceți clic dreapta pentru a afișa meniul).
La fel ca și câmpul URL, veți observa alte elemente din bara de navigare. În stânga se află butonul Înapoi, care vă va duce pe pagina web vizitată anterior; în dreapta adresei curente a site-ului este butonul Actualizare, ideal pentru reîncărcarea paginilor care ar putea avea informații actualizate. Pe lângă acesta, veți găsi butonul site Pin. Acest lucru este utilizat pentru adăugarea paginilor web la ecranul dvs. de pornire Windows 8 ca o fereastră rapidă, folosind opțiunea Pin to Start; puteți adăuga site-ul la preferatele browserului dvs., cu toate acestea Adaugă la favorite.
Instrumente pentru pagini (pictograma cheii) oferă o selecție dintre Obține aplicație pentru acest site (înlăturat când nu este cazul), Găsește pe pagină să caute pe un text web un anumit text și Vizualizare pe desktop (mai multe despre cele de mai jos).
În cele din urmă, Redirecţiona butonul vă va duce mai departe prin lista dvs. de pagini web vizitate.
7.1.2 Comenzi rapide și file
Pentru a face navigarea rapidă și fără efort, browserul Internet Explorer 10 din Windows 8 oferă o serie de funcții utile.
Primul dintre acestea care vor fi acoperite în acest ghid de Windows 8 este bara Pinned / Frecvent, afișată atunci când atingeți în câmpul de adresă. Aceasta va afișa o listă cu defilare orizontală a plăcilor care reprezintă site-urile dvs. cele mai vizitate și toate pe care le-ați fixat pe ecranul Start.
Când vizitați prima pagină cu Internet Explorer 10, aceasta vă va oferi opțiunea de „săriți înainte” cu navigarea dvs., încărcând paginile ulterioare în timp ce o citiți pe cea curentă. Dacă activați această alegere, Redirecţiona butonul poate fi utilizat pentru a continua.
Între timp, în partea de sus a ecranului, este zona de gestionare a filei. Aceasta va apărea de fiecare dată când bara de navigare este deschisă și afișează miniaturile tuturor filelor deschise în prezent. Acestea pot fi închise apăsând X în colțul din dreapta sus al miniaturilor; noi file pot fi deschise apăsând simbolul +. Utilizarea butonului de elipsă (...) va afișa opțiuni suplimentare, oferind o New InPrivate fila pentru navigare secretă și Închideți filele comanda.
7.1.3 Descărcarea cu Internet Explorer 10
Doar pentru că aveți Windows 8 și magazinul său integrat nu înseamnă că nu veți putea descărca aplicații, utilități, imagini, documente, videoclipuri și alte date de pe Internet.
Cu toate acestea, UI Metro ar putea restricționa modul în care le utilizați.
Internet Explorer 10 vă va permite să descărcați orice date care sunt legate, la fel cum ar face orice alt browser. De exemplu, când este legat un link pentru a descărca un PDF, Internet Explorer vă va întreba dacă doriți să deschideți sau să salvați fișierul. Selectarea Deschis va lansa Windows 8 cititor de documente native.
Cu toate acestea, un fișier ZIP sau date similare ar putea să nu fie tratate în același mod. În acest caz, va trebui să Salvați fișierul sau altfel faceți clic pe Instrumente pentru pagini pictograma și selectați Vedere pe desktop. Aceasta va lansa vizualizarea clasică pe desktop, permițând o mai bună flexibilitate pentru salvarea și deschiderea fișierului în cauză. Rețineți că faceți clic dreapta sau apăsând lung pe o imagine vă va permite să fie Copie graficul sau Salvați în biblioteca de imagini.
Versiunea desktop a Internet Explorer este similară vizual cu Internet Explorer 9 și funcționează la fel cum vă așteptați cu interfața sa de utilizator mai tradițională.
Citeste mai mult: Internet Explorer 10 Sfaturi și trucuri Internet Explorer 10 Sfaturi și trucuri: se poate face mai mult decât credețiCând Microsoft a dezvăluit Windows 8, unul dintre cele mai interesante lucruri despre el a fost noua iterație a Internet Explorer. Dacă este vizualizat prin ecranul Start, browserul cu încetinire oferă spațiu maxim pentru vizualizarea web ... Citeste mai mult
7.2 Gestionarea persoanelor și rețelelor sociale

Un aspect cheie al Windows 8 este furnizarea integrării cu rețelele sociale, în special cu Windows Live, Facebook și Twitter.
În acest scop, sistemul de operare are un sistem de gestionare a contactelor foarte util, accesat prin fereastra People de pe ecranul Start.
Apăsând sau făcând clic în colțul din dreapta sus al ecranului Persoane vă va permite să adăugați o nouă rețea socială. Cu Adăugați un cont puteți adăuga conturi de la următoarele servicii:
- Hotmail / Outlook
- Facebook
- Stare de nervozitate
- LinkedIn
Selectând oricare dintre acestea va fi necesar să adăugați detaliile dvs., astfel încât instrumentul Persoane să poată conecta și sincroniza contactele și alte informații. Aceasta va implica conectarea contului dvs. la contul ales de Windows.
Cu toate acestea, rezultatele finale ar trebui să fie impresionante - capacitatea de a verifica rețelele sociale și de a accesa contactele într-un singur loc, printr-un singur sistem centralizat de management al oamenilor! Folosind ecranul Persoane veți putea trimite e-mail, chat și vă puteți apela persoanele de contact.
7.2.1 Captură cu rețelele sociale
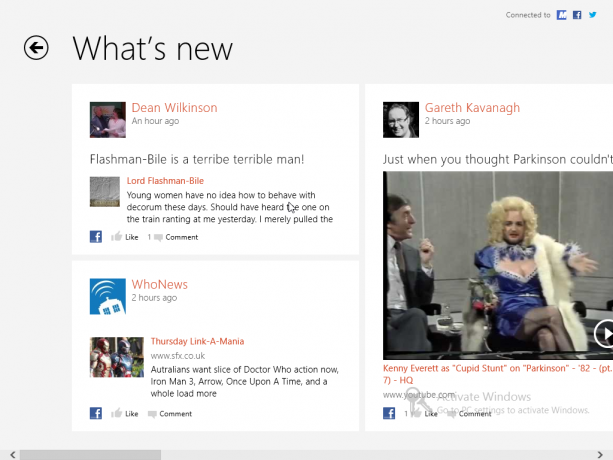
Cu conturile adăugate pe computer, veți putea interacționa rapid, ușor și fără efort cu Facebook, Twitter și alte servicii fără a vă deschide browserul.
Vizualizarea inițială în ecranul Persoane vă va afișa imaginea de profil a Windows 8 și faceți clic pe aceasta vă va duce la profilul dvs., unde vă aflați puteți actualiza starea oricăreia dintre rețelele dvs. sociale și verifica orice notificări (puteți să săriți și la acestea prin intermediul Afișați pe persoanele principale ecran).
Dacă doriți, însă, puteți selecta Ce este nou, care va afișa cele mai recente actualizări din contactele dvs. pe diferitele rețele sociale pe care le-ați integrat cu Windows 8.
Desigur, puteți glisa spre stânga sau derulați pentru a vă vedea lista de contacte - deschiderea oricăreia dintre acestea va afișa orice notificare relevantă de la persoana în cauză.
7.2.2 Comunicarea cu persoanele de contact
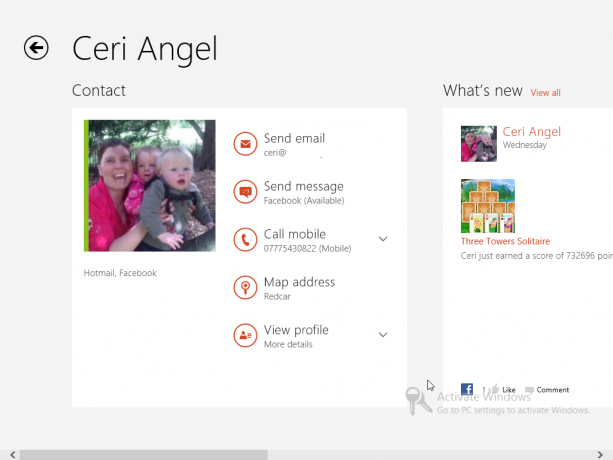
Există diverse modalități prin care poți comunica cu contactele tale.
Deschiderea ecranului Persoane și selectarea unui contact vor afișa opțiunile disponibile. Aceste opțiuni vor depinde de informațiile pe care le aveți pentru acel contact. Găsirea oricui în ecranul Persoane poate fi accelerat tastând numele lor pe tastatura fizică sau deschizând instrumentul de căutare din Charm Bar.
Cu un contact selectat, veți vedea detaliile de contact ale acestora, precum și activitatea recentă (pot fi vizualizate parcurgând pagina spre dreapta). Datele de contact pot fi atinse, permițându-vă să trimiteți un e-mail (a se vedea mai jos), să trimiteți un mesaj prin Windows Live sau Facebook sau chiar să le sunați dacă aveți Skype instalat.
Trimiterea unui mesaj va deschide aplicația de mesagerie, un instrument nativ din Windows 8 care poate fi găsit pe ecranul Start. Pentru a trimite un mesaj către contactul selectat anterior, trebuie doar să completați caseta din partea de jos a ecranului și să atingeți Enter, probabil folosind opțiunile zâmbitoare din dreapta casetei. Dacă preferați să trimiteți la un alt contact online, selectați-le și tastați; dacă doriți pe altcineva în întregime, atingeți Mesaj nou și selectați-le din lista Persoane.
După cum vedeți, orice date de contact pe care le aveți pentru o persoană poate fi folosită pentru a lansa aplicația corespunzătoare și a lua legătura cu acestea!
7.2.3 Adăugarea de oameni noi
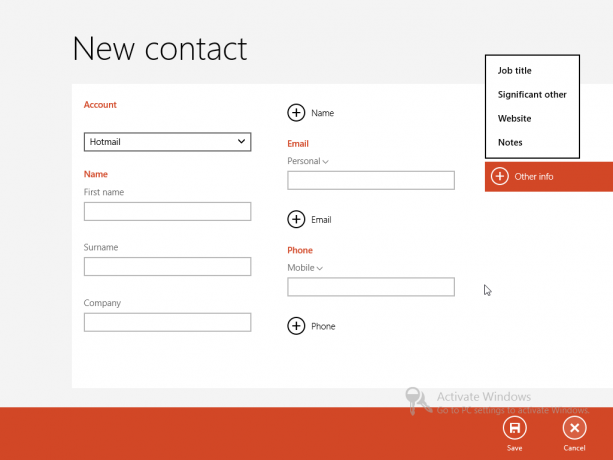
Ecranul Persoane are câteva opțiuni utile de meniu, disponibile făcând clic dreapta sau glisând în sus din partea de jos a ecranului. Primul este să filtreze lista de contacte astfel încât cele care sunt doar online sunt afișate. Al doilea este Nou - pentru adăugarea unui nou contact.
Adăugarea detaliilor pentru Contact nou mai întâi cere să selectați cu ce cont ar trebui să fie în primul rând asociat. Facebook și Twitter sunt ignorate aici - veți putea adăuga contacte doar la Hotmail / Outlook sau Google.
După introducerea contactului contactului Nume și Nume de familie, veți avea opțiunea de enumerare a acestora Companie înainte de introducerea lor E-mail adresa și Numar de telefon. Rețineți că, făcând clic pe chevronii de lângă aceste etichete, veți putea specifica tipul de adresă de e-mail sau numărul de telefon; butoanele + vor activa mai multe adrese și numere, astfel încât să poți distinge un număr de telefon de acasă de un telefon mobil se va dovedi util.
Noul ecran de contact va conține, de asemenea, cele ale individului Abordare precum și oricare Alte informații doriți să înregistrați, cum ar fi lor Denumirea funcției sau website. Odată introduse detaliile, faceți clic pe Salvați; dacă, din anumite motive, decideți să nu adăugați contactul, Anulare butonul va încheia procesul și vă va returna în ecranul Persoane.
7.2.4 Editarea și conectarea contactelor dvs.
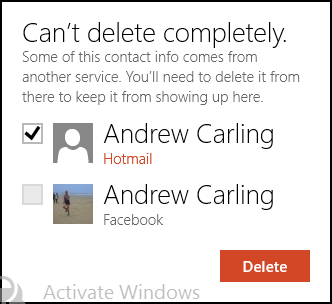
Unul dintre motivele pentru anularea adăugării unui nou contact ar putea fi realizarea faptului că aveți deja detaliile lor salvate în Windows 8. Într-adevăr, este posibil să aveți adresa de e-mail Hotmail, dar doriți să adăugați adresa lor Gmail. Acest lucru este remediat cu ușurință prin deschiderea profilului original și glisarea din partea de jos a afișajului (sau faceți clic dreapta pe mouse) pentru a afișa meniul. Editați | × butonul poate fi folosit aici pentru a introduce detalii suplimentare sau modificate.
Rețineți că puteți utiliza, de asemenea, Legătură buton pentru a uni o pereche de contacte împreună. Acest lucru trebuie făcut numai atunci când sunt duplicate ale aceleiași persoane, importate probabil din diferitele conturi pe care le-ați configurat pe computerul dvs. Windows 8.
Puteți utiliza, de asemenea, acest meniu pentru a accesa rapid un contact fără să le navigați folosind Pin pentru a începe sau salvați-le ca Favorit. Dacă este necesar, puteți renunța la o înregistrare folosind complet Șterge opțiune (deși aceasta nu va funcționa neapărat cu conturi conectate - poate fi necesară o acțiune suplimentară).
7.3 E-mailuri: Configurare, colectare și trimitere
Cu o configurare a contului bazată pe Microsoft ca cont implicit pe Windows 8, puteți utiliza aplicația Mail pentru a trimite și primi mesaje. În mod similar, aplicația Calendar se va conecta și va sincroniza cu programările și angajamentele dvs.
Dacă ați folosit un cont Windows pentru a vă conecta la Windows 8, e-mailurile dvs. ar trebui să se sincronizeze automat dacă computerul este online. Cu toate acestea, dacă preferați să utilizați un cont diferit - probabil unul furnizat de angajatorul dvs., unul asociat cu propriul dvs. domeniu sau ISP sau un cont Gmail - puteți face acest lucru afișând opțiunea Charm Bar, alege Setări> Conturi> Adăugare cont. De asemenea, ați folosi acest meniu pentru a vă modifica conturile existente.
Google, AOL și Yahoo! conturile ar trebui să fie configurate automat de Windows 8, pur și simplu prin selectarea opțiunii corespunzătoare și introducerea detaliilor. Cu toate acestea, dacă contul dvs. este asociat cu propriul dvs. domeniu sau dacă utilizați e-mail de la un ISP, selectați Alt cont. În cele mai multe cazuri, detaliile de e-mail vor fi detectate și contul adăugat, dar în unele situații, va trebui să utilizați Afișați mai multe detalii opțiune și adăugați numele serverului etc., pentru a reuși cu succes Conectați.
Prin configurarea e-mailului, colectarea mesajelor ar trebui să apară automat, deși puteți ajusta perioada de verificare prin poștă, utilizarea imaginilor în e-mailuri și utilizarea unei semnături și notificări prin deschidere Setări> Conturi și selectarea contului relevant. De asemenea, puteți utiliza funcția Sterge contul buton pentru a renunța la cont.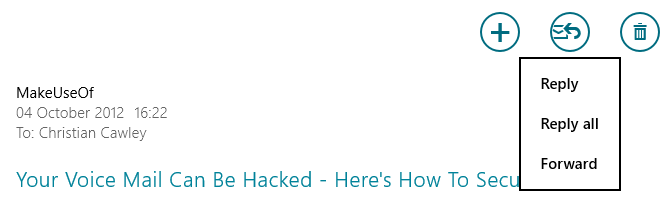
Trimiterea unui e-mail se realizează cu ușurință folosind butonul + din colțul din dreapta sus. Tot aici veți găsi Răspuns buton, care va oferi trei opțiuni: Răspuns, Răspunde la toate și Redirecţiona. Veți observa și Șterge butonul pentru a elimina mesajul selectat în coșul de gunoi.
Indiferent de metoda pe care o utilizați pentru a porni un nou mesaj de e-mail, rețineți că va trebui să adăugați adresa în coloana din stânga, împreună cu orice CC sau CCA adresele (adresele de e-mail pentru contactele deja prezente în lista dvs. de persoane pot fi ocolite prin simpla introducere a numelui persoanei). Puteți seta, de asemenea, o Prioritate pentru mesaj.
Pentru a compune mesajul dvs., completați Adauga un subiect câmp și faceți clic sau atingeți lângă adauga un mesaj pentru a-ți scrie e-mailul. După ce ați terminat, atingeți Trimite!
7.4 Accesarea și navigarea pe SkyDrive
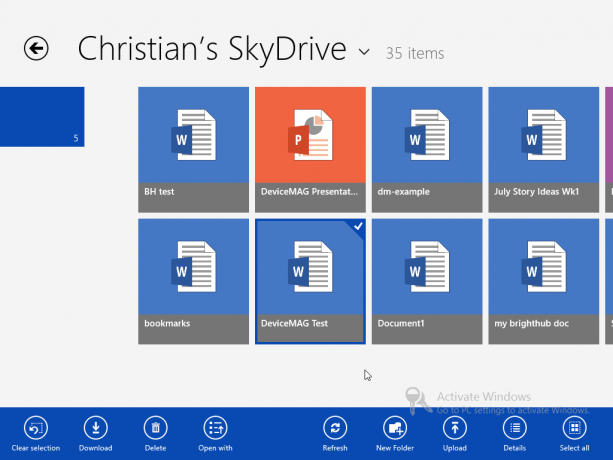
Un alt avantaj util al conectării la Windows 8 cu contul dvs. Windows Live / Hotmail (sau alt cont de conectare Microsoft) este adăugarea accesului integrat la SkyDrive Există un motiv întemeiat pentru a utiliza Microsoft SkyDrive în plus la Dropbox și Google Drive? Citeste mai mult .
Disponibil din ecranul Start, SkyDrive vă va oferi acces navigabil la orice documente, fotografii și alte fișiere salvate pe computer. În plus, dacă utilizați Office 365, orice fișier Word, Excel sau PowerPoint pe care l-ați salvat poate fi deschis în browserul dvs.
Imaginile din SkyDrive pot fi răsfoite și deschise pe computer (a se vedea 5.1 Îmbunătățirea fotografiilor în Windows 8) în timp ce datele pot fi descărcate pe dispozitiv sau încărcate.
La fel ca în ecranul Start, plăcile reprezentând fișierele pot fi făcute clic dreapta sau glisate în jos pentru a le selecta. Meniul contextual rezultat de pe piciorul ecranului va afișa opțiunile:
- Ștergeți selectarea -deselectează țiglă aleasă.
- Descarca -salvează fișierul pe computer.
- Șterge -elimină datele de la SkyDrive.
- Deschis cu -vă permite să selectați aplicația cu care să deschideți fișierul.
- Actualizează -actualizează vizualizarea.
- Dosar nou -creează un nou director în SkyDrive.
- Încărcați -deschide Documente de unde puteți alege un fișier de încărcat ..
- Detalii -trece de la plăci de miniatură la o vedere în stil de listă, cu mai multe informații despre fișiere și foldere (rețineți că aceleași informații sunt disponibile atunci când treceți mouse-ul peste plăci). Se poate face din nou clic pentru a reveni la vizualizarea miniaturii asemănătoare grilei.
SkyDrive este extrem de util, oferind cel puțin 5 GB (până la 25 GB gratuit, în funcție de cât timp ai avut contul) și poate fi accesat de pe alte dispozitive folosind aplicații sau un browser web.
8. Îndreptându-vă dispozitivul Windows 8
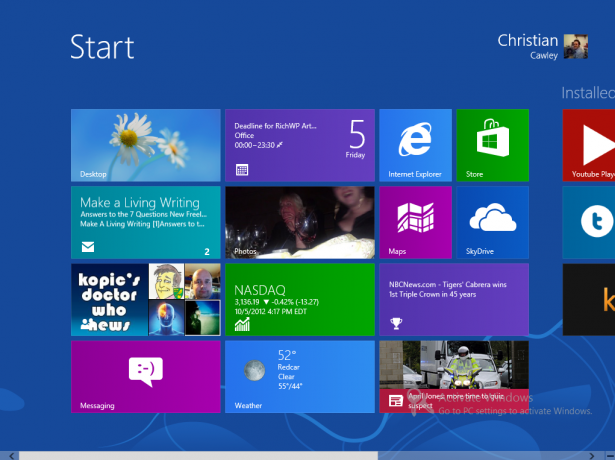
Windows 8 arată destul de inteligent, cu ecranul său colorat Start, plăci live și fundal izbitor. Desigur, dacă tuturor ne-au plăcut aceleași lucruri, lumea ar fi destul de plictisitoare, așa că este bine să știm că există diverse opțiuni disponibile care vă vor permite să vă restilați computerul Windows 8.
Imaginile de fundal ale ecranului Start și ale ecranului de blocare pot fi atât ajustate, cât și dimensiunile și pozițiile plăcilor. Aplicații noi vor fi adăugate în ecranul Start, dar plăcile pot fi șterse; o opțiune utilă dacă afișajul arată cam prea ocupat.
În sfârșit, nu credeți că toate modificările sunt vizuale. Determinarea modului în care dispozitivul dvs. este pornit și oprit va afecta performanța, în timp ce setările Windows 8 sincronizarea vă va permite să efectuați modificări la dispozitivul dvs., care sunt apoi răsună pe orice alt computer Windows 8 te conectezi!
8.1 Ecran de pornire și Blocare fundal ecran
Atâta timp cât Windows 8 este activat, veți putea modifica ecranul Blocare și Start fundaluri ecran, precum și imaginea contului dvs. (deși rețineți că acestea din urmă pot fi modificate din Windows Live cont).
Odată activat, deschideți Charm Bar și selectați Setări> Mai multe setări PC> Personalizare. De aici, alege Ecran de blocare, Ecranul de pornire sau Poza contului pentru a face ajustările preferate.
Mai multe imagini implicite sunt furnizate pentru noul dvs. ecran de blocare; poti de asemenea Naviga computerul dvs. pentru a găsi o imagine personală preferată de utilizat. Veți observa că există opțiunea de a determina ce aplicații au acces pentru a afișa informații pe ecranul de blocare Windows 8.
În setările ecranului Start, veți putea selecta o serie de fundaluri și culori, pe care le puteți previzualiza. În cele din urmă, setările pentru imaginea contului vă permit să selectați din fotografiile anterioare ale contului sau să parcurgeți computerul Windows 8 sau SkyDrive pentru o alternativă.
8.2 Reglarea dimensiunii plăcilor, mișcarea și despărțirea
Ecranul de pornire Windows 8 nu este cel mai popular în ceea ce privește designul vizual, dar schimbând fundalul de mai sus și modificând aspectul plăcilor, îl puteți obține cel puțin funcțional.
Pentru a începe acest lucru, începeți atingând simbolul - în colțul din dreapta jos al ecranului Start (sau prindeți o zonă goală a afișajului), oferindu-vă o imagine de ansamblu a tuturor plăcilor. Acesta este Zoom semanticși vă va ajuta să sortați grupuri de aplicații și plăci pe ecranul Start. Ar trebui să utilizați Zoom semantic opțiune atunci când gestionați ecranul Start, deoarece vă oferă o imagine de ansamblu bună despre ce trebuie plasat unde.
În această vedere, puteți atinge și trage cu ușurință (sau faceți clic stânga și trageți) grupuri de plăci. Selectând un grup de plăci, puteți utiliza Grup de nume opțiune de a oferi plăcilor o etichetă, care va apărea deasupra lor pe ecranul Start.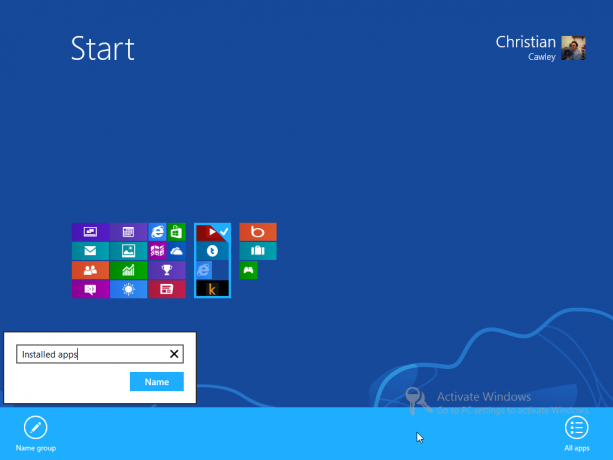
Placile pot fi redimensionate în metrou, selectându-le și selectând Mai mica sau Mai mare din meniul contextual. În mod similar, ați putea dori să rearanjați plăcile, astfel încât acestea să pară să stea împreună într-un grup mai apropiat. Acest lucru se realizează prin atingerea lungă (sau faceți clic stânga și ținând apăsat) faianța și apoi glisând-o în poziția preferată. După ce mișcarea a fost făcută, atingeți pentru a arunca țiglă (sau eliberați butonul mouse-ului). Rețineți că există totuși un mod alternativ de redimensionare a Windows 8.
În Setări> Schimbare Setări PC> Ușor de acces, folosește Crește totul pe ecran comutați pentru a afișa o versiune mai mare, mai detaliată a ecranului Start. Totuși, acest lucru depinde de afișarea dispozitivului.
În cele din urmă, pentru a dezinstala o aplicație, găsiți elementul din meniul Start sau în lista de aplicații, atingeți lung sau faceți clic dreapta și selectați Dezinstalați din meniul contextual de pe partea de jos a afișajului. Dacă preferați pur și simplu să ignorați o aplicație, puteți utiliza Anulați fixarea opțiune.
Am publicat câteva alte articole despre cum să vă personalizați sistemul Windows 8:
- Cum să scutești efectele vizuale în Windows 8 Cum să scutești efectele vizuale în Windows 8Ei bine, actualizarea mea de la Windows 7 Home Premium la Windows 8 Pro nu a fost cea mai ușoară, dar cel puțin mă gândesc încet. Un lucru care ar trebui considerat criminal este faptul că Windows ... Citeste mai mult
- Pokki aduce meniul Start înapoi la Windows 8 Pokki aduce meniul Start înapoi la Windows 8 (și aplicații în modul desktop)Aduceți înapoi meniul de pornire în Windows 8 - apoi unele. Pokki este o aplicație simplă pentru a adăuga din nou meniul de pornire la Windows 8, dar asta nu este tot ceea ce face: îți oferă și ... Citeste mai mult
- Reorganizați ecranul de pornire al Windows 8 cu modificări și utilități de la Registru Reorganizați ecranul de pornire al Windows 8 cu modificări și utilități de la RegistruÎntrucât se potrivește unui nou sistem de operare, în ultimele săptămâni am prezentat multe articole despre cum să utilizăm și să modificăm Windows 8. Cu accent în mare parte pe tweaking. La urma urmei, când atât de mulți dezvoltatori ... Citeste mai mult
- Faceți Windows 8 mai sexy cu aceste abordări de fundal și temă Faceți Windows 8 mai sexy cu aceste abordări de fundal și temăSistemul dvs. Windows 8 pare prea neclar cu setările implicite? Puteți personaliza într-o varietate de moduri, schimbând o varietate de fundaluri și culori - fie pe ecranul Start, blocați ... Citeste mai mult
- Faceți Windows 8 Suck Less With Classic Shell Faceți Windows 8 Suck Less With Classic ShellFaceți Windows 8 utilizabil pentru persoanele care cred că nu este. Adăugați un meniu de pornire pe desktop și reglați modul în care se comportă Explorer și Internet Explorer, totul datorită unui software numit Classic ... Citeste mai mult
8.3 Gestionarea bateriei, butonul / funcțiile de pornire și oprire
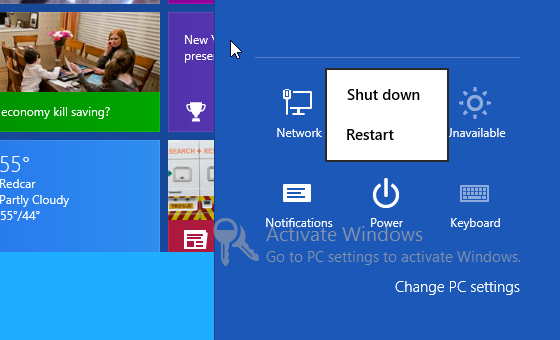
În funcție de tipul de dispozitiv pe care executați Windows 8, există diferite modalități prin care puteți opri sau reporni hardware-ul.
Dacă utilizați o tabletă, atunci butonul de pornire este cea mai evidentă alegere, deoarece acest lucru va plasa Windows 8 în modul de așteptare. Cu toate acestea, dacă aveți nevoie complet Închide sau poate Repornire dispozitivul, acest lucru este posibil prin intermediul Charms> Setări> Putere.
Opțiuni de alimentare suplimentare, mai detaliate, sunt disponibile în clasicul Desktop. Acestea sunt puțin modificate de la Windows 7 și pot fi accesate prin intermediul WIN + X> Opțiuni de alimentare. Prin acest ecran, puteți modifica timpul de oprire a afișajului atunci când nu sunteți utilizat, în timp ce opțiunile avansate vă vor permite să modificați setările de alimentare pentru alte hardware, cum ar fi dispozitivele USB.
8.4 Windows 8 Sincronizare
Unul dintre punctele forte ale Windows 8 este capacitatea sa de a vă sincroniza datele cu SkyDrive. Acest lucru depășește fotografiile și documentele - cu toate acestea, preferințele, setările de fundal și chiar aplicațiile instalate pe tabletă, convertibile, laptop sau computer desktop pot fi sincronizate. Rezultatul este că aplicațiile instalate pe un computer pot fi accesate pe un altul la care v-ați conectat!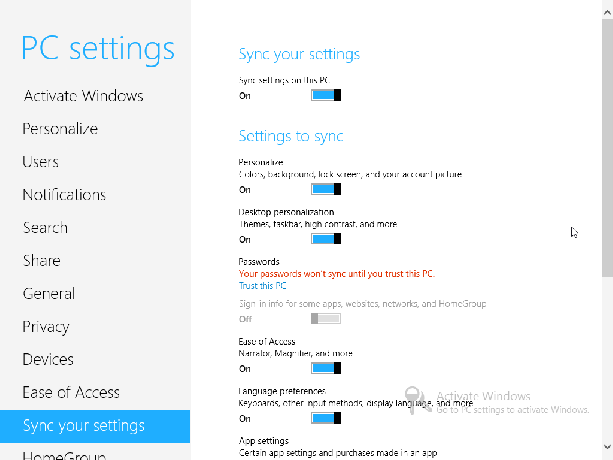
Prin intermediul Charms> Setări> Mai multe setări PC> Sincronizați setările puteți vedea ce setări sunt sincronizate în prezent. Comutatorul principal este Setări de sincronizare pe acest computerși este activat implicit. Alte opțiuni de sincronizare includ:
- Opțiuni de personalizare și personalizare desktop.
- Parole (necesită „încredere” pentru PC, ceea ce la rândul său necesită activare) și alte informații de conectare pentru site-uri web, aplicații și HomeGroup.
- Ușoritatea accesului și a preferințelor lingvistice.
- Setări pentru aplicații, inclusiv achiziții în aplicație.
- Istoric și favorite din browserul dvs.
- File Explorer, mouse și alte setări Windows.
- Sincronizați setările pe conexiunile contorizate.
Fiecare dintre aceste opțiuni de sincronizare pentru Windows 8 poate fi activată și dezactivată, permițându-vă să preluați controlul asupra sincronizării acestor date, precum și în ce scenariu.
9. Windows 8 Securitate
Una dintre reclamațiile majore adresate Microsoft de-a lungul anilor a vizat securitatea. În timp ce acesta este un lucru cu care au înregistrat progrese, totuși se încadrează în utilizatorul final pentru a se asigura că computerul lor este securizat.
De exemplu, conectarea la o rețea wireless în siguranță este doar un aspect; alegerea dacă alegeți un cont local pentru computer sau vă conectați cu un cont Windows este alta. Setarea parolelor sigure și utilizarea parolelor de imagine pot fi de asemenea utile.
9.1 Rețeaua de Windows 8
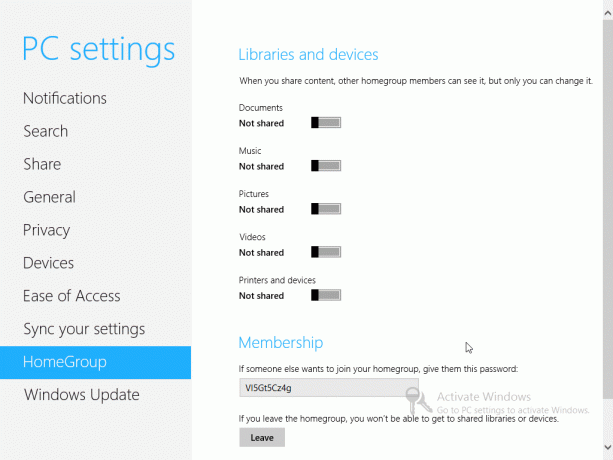
Înainte de a putea face orice lucru real cu Windows 8, va trebui să fiți online. În timpul etapelor finale ale instalării post-instalare, Windows 8 va încerca să se conecteze la o rețea, fără fir sau prin cablu, în funcție de conexiunile detectate. Va trebui să adăugați parola pentru o conexiune fără fir.
Puteți confirma conexiunea de rețea aleasă prin intermediul Charm Bar> Setări> Rețea; cu toate acestea, va trebui să se facă modificări prin intermediul desktopului, folosind metodele aplicabile în Windows 7.
În Windows 8 sunt disponibile diferite opțiuni de partajare. Prin intermediul Reţea ecran, puteți comuta și dezactiva partajarea dând clic dreapta / lung atingând conexiunea de rețea corespunzătoare. Două opțiuni sunt disponibile, fiecare potrivită pentru diferite scenarii (utilizarea dispozitivului într-o zonă publică și utilizarea acestuia acasă).
Între timp, opțiunea HomeGroup facilitează distribuirea în cadrul unei rețele locale mai ușoară decât a reușit până în prezent orice versiune anterioară de Windows. Partajarea Documente, Muzică, Fotografii, Videoclipuri și Imprimante și dispozitive poate fi activat sau dezactivat, cu o cheie de membru generată de Windows, oferită pentru a putea partaja cu utilizatorii altor dispozitive din rețeaua dvs. care doresc să obțină acces la aceste foldere și dispozitive. Rețineți că acest lucru poate fi dezactivat imediat făcând clic pe butonul Părăsi buton.
9.2 Local vs. Cont Windows

După cum am văzut, există avantaje considerabile pentru utilizarea unui cont Windows. Dispozitivul dvs. Windows 8 va fi practic configurat cu foarte puține interacțiuni de la dvs. la prima lansare, cu e-mailuri, contacte și calendar, toate gata și în așteptare. Între timp, datele pot fi ușor salvate în cloud, iar contul dvs. poate fi folosit pentru a descărca aplicații.
Cu toate acestea, nu trebuie să folosiți un cont Windows. Accesul dvs. la Windows 8 poate fi gestionat prin configurarea unui cont local. Aceasta nu va avea nici una dintre datele și copiile de rezervă sincronizate ale aplicațiilor și parolelor pentru site-uri web ca în cazul unui cont Windows, dar este opțiunea mai bună dacă aveți probleme cu privire la cloud computing. Un cont local poate fi configurat în configurarea post-instalare, din care puteți trece la unul prin Charm Bar> Setări> Mai multe setări PC> Utilizatori> Comutați la un cont local. Ecranul Utilizatori vă va permite de asemenea Adăugați un utilizator dacă aveți un coleg, prieten sau membru al familiei care necesită acces la computer.
9.3 Setarea parolelor

Utilizatorii Windows 8 vor trebui să utilizeze o parolă pentru a-și asigura și debloca dispozitivele. Dacă este folosit un cont Windows, parola va fi desigur aceeași. Parolele pot fi schimbate în Charm Bar> Setări> Mai multe setări PC> Utilizatori> Schimbați parola ecran, indiferent dacă utilizați un cont Windows sau un cont local.
În plus, poți Creați un cod PIN numărul de conectare la Windows. În mod intrigant, Windows 8 oferă posibilitatea de a Creați o parolă pentru imagine. Această opțiune este într-adevăr pentru tablete și este o idee foarte bună. În primul rând, trebuie să confirmați parola de text curentă, înainte de a selecta o imagine pe care să o utilizați cu parola. Parola de imagine este, în esență, o combinație de imagine și gest, astfel încât următoarea etapă este crearea unui gest cuprinzând linii, cercuri și apăsări. Mărimea, direcția și poziția acestor gesturi vor face parte din parolă, împreună cu imaginea. După ce ați făcut acest lucru, tableta dvs. Windows 8 va fi extrem de sigură!
9.4 Firewall Windows
Accesarea Windows Firewall înseamnă rubrică „sub capotă” în modul Windows 8 Desktop. Acest lucru poate fi atins cu ușurință fie prin instrumentul de căutare, fie prin intermediul comenzii rapide de la tastatură Ctrl + X> Panou de control> Sistem și securitate> Windows Firewall.
Aici veți găsi instrumente pentru a porni sau dezactiva firewall-ul (ar trebui să fie activat, desigur!), Precum și să configurați comportamente pentru rețelele publice și private. Setări avansate pentru Windows Firewall sunt accesate și aici; nu există nicio modificare a interfeței față de cea văzută în Windows 7.
9.5 Setări de confidențialitate Windows 8
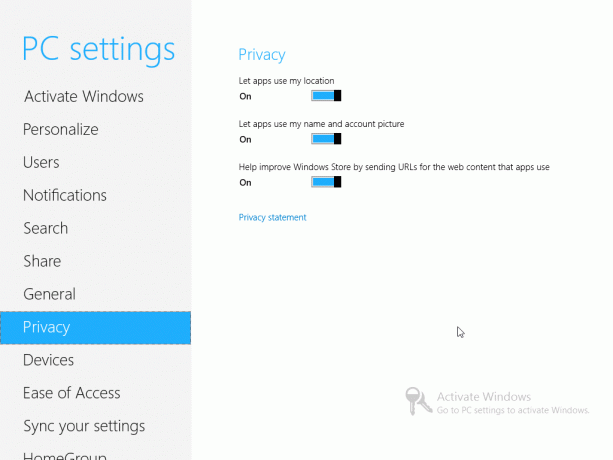
Unele setări de confidențialitate (dincolo de cele din Internet Explorer 10) sunt disponibile prin intermediul Charm Bar> Setări> Schimbare Setări PC> Confidențialitate.
Aceste setări determină dacă aplicațiile pot utiliza locația dvs. curentă (detectată folosind rețele wireless sau poate 3G / 4G în funcție de dispozitivul dvs. - puteți chiar folosiți o tabletă cu GPS), dacă aplicațiile pot utiliza numele și imaginea contului dvs. și dacă alegerea aplicațiilor dvs. ar trebui să poată oferi asistență Windows Magazin.
De asemenea, veți putea verifica Declarația de confidențialitate Windows 8 prin intermediul acestui ecran.
9.6 Probleme privind confidențialitatea
Ar trebui să fiți conștienți de faptul că există unele probleme de confidențialitate în legătură cu Windows 8. Fiind prima platformă de computer „grădină cu zid” (alta decât Xbox 360), există o caracteristică cunoscută ca SmartScreen care va monitoriza fiecare aplicație pe care o descărcați de pe web și va trimite detalii la alegere Microsoft.
În cazul în care software-ul nu se află pe lista aprobată de Microsoft, este afișat un mesaj care vă informează că software-ul „ar putea pune computerul în pericol”. Acum, există un motiv foarte bun pentru furnizarea acestor informații - nu toți utilizatorii de computere sunt pricepuți în ceea ce privește securitatea online - Cu toate acestea, acest sistem poate fi folosit greșit, forțând utilizatorii să instaleze doar software-ul aprobat Microsoft prin intermediul Magazin.
În plus, există considerente majore de confidențialitate. Dacă Windows 8 înregistrează fiecare aplicație pe care o instalați pe computer și trimite detaliile către Microsoft ca un depozit central de date, ori de câte ori un guvern solicită informații despre utilizatorii (sau o cerere este făcută de la instanță) atunci lucrurile încep să se incomodeze - și asta înainte de a începe să luăm în considerare țările cu guverne opresive în mijlocul politicilor tumult
Este o problemă importantă pentru mulți utilizatori și, în timp ce se adresează doar adresa IP a utilizatorului și numele aplicației sunt trimise întrebări, aceasta rămâne suficientă pentru a oferi date privind încălcarea confidențialității, în special dacă utilizați o statică IP. Informațiile sunt trimise printr-o conexiune securizată SSLv3, dar nu există nicio indicație că acest proces are loc când Windows 8 este instalat (SmartScreen este menționat și poate fi dezactivat, dar din nou, scopul său este păstrat sub împachetări).
10. Mod Desktop și Setări avansate

După cum s-a discutat în prezentarea acestui ghid, există două versiuni de Windows 8, una pentru procesoarele x86 / x64 tradiționale și alta pentru procesoarele ARM. Acesta din urmă este mai probabil să se regăsească pe dispozitivele cu tablete, primele apărând pe desktop-uri, caiete și convertibile.
Indiferent de tipul de dispozitiv pe care îl dețineți, există întrebarea modului Desktop, a noii versiuni Interfața de utilizator tradițională Windows care a fost retrogradată la starea unei aplicații în noul Start ecran.
Din fericire, este încă destul de utilizabil, în ciuda neînțelegerilor timpurii ale multor utilizatori și comentatori care au obținut acces la versiunile de previzualizare ale Windows 8. În timp ce ecranul Start a fost abandonat, spiritul său continuă și veți fi surprins de cât de productiv puteți fi în Windows 8!
10.1 Pot folosi modul desktop în loc de metrou
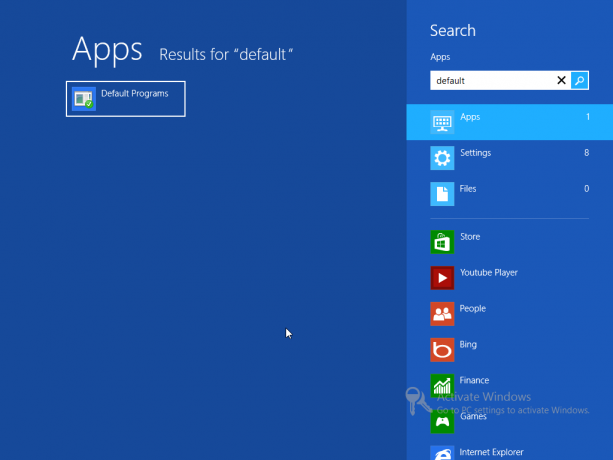
În versiunile timpurii ale Windows 8, mulți utilizatori au fost consternați să vadă că meniul Start a fost eliminat din modul Desktop. Așa că au pus-o înapoi. De fapt v-am arătat 4 moduri pentru a adăuga Start Menu la Windows 8 Meniu Start, Cum îmi este dor: 4 moduri de a crea un meniu de pornire pe Windows 8Windows 8 a dat jos toporul din meniul Start. Aceasta este o caracteristică la care nimeni nu a acordat o atenție specială ani de zile, dar dispariția sa premergătoare a provocat tot felul de disperare. Nu numai... Citeste mai mult .
Din păcate, Microsoft pare intenționat să blocheze această abilitate în versiunile finale, ceea ce înseamnă pentru unii Modul desktop își pierde potența, deoarece meniul Start a fost mult timp un instrument popular pentru găsirea și lansarea aplicații. Deși funcția de căutare Windows 8 poate fi lansată cu succes din modul Desktop, nu pare corect.
O problemă este să preferi să folosești Desktop - ceva ce se poate face cu ușurință setând-o ca primă fereastră Metrou și atingeți Enter atunci când computerul pornește - este că unele aplicații vor deschide fișiere în Metro, mai degrabă decât în Spațiul de lucru.
Cel mai bun mod de a face acest lucru este să deschideți căutarea și să tastați „programe implicite”. Selectați opțiunea afișată pe panoul din stânga și folosiți-o pentru a controla ce aplicații lansează atunci când anumite fișiere sunt deschise. Ca marea majoritate a instrumentelor și funcțiilor în modul Desktop, această caracteristică nu s-a schimbat din Windows 7, dar poate fi folosit pentru a împinge Metro într-o parte, în timp ce te ocupi cu utilizarea Windows 8 productiv.
10.2 Utilizarea desktopului
Dacă configurați faianța Desktop ca primă opțiune în metrou, veți constata că este foarte ușor să vă lansați în această alternativă, vizualizată cu Windows 8.
Ar fi încântător să descrieți toate modificările din Windows 8, dar economisiți pierderea meniului Start în favoarea tastei WIN + X combinație (disponibilă în ambele moduri) și eliminarea unora dintre elementele mai elaborate ale interfeței de utilizare Windows 7, reală schimbările au loc adânc în fundal, cu îmbunătățiri la securitate și viteză, nimic la care de obicei va fi accesat de către utilizator obisnuit.
Documentele și fișierele pot fi accesate cu ușurință prin intermediul scurtăturii Windows Explorer din bara de activități, în timp ce tava de sistem rămâne în loc pe partea dreaptă. Panoul de control, Managerul de dispozitive și Managerul de activități pot fi deschise cu puțin efort din acest singur meniu Start înlocuire și dacă vă grăbiți să reveniți la modul Metro, WIN + TAB sau ALT + TAB vor afișa actualul deschis ferestre.
10.3 Internet Explorer

Internet Explorer 10 are propriul mod Desktop, disponibil prin lansarea aplicației din pictograma tradițională „e” albastră din bara de activități Desktop.
Odată deschis, veți putea să navigați pe web și să accesați istoricul, preferințele și setările de confidențialitate obișnuite. În plus față de Setări> Opțiuni Internet și Siguranță opțiuni care pot fi utilizate pentru a gestiona confidențialitatea (ca în versiunile anterioare ale browserului), site-urile web vizualizate în modul Desktop pot fi adăugate la Metro folosind funcția Setări> Adăugare site la Ecran de pornire comanda; între timp Accesați site-urile fixate opțiunea vă va reveni la ecranul Start pentru a putea fi vizualizate aceste pagini web fixate.
Internet Explorer 10 în modul Desktop oferă o vizualizare mult mai tradițională a browserului decât se poate găsi în Metro. Rețineți că istoricul, setările temporare de internet și cookie-urile pentru Internet Explorer 10 cu piele de metrou pot fi configurate și șterse folosind instrumentele din versiunea Desktop.
10.4 Panoul Exploratorului Windows
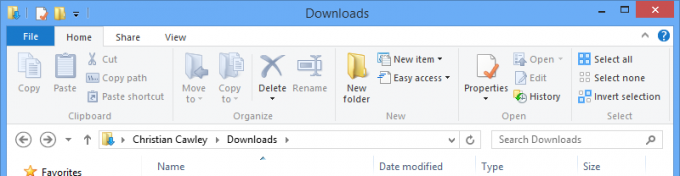
Una dintre modificările cheie din modul Desktop Windows 8 este adăugarea interfeței panglică (introdusă pentru prima dată în Microsoft Office 2007) la Windows Explorer. Browserul de fișiere a eliminat toate proprietățile „ascunse” anterior din caseta de stil vechi și adăugată în bara de instrumente a panglicii.
Acest lucru înseamnă că, în timp ce încă puteți să vă deplasați înainte și înapoi, în sus și în jos prin structura de directoare a dvs. Calculatorul Windows, funcții avansate, cum ar fi partajarea și modul în care sunt vizualizate fișierele și folderele sunt acum disponibile prin intermediul Acțiune și Vedere file. Cu toate acestea, rezultatul final al acestor funcții rămâne neschimbat față de Windows 7.
10.5 Rularea aplicațiilor vechi din desktop
După cum ați observat din citirea acestui ghid, au existat câteva îngrijorări cu privire la interfața de utilizare a Metro și utilizarea Magazinului pentru instalarea aplicațiilor. Cu toate acestea, deocamdată, nu există planuri de a renunța la clasicul Desktop.
Aceasta înseamnă că majoritatea aplicațiilor și jocurilor moștenite pe care le puteți deține (adică oricare sunt destinate versiuni de Windows înainte de Windows 8) ar trebui să instaleze și să lanseze în modul Desktop fără prea mult problemă. Deci, ar trebui să puteți instala cele mai multe aplicații enumerate pe site-ul nostru cel mai bun software Windows Cel mai bun software pentru computer pentru computerul dvs. WindowsDoriți cel mai bun software pentru computer pentru computerul dvs. Windows? Lista noastră masivă colectează cele mai bune și mai sigure programe pentru toate nevoile. Citeste mai mult pagină fără probleme. Evident, vor exista unele probleme de compatibilitate, dar acestea ar trebui să moară cu utilizarea modului de compatibilitate, o caracteristică prezentă în Windows încă din Vista.
Lansarea unei aplicații instalate în modul Desktop va solicita să vă asigurați că ați selectat opțiunea de a adăuga o comandă rapidă pe desktop totuși, expertul de instalare, în caz contrar, va trebui să faceți un pic de navigare prin Windows Explorer pentru a găsi executabilul pentru a-l lansa! În absența unui meniu Start, aceasta va fi o problemă, dar nu una care nu poate fi depășită.
Dezinstalarea software-ului este o sarcină care poate fi finalizată în ecranul Programe și caracteristici, disponibil prin meniul WIN + X.
10.6 Tastatură pe ecran
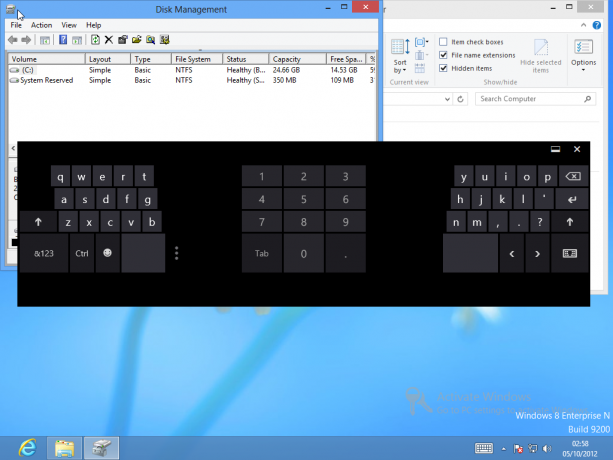
În Metro, tastatura de pe ecran va apărea ori de câte ori trebuie să introduceți text, fie într-un e-mail, în browserul web, fie chiar în ecranul de căutare.
Pentru modul Desktop, cu toate acestea, acesta este puțin diferit; tastatura va necesita activarea, lucru care se realizează făcând clic dreapta pe bara de activități și selectând Bare de instrumente. De aici, selectați Touch Keyboard. O nouă pictogramă va apărea pe bara de activități de lângă tava de sistem. Tastatura poate fi comutat prin trei moduri: Ecran complet (o tastatură largă), Thumb (unde se află personajele) organizat în colțurile din stânga jos și din dreapta jos ale ecranului pentru tastarea cu degetul mare) și Pen (pentru utilizarea cu un stylus).
10.7 Realizați o captură de ecran în Windows 8
Una dintre cele mai bune îmbunătățiri ale sistemului de operare Windows până în prezent a fost adăugată la Windows 8 - posibilitatea de a captura cu ușurință imagini de ecran. Anterior, procesul presupunea apăsarea tastei Print Screen, deschiderea Paint (sau orice altă aplicație capabilă să gestioneze imagini lipite), lipirea rezultatelor și apoi salvarea. Cu toate acestea, în Windows 8, procesul este mult mai ușor.
Cu ecranul care afișează aplicația pe care doriți să o capturați, apăsați WIN + Ecran de imprimare pentru a captura imaginea și a o salva în biblioteca de imagini. Această caracteristică funcționează și în modul Metro și Desktop, dar încă nu există nicio modalitate de a concentra apucarea pe o anumită fereastră.
10.8 Activarea Windows 8
Diverse setări și funcții vor fi dezactivate dacă Windows 8 nu este activat. În plus, legenda Activare Windows - Accesați setările PC pentru a activa Windows este tencuită în colțul din dreapta jos al afișajului până când sistemul de operare este „activat” în mod corespunzător.
Aceasta înseamnă că dispozitivul trebuie să fie conectat la serverele Microsoft de pe web și sistemul de operare verificat ca legitim. Pentru a face acest lucru, va trebui să introduceți cheia produsului. Dacă această opțiune nu este dată în niciun moment, nu vă faceți griji - puteți forța Windows 8 să solicite cheia produsului și să o activeze.
Faceți acest lucru atingând WIN + X și selectarea Prompt de comandă (Admin). Confirmați că doriți să deschideți această fereastră și introduceți:
slmgr.vbs –ipk [PRODUSUL CHEIE AICI]
După ce faceți acest lucru, tastați:
slmgr.vbs –ato
Când este introdusă, aceasta va activa Windows 8!
11. Depanarea Windows 8
Din când în când este posibil să întâmpinați probleme cu Windows 8 sau întrebări cu privire la modul în care anumite funcții ar trebui să fie difuzate.
Dacă descoperiți că dispozitivul dvs. este agățat sau înghețat, prima etapă trebuie să fie repornirea acestuia. După ce acest lucru a fost făcut și problema persistă, este bine să eliminați software-ul care a fost executat la momentul apariției, precum și să verificați conexiunea la rețea.
Rețineți că este posibil ca problemele de rețea să determine Windows 8 să atârne, deci dacă utilizați un Microsoft cont ca autentificare, ar putea fi mai înțelept să comutați la un cont local dacă performanța are impact semnificativ cale.
11.1 Instalarea hardware-ului nou

La fel ca toate versiunile de Windows, majoritatea hardware-ului nou trebuie să funcționeze direct din cutie sau cu ajutorul șoferilor de la Windows Update.
Prin intermediul Charm Bar> Setări> Modificare Setări PC> Dispozitive poti Adaugă un dispozitiv și gestionați hardware-ul existent conectat la computer. Hardware-ul poate fi eliminat selectând-l și făcând clic pe simbolul - și confirmând alegerea din caseta de dialog ulterioară.
În total, adăugarea de hardware nou este simplă și orice dificultăți pot fi rezolvate prin trecerea la modul Desktop și descărcarea driverului de pe Internet sau de pe un disc.
11.2 Actualizări și actualizare Windows 8
Ca și în versiunile anterioare, Windows Update este un element cheie al Windows 8. Îmbunătățirile, corecțiile de erori, corecțiile de securitate și alte îmbunătățiri pot fi livrate computerului utilizând această caracteristică, care poate fi solicitată prin intermediul Charm Bar> Setări> Schimbare Setări PC> Actualizare Windows> Verificați actualizările acum.
În mod implicit, acest lucru este setat să verifice zilnic. Puteți modifica cât de des sunt instalate actualizările (dacă este deloc) actualizate în Windows 8 apăsând WIN + X, selectarea Panou de control> Sistem și securitate> Actualizare Windows> Modificare setări.
Prin intermediul Charm Bar> Setări> Schimbare Setări PC> Generalcu toate acestea, veți găsi câteva opțiuni suplimentare. Primul interes este Reîmprospătați-vă computerul fără a vă afecta fișierele, o caracteristică nouă utilă care răsună Mac OS X. Fișierele personale, documentele, fotografiile etc. pot fi păstrate în timp ce Windows este actualizat, o opțiune extrem de utilă pentru oricine se confruntă cu probleme de performanță.
Între timp, dacă trebuie să curățați computerul, laptopul sau tableta pentru a-l oferi sau vinde altcuiva, puteți utiliza Ștergeți totul și reinstalați Windows opțiuni, care vor reîmprospăta sistemul de operare și vor elimina fișierele personale și profilurile de utilizator.
Nu ratați Pornire avansată fie ecran, care apare în urma unei reporniri speciale. Restaurarea sistemului, Recuperarea imaginilor de sistem și Reparație automată toate pot fi activate de pe acest ecran, în timp ce Prompt comandă poate fi, de asemenea, deschis. Rețineți că aceste opțiuni moștenite sunt în mare parte neschimbate față de Windows 7.
De asemenea, este disponibil aici Setări de pornire meniu, o metodă pentru lansarea în modul Safe, modul video cu rezoluție scăzută și diverse alte opțiuni.
- Mod sigur -Windows 8 începe cu un set minim de drivere și servicii.
- Modul sigur in navigare pe internet -ca mai sus, dar cu drivere de rețea și servicii necesare pentru a accesa Internetul sau alte computere din rețeaua ta.
- Modul de siguranță cu prompt de comandă -în loc de interfața obișnuită cu Windows 8, se va încărca o fereastră de prompt de comandă. Tastați Ieșiți și apăsați Enter pentru a părăsi această vizualizare.
- Activati permisiunea de a intra in sistem -această opțiune creează ntbtlog.txt, listând toți driverele încărcate în timpul pornirii, utile pentru depanarea avansată.
- Activați videoclipuri cu rezoluție scăzută -această opțiune utilă pornește Windows 8 cu o rezoluție scăzută de 640 × 480 și o rată de actualizare minimă.
- Mod de depanare -pornește în modul avansat de depanare pentru accesul profesioniștilor IT și administratorilor de sistem.
- Dezactivează repornirea automată la defectarea sistemului -această opțiune va împiedica repornirea automată a Windows 8 dacă sistemul de operare eșuează. Ar trebui să utilizați această opțiune dacă computerul este blocat într-o buclă de repornire.
- Dezactivează executarea semnăturii șoferului -driverele cu semnături nevalide sunt blocate să fie instalate, un instrument util de depanare.
- Dezactivează lansarea timpurie a driverului anti-malware -cu această opțiune puteți lansa Windows 8 cu instrumentul anti-malware lansat timpurie.
- Porniți Windows în mod normal -cum era de așteptat, această opțiune se va porni în Windows 8, în mod normal.
La acestea se poate ajunge și prin apăsare WIN + R și intrând oprire / r / o / t 00.
11.3 Notificări
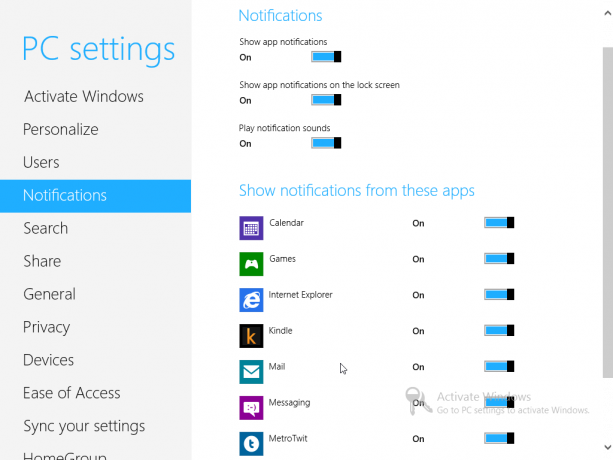
Apărând în partea dreaptă sus a tuturor ecranelor din Windows 8, notificările sunt asociate cu aplicațiile și serviciile preferate și pot fi configurate în Charm Bar> Setări> Schimbare Setări PC> Notificări. Inițial, aceasta poate fi folosită pentru a comuta dacă sunt afișate deloc notificări, fie că sunt notificări pentru aplicații ar trebui să fie afișat pe ecranul aplicației și dacă sunetele trebuie redate atunci când este afișată o notificare nouă.
Dincolo de aceasta, sunt afișate aplicațiile care pot afișa notificări; acestea pot fi dezactivate și dezactivate, utile dacă vă simțiți copleșiți de actualizări sau mesaje e-mail interminabile.
12. Ai nevoie de Windows 8?
O mare întrebare pe buzele multor utilizatori de calculator va fi „trebuie să fac upgrade la Windows 8?” și cu toată cinstea, este una grea.
Dacă sunteți mulțumit că folosiți Windows 7 pe un computer relativ nou, atunci beneficiați de un avantaj real în actualizarea la Windows 8 (cu excepția profitării prețului scăzut de actualizare). Windows 7 „face” treaba de a fi un sistem de operare desktop mult mai bun decât Windows 8, deci dacă nu ești disperat să rămâi în fața curbei sau poate vrei să profiți de hibrid sau Ecranul tactil al laptopului convertibil, Windows 8 nu va oferi neapărat nicio îmbunătățire reală și vizibilă - cu siguranță nu după ce ai ajuns la condițiile de diferență ale utilizatorului interfață.
Cu toate acestea, dacă cumpărați un computer nou care este optimizat pentru Windows 8 - în mod special o tabletă ARM cu Windows 8 RT sau oricare dintre factorii de formă ai laptopului menționați mai sus - atunci puteți constata că cel mai recent sistem de operare al Microsoft este o schimbare plăcută.
Vă recomand să consultați articolul nostru despre care este prezentat gândul întregului personal MakeUseOf. Vedea, Ce crede MakeUseOf despre Windows 8? L-am folosit de fapt - Ce crede MakeUseOf despre Windows 8?Dacă nu ați instalat încă Windows 8; nu vă faceți griji, suntem scriitori tehnologici - este de datoria noastră să testăm aceste lucruri. Puțin câțiva membri ai personalului MakeUseOf, inclusiv eu, am scufundat și ... Citeste mai mult .
Desigur, dacă întâmpinați dificultăți, acest ghid ar trebui să vă ofere mult ajutor!
Apendice
1. Instalarea Windows 8
Instalarea Windows 8 de pe disc este remarcabil de simplă. Atâta timp cât hardware-ul sistemului dvs. îndeplinește cerințele minime, ar trebui să aveți puține probleme la rularea instalatorului.
Procesor: 1 GHz (cu suport PAE, NX și SSE2) fie pe 32 biți, fie pe 64 biți
Memorie: 1 GB 2 GB
Placă grafică: Dispozitiv grafic DirectX 9 cu driver WDDM 1.0 sau superior
Depozitare: 20 GB
Procesul este foarte similar cu Windows 7. Pentru început, preferințele de limbă sunt setate din timp și după clic Instaleaza acum, vi se va solicita cheia produsului și vi se va cere să acceptați licența Microsoft.
După aceasta, va trebui să alegeți între o actualizare și o instalare personalizată. Dacă instalați de la zero, utilizați a doua opțiune; locația pentru instalarea noului sistem de operare poate fi setată cu ușurință (presupunând că dispozitivul sau partiția este suficient de rapid).
O bară verde va grafică progresul instalării, iar când este aproape terminat, vi se va solicita să faceți anumite alegeri de personalizare. Ar trebui să fie selectată culoarea preferată de fundal și un nume pentru computer, în timp ce vi se va alege între Folosiți setări expres și Personalizează când instalatorul vine să configureze actualizări automate, personalizează aplicațiile, permite accesul la partajare și multe altele. A doua opțiune este mai bună dacă preferați să configurați singur aceste setări.
Apoi, vi se va solicita să vă conectați la Windows 8, folosind fie un cont de e-mail Windows, fie un cont local. Oricare poate fi creat atât timp cât computerul este online. După ce se va face acest lucru, Windows 8 se va pregăti singur pentru prima utilizare.
2. Actualizarea de la versiunile anterioare de Windows
2.1 Windows XP
Desigur, este posibil să nu instalați de la zero. Dacă aveți deja un computer care funcționează complet, atunci veți prefera să vă actualizați versiunea actuală de Windows.
Modernizarea de la Windows Vista și 7 este simplă; actualizarea de la Windows XP nu este valabilă.
Ar fi o prostie să încercați oricare dintre tipurile de upgrade fără a face o copie de rezervă a tuturor datelor vitale de pe computer, dar în cazul Windows XP este într-adevăr un caz de a face o arhivă, de a șterge unitatea de disc și apoi de a folosi pașii de mai sus pentru o curățenie instalare. După ce ați făcut acest lucru, puteți restaura manual datele dvs. vitale înapoi la Windows 8 în modul Desktop, unde veți putea accesa bibliotecile utilizatorilor (Documente, Imagini, Muzică etc.) care au fost introduse în Vista.
2.2 Windows Vista și Windows 7
Este puțin mai ușor să instalați Windows 8 cu un computer Vista / 7, datorită asemănărilor dintre cele trei sisteme de operare.
Din nou, trebuie urmați pașii din apendicele 1 din acest ghid Windows 8, dar în loc să alegeți instalarea personalizată, selectați Upgrade. Cu toate acestea, nu se poate repeta suficient - faceți copii de rezervă înainte de a efectua actualizarea, deoarece se pot întâmpla eșecuri în instalare, ceea ce ar putea lăsa computerul să nu poată porni.
Christian Cawley este redactor redactor pentru securitate, Linux, bricolaj, programare și tehnică explicată. De asemenea, el produce Podcast-ul cu adevărat util și are o experiență vastă în suport pentru desktop și software. Colaborator al revistei Format Linux, Christian este un tinkerer Raspberry Pi, iubitor de Lego și fan de jocuri retro.