Publicitate
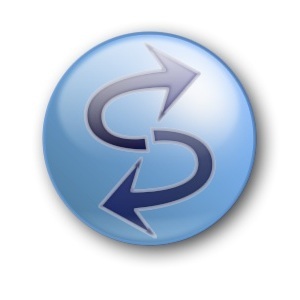 Dacă aveți fișiere pe computer, trebuie să faceți backup 5 semne Discul dvs. de hard disk nu reușește (și ce trebuie să faceți)Având în vedere că majoritatea oamenilor dețin astăzi laptopuri și hard disk-uri externe, care se trag destul de mult, o durată de viață realistă este probabil în jur de 3 - 5 ani. Este extrem de ... Citeste mai mult . Pur si simplu. Mulți dintre noi suntem familiarizați cu susținerea și există o mulțime de metode Care este cea mai bună soluție de rezervă? [Geeks cântăresc]În urmă cu zece ani, un hard disk extern - sau chiar un disc fizic, cum ar fi un CD-ROM - a fost singura modalitate practică de a face copii de rezervă. Soluțiile de stocare în rețea de calitate pentru consumatori au fost primitive, scumpe și ... Citeste mai mult și programe Top 10 aplicații software de backup pentru computer Citeste mai mult a folosi. Un alt aspect, care este oarecum diferit de backup, este sincronizarea fișierelor. Aceasta înseamnă că dublați fișierele dintr-un folder în altul și invers.
Dacă aveți fișiere pe computer, trebuie să faceți backup 5 semne Discul dvs. de hard disk nu reușește (și ce trebuie să faceți)Având în vedere că majoritatea oamenilor dețin astăzi laptopuri și hard disk-uri externe, care se trag destul de mult, o durată de viață realistă este probabil în jur de 3 - 5 ani. Este extrem de ... Citeste mai mult . Pur si simplu. Mulți dintre noi suntem familiarizați cu susținerea și există o mulțime de metode Care este cea mai bună soluție de rezervă? [Geeks cântăresc]În urmă cu zece ani, un hard disk extern - sau chiar un disc fizic, cum ar fi un CD-ROM - a fost singura modalitate practică de a face copii de rezervă. Soluțiile de stocare în rețea de calitate pentru consumatori au fost primitive, scumpe și ... Citeste mai mult și programe Top 10 aplicații software de backup pentru computer Citeste mai mult a folosi. Un alt aspect, care este oarecum diferit de backup, este sincronizarea fișierelor. Aceasta înseamnă că dublați fișierele dintr-un folder în altul și invers.
SyncToy, care a fost anterior acoperit pe MakeUseOf o dată înainte Cum se creează un instrument de backup pentru date cu scriptul SyncToy & VBAm acoperit o mulțime de soluții de rezervă aici la MUO și toate aceste soluții sunt grozave, dar dacă lucrați într-un mediu care nu vă privește pachetele software gratuite pentru terți sau companii ... Citeste mai mult , este de la Microsoft și este un program gratuit care vă permite să faceți doar asta, împreună cu alte câteva opțiuni. Este simplu și nu necesită mult timp pentru a configura sau a învăța cum să folosești.
Descărcare și instalare Microsoft SyncToy
Mai întâi trebuie descărcați SyncToy din Microsoft Download Center. Veți vedea opțiuni de descărcare. Din păcate, Microsoft nu face o treabă foarte bună pentru a explica diferența dintre cei doi. Fișierele sunt destinate atât sistemelor de operare pe 32 biți, fie pe 64 biți. Dacă nu sunteți sigur pe care îl aveți sau care sunt diferențele, acest articol MakeUseOf vă poate ajuta Cum să alegeți între sisteme de operare Windows pe 32 de biți și pe 64 de bițiCând instalați Windows, puteți alege între versiunea pe 32 de biți și pe 64 de biți a sistemului de operare. Vă ajutăm să alegeți versiunea potrivită pentru dvs. Citeste mai mult . Opțiunea de sus, care se încheie în „x64.exe” este pentru sistemele de operare pe 64 de biți, iar cea inferioară este pentru 32 de biți.
După ce ați descărcat și a deschis fișierul de instalare, parcurgeți procesul de instalare. După ce l-ați instalat și ați deschis SyncToy, vi se va solicita să partajați informații anonime despre modul în care îl utilizați sau nu. Te las pe tine să decizi ce să faci. Personal, de obicei, renunț la acestea.
Începeți sincronizarea

Pentru a începe asocierea dosarelor, faceți clic pe „Creați pereche de foldere noi ”. Atunci vi se va solicita să introduceți două directoare de folder. Acestea pot fi orice surse pe care le preferați.

Dacă doriți să aveți ambele foldere de pe computer, puteți face asta. Cu toate acestea, cel mai probabil, veți selecta un folder de pe computer și un alt pe un hard disk diferit (intern sau extern).
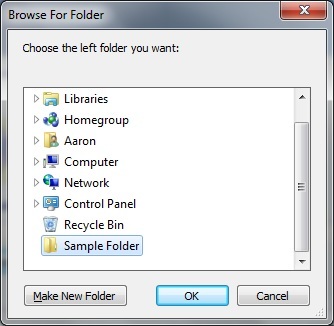
După ce ați ales cele două foldere de utilizat, vi se oferă trei opțiuni în care Microsoft SyncToy va interacționa cu folderele:
- Sincroniza
- Ecou
- A contribui
Sincroniza înseamnă că fișierele noi și actualizate vor fi copiate în ambele dosare. Dacă un fișier este redenumit sau șters într-un folder, acea modificare este sincronizată cu celălalt dosar în care același fișier va fi redenumit sau șters.

Ecou este diferit de Sincronizarea prin faptul că, în loc să fie un proces pe două căi în care oricare dosar este schimbat de celălalt, este un proces cu 1 sens de la stânga la dreapta. Adică folderul pe care l-ați ales pe stânga este folderul principal care trimite modificările la folderul din dreapta. Redenumirea sau ștergerea unui fișier din stânga va afecta modificările din folderul din dreapta, dar nu viceversa.

A contribui, la fel ca Echo este o metodă de backup care funcționează de la stânga la dreapta, cu toate acestea, este diferit prin faptul că nu există ștergeri. În schimb, dacă ați șters un fișier din folderul din stânga, acesta nu va fi șters în dreapta. Redenumirile se repetă, dar din nou, doar de la stânga la dreapta.

Ceea ce decideți să utilizați depinde în totalitate de situația dvs. Dacă doriți să aveți mai multe versiuni ale aceluiași fișier, probabil că nu ar trebui să alegeți Sincroniza sau Ecou. A contribui ar fi cea mai bună selecție pentru acest scop.
Dacă nu doriți să vă faceți griji cu privire la schimbarea folderului principal (stânga) dacă se fac modificări în folderul secundar (dreapta), Ecou ar fi arma ta la alegere.
Dacă doriți ca aceleași modificări să fie răspândite pe ambele dosare, indiferent ce, atunci alegeți Sincroniza.
În sfârșit, trebuie doar să numiți procesul de asociere a folderului.
![SyncToy: Soluția simplă de backup și sincronizare Microsoft [Windows] Creează pereche 3 din 3](/f/419050e75b9d545a4d785a4e87c4f286.jpg)
Și ai terminat. Acum puteți repeta procesul în funcție de câte foldere doriți să sincronizați. Dacă doriți vreodată să schimbați acțiunile efectuate (sincronizare, ecou sau contribuție), puteți face clic pe „Schimbă acțiunea.“ Desigur, puteți șterge sau redenumi orice pereche de folder.
![SyncToy: Soluția simplă de backup și sincronizare Microsoft [Windows] SyncToy terminat](/f/119d2ce3a8c3fea36a2fb3f659246e6c.jpg)
Opțiuni suplimentare
Pentru a accesa mai multe opțiuni, asigurați-vă că ați selectat perechea de folder pe care doriți să o modificați (de exemplu, a mea se numește „Sincronizarea folderului de probe”) Și faceți clic pe„Modificați opțiuni”Sub opțiunile disponibile pentru perechea de folder.
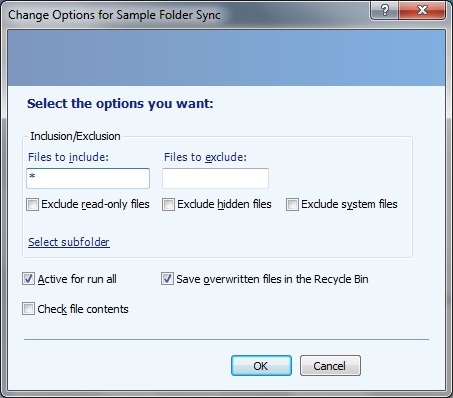
De aici puteți alege dacă includeți sau excludeți fișierele care doriți manual sau un fel specific, bifând una dintre căsuțe. Puteți alege, de asemenea, dacă salvați fișierele suprascrise în coșul de reciclare (o caracteristică frumoasă în cazul în care faceți o greșeală și doriți să restaurați fișierul).
Există, de asemenea, o opțiune de a include sau exclude subfolderele din perechea de folder.
![SyncToy: Soluția simplă de copiere și sincronizare Microsoft [Windows] Modificare opțiuni Selectați subfoldere](/f/7020f720d2c83c9001acbb301cb31ac2.jpg)
Planificați SyncToy
Până acum s-ar putea să vă întrebați „Trebuie să rulez manual acest lucru de fiecare dată dacă vreau să împerechez aceste dosare în mod regulat? " Ei bine, da, dacă nu configurați o sarcină în Scheduler Task. Dacă faceți clic pe „Ajutor”În SyncToy și deschideți„Aflați cum puteți programa SyncToy... ” veți fi dus la o fereastră de ajutor în care sunteți plimbat prin proces pas cu pas.
![SyncToy: Soluția simplă de backup și sincronizare Microsoft [Windows] Program de ajutor SyncToy](/f/0b27b05d868c0a403a31011727f244bd.jpg)
Voi parcurge acum același proces cu capturi de ecran, dar dacă simțiți că îl puteți face pe cont propriu, puteți să treceți la următoarea parte.
- Mai întâi, deschideți Task Scheduler accesând butonul Start Windows și căutând „Planificator de sarcini.”
![SyncToy: Soluția simplă de backup și sincronizare Microsoft [Windows] Scheduler](/f/57428b12bec527f5aff01fb6e4708949.jpg)
- În coloana din dreapta faceți clic pe „Creați sarcina de bază ...”Și numește-l.
![SyncToy: Soluția simplă de copiere și sincronizare Microsoft [Windows] Scheduler Creați un nume de bază al activității](/f/00afebcbbe065e39900ca110bb67cf41.jpg)
Apoi alegeți când doriți ca sarcina să înceapă. Puteți alege în timp, cum ar fi zilnic sau săptămânal, sau prin acțiune, cum ar fi momentul când computerul pornește sau când vă conectați.
![SyncToy: Soluția simplă de rezervă și sincronizare Microsoft [Windows] Scheduler Creați activarea de bază a activității](/f/b99ddc36815c749ca8f2dbfe64a98c81.jpg)
Să presupunem că ați ales zilnic, următorul, va trebui să alegeți în ce zi să începeți prima sarcină programată și cât de des ar trebui să reapară sarcina.
![SyncToy: Soluția simplă de backup și sincronizare Microsoft [Windows] Scheduler Creați activarea de bază a activității zilnice](/f/e17feaf76be631de78e7dbdaad348989.jpg)
Apoi, trebuie să alegeți acțiunea pe care doriți să o îndeplinească sarcina. Pentru aceasta doriți să porniți un program (SyncToy).
![SyncToy: Soluția simplă de backup și sincronizare Microsoft [Windows] Scheduler Creați o acțiune de bază](/f/3181bdb91760fac7de9731f75d0190f3.jpg)
Apoi, va trebui să căutați acel program care este „SyncToyCmd.exe.“ Dacă știți exact în ce folder se află, faceți clic naviga, localizați folderul și selectați programul. Dacă nu știți unde se află programul, vă recomand să utilizați un program de căutare terță parte 6 alternative minunate la căutarea WindowsCăutarea în sistem Windows vă necesită mai mult timp pentru a găsi lucruri decât o căutare manuală? Nu esti singur. Să vă arătăm instrumente de căutare Windows mai eficiente. Citeste mai mult pentru a-l găsi rapid.
![SyncToy: Soluția simplă de backup și sincronizare Microsoft [Windows] a folosit totul pentru a găsi locația folderului](/f/8f9c5a2e9fb922224058022ece08761a.jpg)
După ce ați localizat și adăugat fișierul corespunzător, trebuie să tastați „-R” în caseta de text Argumente. „-R” va rula toate perechile de folder în același program. Dacă doriți să desemnați o pereche de folder specifică la acest program, adăugați „-R [numele perechii de folder]”
![SyncToy: Soluția simplă de backup și sincronizare Microsoft [Windows] Scheduler Creați o sarcină de bază Acțiune Start program Localizați folderul](/f/f34afba0fe487c3dabb4306916d0d306.jpg)
De asemenea, rețineți că, dacă numele perechii de folder conține un spațiu între cuvinte (cum ar fi al meu: „Sincronizarea folderului de probe”), Va trebui să includeți ghilimele în jurul întregului nume.
![SyncToy: soluția simplă de backup și sincronizare Microsoft [Windows] Notă](/f/bc1602d1f18773366dbe2ce76d761f0e.jpg)
Pentru a edita sarcina oricând după crearea acesteia, trebuie doar să faceți clic dreapta pe ea și să alegeți Proprietăți.
Obținerea ajutorului pe forumuri
Voi fi sincer, nu există mult ajutor online disponibil pentru SyncToy. Desigur, există meniul de ajutor pe SyncToy în sine, dar dacă doriți să găsiți răspunsuri la o problemă, veți avea probleme. De fapt, însăși link-ul forumului din SyncToy indică o pagină care nu mai există.

Am găsit alta Forum Microsoft pentru SyncToy, dar nu pare să existe o participare actuală. Desigur, aceasta nu este o problemă dacă găsiți o soluție la problema dvs., dar dacă încă nu puteți găsi o soluție pentru problema dvs., vă sugerez un site web, cum ar fi SevenForums.
Concluzie
Există cu siguranță multe metode pentru a face backup și sincroniza fișierele și folderele. SyncToy este doar una dintre opțiuni, dar o opțiune bună la asta. Dacă doriți mai multe informații despre tehnicile de rezervă adecvate, asigurați-vă că consultați Ghidul MakeUseOf „Lucrurile se întâmplă: Ghidul de rezervă și restaurare Ghidul de rezervă și restaurare WindowsSe întâmplă dezastre. Dacă nu sunteți dispus să vă pierdeți datele, aveți nevoie de o rutină bună de backup pentru Windows. Vă vom arăta cum să pregătiți copii de rezervă și să le restaurați. Citeste mai mult .”
Ați căutat o soluție precum SyncToy? Îl folosești deja? Poate că folosești altceva. Dacă da, ați încerca Microsoft SyncToy? Împărtășește-ți gândurile și experiențele cu noi!
Aaron este un asistent veterinar absolvent, cu interesele sale principale în faună și tehnologie sălbatică. Îi place să exploreze în aer liber și să fotografieze. Când nu scrie sau descoperă descoperiri tehnologice de-a lungul inter-site-urilor, poate fi găsit bombardându-se pe malul muntelui pe bicicleta lui. Citiți mai multe despre Aaron pe site-ul personal.


