Publicitate
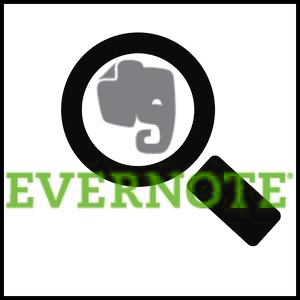 Este un lucru de a folosi Evernote, dar este cu totul alt lucru maestru Evernote. Dacă ești nou în Evernote, nu vreau să găsesc ca și cum ar fi ceva complicat - nu este, de fapt, opusul complet. Dar Evernote este mult 5 caracteristici excelente care demonstrează Evernote este încă un serviciu de lovituriCu toate hoopla-urile care înconjoară Google Drive și toată lumea trece prin Dropbox, cred că un alt serviciu este foarte neglijat - Evernote. Acoperirea noastră Evernote a fost destul de schițată de sfârșit, iar eu ... Citeste mai mult - probabil, mai mult decât majoritatea utilizatorilor săi nu profită.
Este un lucru de a folosi Evernote, dar este cu totul alt lucru maestru Evernote. Dacă ești nou în Evernote, nu vreau să găsesc ca și cum ar fi ceva complicat - nu este, de fapt, opusul complet. Dar Evernote este mult 5 caracteristici excelente care demonstrează Evernote este încă un serviciu de lovituriCu toate hoopla-urile care înconjoară Google Drive și toată lumea trece prin Dropbox, cred că un alt serviciu este foarte neglijat - Evernote. Acoperirea noastră Evernote a fost destul de schițată de sfârșit, iar eu ... Citeste mai mult - probabil, mai mult decât majoritatea utilizatorilor săi nu profită.
Într-un alt articol pe care l-am scris numit De ce ar trebui să folosești Evernote ca loc ideal pentru a-ți aminti totul De ce ar trebui să folosești Evernote ca loc ideal pentru a-ți aminti totulAmintiți-vă totul. Acesta este motto-ul Evernote și asta vă permite să faceți cel mai bine. Dacă încă nu sunteți familiarizați cu Evernote, sunteți la bun sfârșit! Dacă ai auzit de asta, dar ... Citeste mai mult ,
Am subliniat că este puternic la două lucruri, una fiind căutarea notelor tale rapid și ușor. Aceasta este o caracteristică care simt că nu primesc prea multe recunoștințe foarte des.Scopul meu în acest articol este să vă ajut să înțelegeți instrumentele de căutare Evernote disponibile, astfel încât să vi se pară și mai ușor și mai plăcut de utilizat, decât este deja. Și dacă nu sunteți un utilizator actual Evernote, pentru a vă încuraja să aruncați o privire (sau o altă privire). Rețineți că aceste metode pot fi utilizate în ambele desktop- 5 utilizări pentru clienții desktop Evernote [Windows și Mac]Cu câțiva ani în urmă, am avut o postare despre numeroasele întrebuințări pentru Evernote, care ar putea fi bine un al doilea creier. Odată cu apariția de îmbunătățiri ale clienților desktop, au existat ... Citeste mai mult și versiuni web.
Cele mai frecvente două tehnici de căutare Evernote
Aceste două tehnici sunt probabil cele pe care le utilizați deja și sunt utilizate în două situații complet opuse - când știți exact ce cauți... și când ai o idee vagă despre ce cauți.
Scanează-ți notele după Notebook sau Tag
Aceasta este probabil cea mai puțin avansată metodă existentă, dar asta nu înseamnă că este rea. Dacă știți exact unde doriți să mergeți și ați organizat notele în mod eficient, pur și simplu accesând caietul sau eticheta de care nota este clasificată este o opțiune excelentă.
Panoul din stânga are de fapt o mulțime de caracteristici grozave. Mai precis are atribute secțiune, pe care încurajez să o parcurg, deschide toate meniurile minimizate și văd ce ascund.
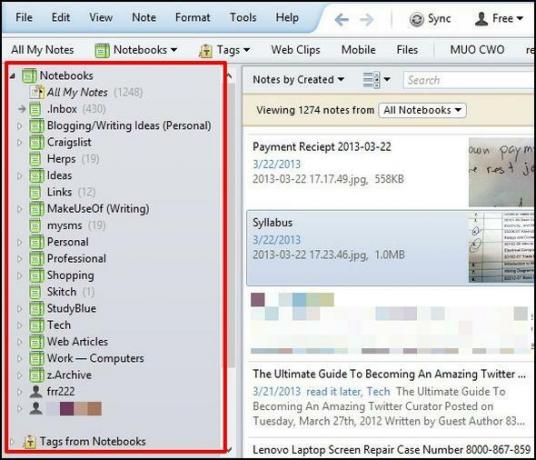
Introduceți un termen de căutare în caseta de căutare Evernote
Caseta de căutare din Evernote este locul unde se întâmplă toată magia. Vom ajunge la acea magie un pic, dar mai întâi vreau să recunosc acest lucru drept cel mai obișnuit mod în care oamenii caută ceva în Evernote. Funcționează la fel ca un motor de căutare, așa că știi deja să-l folosești.
Începeți să tastați orice căutați și Evernote va începe să restrângă rezultatele în timp real. Dacă faceți clic mai întâi pe un notebook sau o etichetă în bara laterală din stânga, rezultatele dvs. vor fi limitate doar la acel notebook sau etichetă.
NOTĂ: În mod implicit, căutarea filtrează automat cuvinte comune precum „a”, „și”, „the”, „acestea”, precum și altele.
Metoda implicită va afișa doar notele care conțin fiecare cuvânt în interogarea dvs. de căutare, dar nu neapărat în aceeași ordine ca în caseta de căutare.
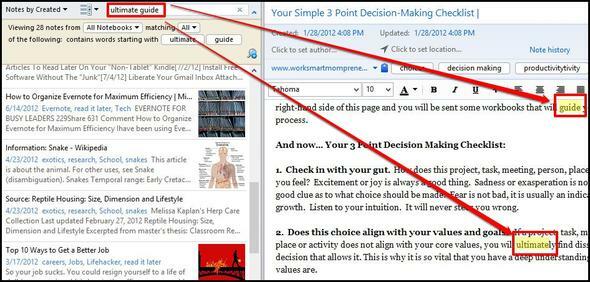
Căutare booleană și wildcards
Acum suntem avansați. Vom rămâne să folosim căsuța de căutare, dar în loc să scrieți doar un termen de căutare, să o condimentăm puțin.
Folosiți + sau - Pentru a include sau a exclude anumite cuvinte
Utilizare caz:makeuseof -microsoft + google.
Aceasta va afișa toate notele cu ajutorul cuvintelor a se folosi de și Google, dar nu Microsoft.
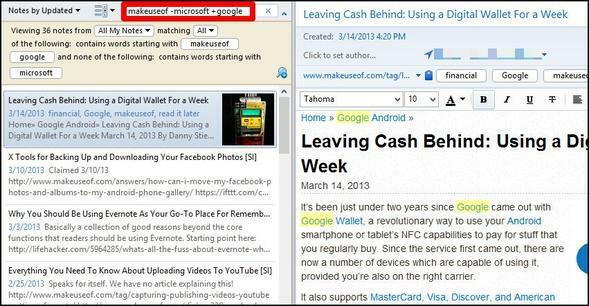
Rețineți că acestea funcționează și cu alți operatori de căutare, de exemplu etichetă:, pe care le vom acoperi mai târziu.
Exemplu: -etichetă: măr va filtra toate rezultatele cu care ar fi fost etichetat măr.
Folosiți * Pentru „Citiți-vă mintea” - A.K.A. Caracterul Wildcard
Nu, acest lucru nu îți citește cu adevărat mintea, ci gândește-te la acest instrument ca la cel mai bun prieten al tău... care îți poate termina întotdeauna propozițiile. Asteriscul poate fi pus la sfârșitul oricărui lucru și vă va oferi rezultatele termenului de căutare înainte de acesta. De exemplu, dacă vă puteți aminti cum să scrieți un loc, dar vă amintiți o parte din acesta, tastați ce vă puteți aminti și adăugați * la sfârșit - Evernote va avea grijă de restul.
NOTĂ: Acest lucru este util în special în cazurile în care căutați cuvântul de bază, dar doriți să includeți alte variante ale acestuia, cum ar fi formele plural.
Utilizare caz:* kane
În exemplul de mai jos, caut note pe K? ne? ohe Bay, dar nu-mi amintesc decât de „Kane”.
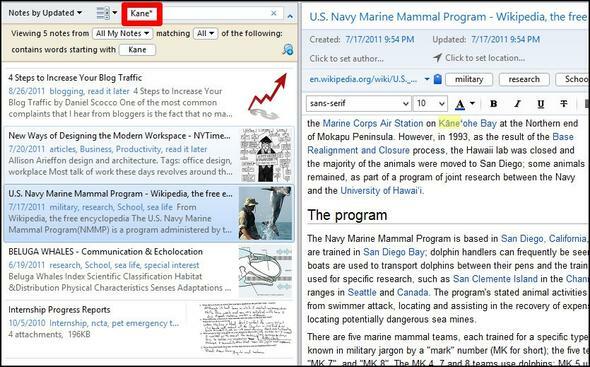
Operatori de căutare de bază și utili
Pe lângă tehnicile de căutare booleană, există câteva trucuri suplimentare pe care le puteți folosi și chiar combina cu metodele menționate anterior.
Căutați cu orice cuvinte orice:
Dacă doriți cel mai puțin tip specific de căutare, aceasta este soluția dvs. Așa cum s-a spus anterior, în mod implicit Evernote Search filtrează cuvintele obișnuite. Dacă dorești include acele cuvinte, orice: va face asta. Această metodă funcționează cel mai bine dacă întrebarea dvs. de căutare este o întrebare.
Utilizare caz:orice: hrănirea șerpilor
Acest lucru va aduce orice articole care conțin fie cuvinte care se hrănesc sau șerpi, spre deosebire de metoda de căutare implicită.
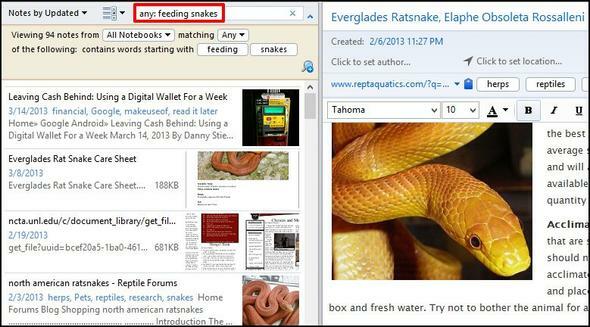
Căutați o frază exactă cu un „La început
Este posibil să utilizați deja citate pentru a obține o expresie exactă. Cu toate acestea, este posibil să nu fi observat că ai nevoie doar unu citat [„] la începutul fazei.
Utilizare caz:”Hrănirea șerpilor
În acest caz, caut orice notă care să aibă aceste cuvinte hrănind șerpi în acea ordine exactă, așa că adaug un [„] înaintea cuvintelor.
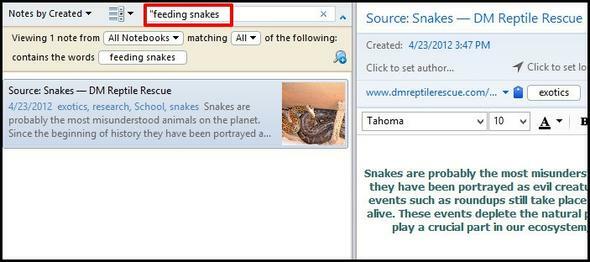
Găsiți lucrurile într-un caiet specific cu caiet:
Puteți utiliza prima opțiune menționată în acest articol pentru a scana printr-un notebook, dar dacă aveți mult de caiete, căutarea fizică prin ele poate nu este cea mai bună cale de a repede găsiți ceea ce căutați În schimb, mergeți la căsuța dvs. de căutare (așa cum am făcut noi) și tastați notebook: [nume de notebook].
Utilizare caz:caiet: reluare
În acest exemplu, vreau să accesez rapid un notebook sub meniul Profesionist stivă, numită Relua. Este important să nu puneți un spațiu între punct [:] și numele notebook-ului, altfel nu veți fi căutând prin caietul dorit, dar în schimb pentru orice notă cu acest termen, care ar fi în acest caz relua.
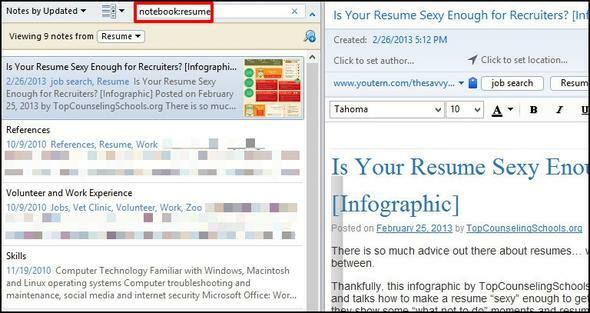
Dacă doriți să căutați un notebook care să conțină două sau mai multe cuvinte în nume, va trebui să adăugați o cotație [„] între punct [:] și numele caietului, dar ca și înainte, nu va trebui să adăugați unul la sfârșit, deși nu va afecta rezultatele dvs. dacă do.
Exemplu: caiet: ”cărți de vizită
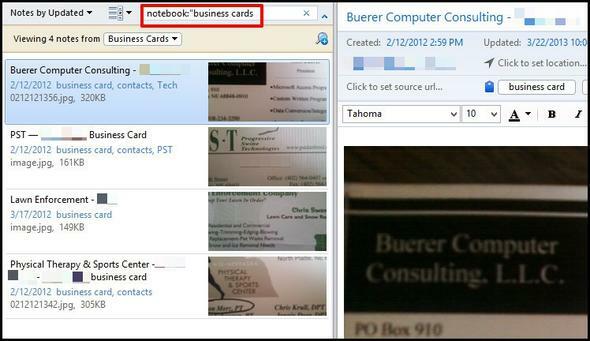
Căutați în titlul unei notițe cu intitle:
Dacă cunoașteți un set specific de cuvinte din titlul unei note pe care o căutați, aceasta este o metodă excelentă de utilizat.
Utilizare caz:intitle: citat
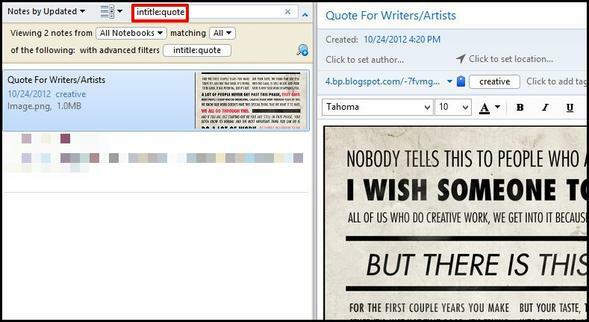
Căutați cu o etichetă specifică cu etichetă:
Probabil știți că etichetele sunt o modalitate excelentă de a vă organiza și clasifica notele. Dar știi de ce? Nu, nu trebuie doar să adăugați un pas suplimentar la procesul de creare a notelor. Este atunci când trebuie găsi lor. Dar te-ai uitat la Etichete din caiete meniul din bara laterală din stânga?
Căutarea prin a găsi această etichetă nu ar îmbunătăți eficiența timpului și poate începe să vă întrebați cum este utilă utilizarea etichetelor în Evernote. Ei bine, nu vă mirați mai mult, deoarece utilizați etichete în Evernote este util, dar trebuie să le utilizați corect și asta se rezumă la modul în care le căutați.
Utilizare caz:tag: biciclete
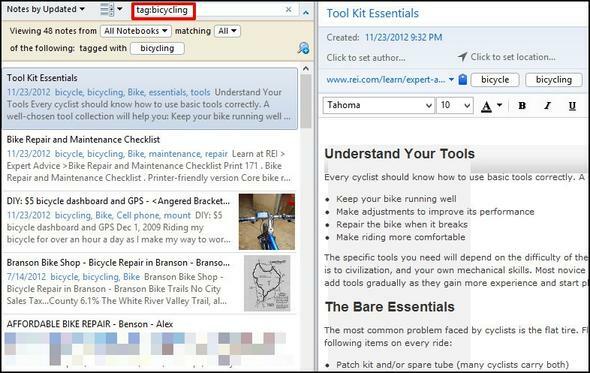
Ca și exemplele anterioare, dacă aveți o etichetă care conține mai multe cuvinte, va trebui să adăugați un citat [„] între colon [:] și numele etichetei.
De exemplu, în ciuda trimiterii de articole web la Kindle Touch-ul meu, îmi place să le salvez și în Evernote. Așa că le decupez cu Web Clipper și le etichetez cu citește-l mai târziu.
Exemplu:tag: ”citește-l mai târziu
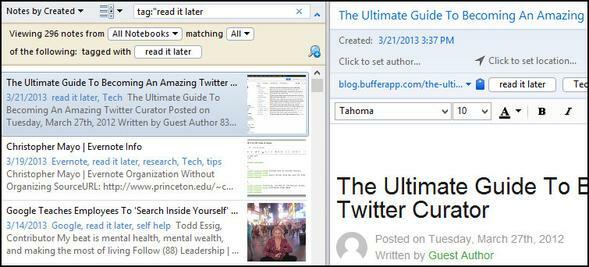
Găsiți o notă bazată pe o anumită dată cu creat: [datetime] Sau actualizat: [datetime]
Dacă știți data la care a fost creată sau actualizată o notă la sau după aceea, acesta este un instrument de căutare frumos. Pentru a găsi o notă bazată pe sau după o dată, trebuie să o formatați ca AAAALLZZ.
Utilizare caz: creat: 20130113
Aici veți găsi orice note create pe 13 ianuarie 2013.
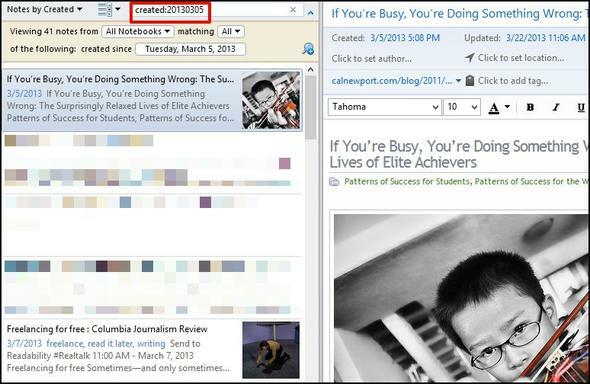
De asemenea, puteți căuta în relativitate până în zilele noastre.
Utilizare caz: creat: ziua-1 = ieri și creat: săptămâna-1 = acum o săptămână.
Numerele pot fi orice și le puteți folosi lună și an de asemenea, în aceste cazuri.
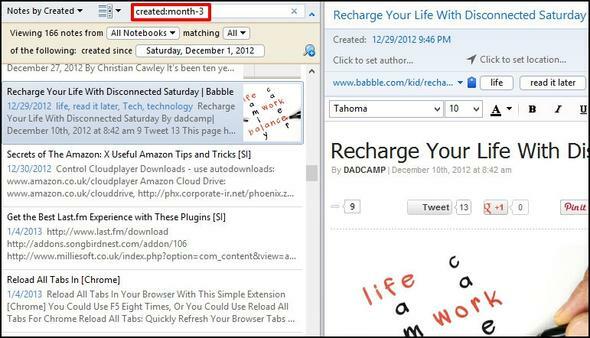
Pentru a găsi note bazate pe momentul în care au fost actualizate, utilizați butonul actualizat: operator de căutare, care funcționează exact la fel.
Găsiți conținutul unui anumit tip de suport (de ex. Audio, imagine) cu resursă:
Dacă căutați, să zicem, o imagine, puteți specifica și restrânge cu adevărat rezultatele rapid, dacă nu aveți mult de imagini, caz în care combinarea altor operatori de căutare ar grăbi procesul de căutare.
Utilizare caz: resursă: image / png
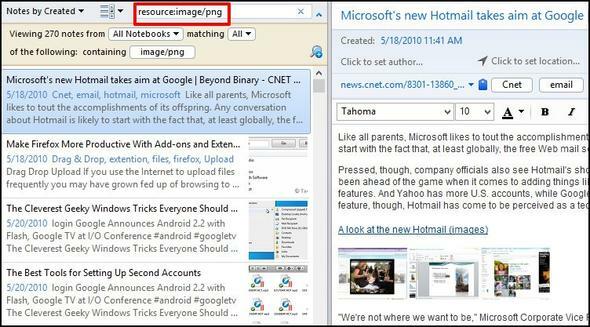
Aceasta va afișa note doar cu imagini în formatul fișierului .PNG –daca vrei toate imagini, adăugați un asterisc [*], a.k.a. wildcard, la sfârșit.
Exemplu:resursă: imagine / *
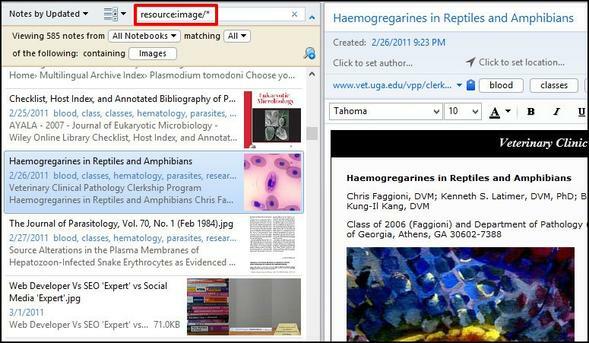
Găsiți note care conțin listele cu care să faceți a face:
Folosește Evernote pentru listele tale de a face? Ei bine, viața ta s-a îmbunătățit. Din păcate, Evernote nu este tocmai grozav pentru liste, dar există un operator de căutare grozav pe care îl puteți utiliza pentru a găsi toate listele de făcut.
Utilizare caz:todo: adevărat = note cu a verificat Caseta de bifat. todo: fals = note cu un necontenit Caseta de bifat. a face:* = toate notele cu casete de selectare.
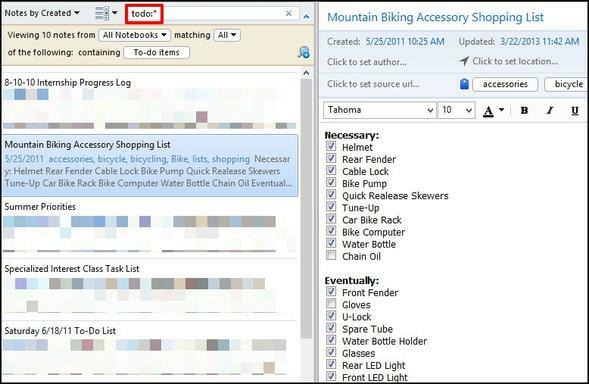
De asemenea, în cazul în care vă întrebați, rezultatele sunt todo: adevărat și todo: falsnu arată strict doar notele cu toate verificat sau verificat. Trebuie doar să fie unul sau să apară. În opinia mea, aș dori un lucru care nu a fost cazul, așa că personal recomand doar utilizarea asteriscului [*] - este mai rapid și mai simplu.
NOTĂ: Pentru ca Evernote să detecteze note care conțin listele dvs. de a face, voi trebuie safolosiți casetele de selectare - punctele glonț nu vor fi detectate.
Găsiți note cu care conține criptarea criptare:
Criptarea datelor sensibile sau private în notele dvs. Evernote este o caracteristică excelentă. De fapt, este foarte uitat de mulți, inclusiv de mine. Dacă căutați o notă specifică despre care știți că are date criptate, există o modalitate foarte rapidă de a le găsi.
Utilizare caz:criptare:
Rețineți că acest operator de căutare nu are nevoie de valori suplimentare. Dacă aveți o mulțime de note cu criptare parțială, luați în considerare utilizarea operatorilor de căutare suplimentare, cum ar fi caiet: sau intitle: pentru a vă restrânge căutarea.
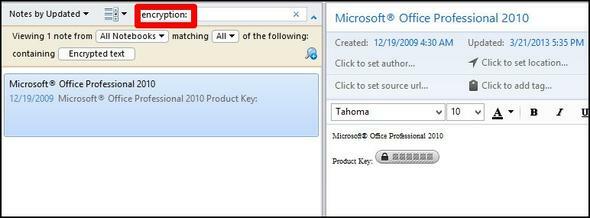
Note de căutare care conțin informații despre recunoaștere recoType:
Mai întâi, permiteți-mi să vă explic care este „informația de recunoaștere”. Este informația dobândită prin intermediul Evernote sub formă de scriere de mână, imagini, vorbire etc. care poate fi detectat prin text. De exemplu, tehnologia OCR din Evernote vă permite să căutați text în imagini. Evernote poate face, de asemenea, voce la text, precum și scriere de mână la text.
Utilizare caz:recuType: imagine, recoType: scrisă de mână, recuType: discurs, recuType: tipărit, recuType: necunoscut
NOTĂ: conform a discuții pe forumurile Evernote, acest operator de căutare este probabil inutil din acest moment din cauza schimbărilor în modul în care funcționează Evernote. Eu, personal, nu am toate cunoștințele pentru a explica de ce sau cum. De ce nu am lăsat-o complet complet atunci? M-am gândit la asta, dar în cazul în care se va dovedi util în viitor, l-am lăsat ca referință.
Găsiți note create cu sau în jurul co-ordinatelor latitudine:, longitudine:, & altitudine:
Bine, deci să fim sinceri aici - acesta este destul de nerd, dar totuși interesant. Dacă utilizați Evernote pe dispozitivul dvs. mobil sau pe un Mac, locația în care este creată o notă este probabil adăugată la notă. De fapt este destul de frumos, mai ales dacă folosiți Evernote în scopuri de călătorie.
Utilizare caz:latitudine: -97
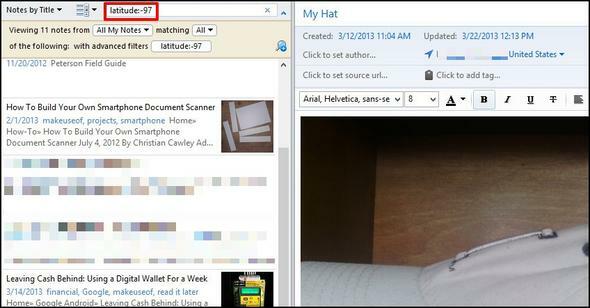
Din nou, acesta nu este probabil Cel mai bun utilizează căutătorul pe care îl folosești, cu excepția cazului în care îți cunoști cu adevărat coordonatele când călătorești. Și acest lucru este util cu adevărat doar atunci când do călătorește, deoarece altfel, toate notele tale vor avea aceleași coordonate.
Care este o modalitate mai bună de a găsi ceva pe baza locului în care a fost creată o notă? Voi explica în Combinați tehnici de căutare secțiune.
Salvați-vă căutările
Trecând de la operatorii de căutare efectivi, acesta este un alt instrument pe care Evernote îl oferă. Dacă te descoperi căutând același lucru din nou, de ce nu Salvați aceasta?
Pentru a face acest lucru, extindeți opțiunile de căutare făcând clic pe butonul săgeata din dreapta casetei de căutare. După ce ați tastat căutarea dorită, faceți clic pe butonul lupa cu un semn în plus peste ea. Numește-ți căutarea în primul câmp (acesta este exclusiv pentru utilizarea ta, deci numește-ți orice simți, îl va recunoaște ușor). Dacă căutarea dvs. este din anumite motive incorecte, o puteți verifica în câmpul de jos din fereastră. Consultați imaginea de mai jos.
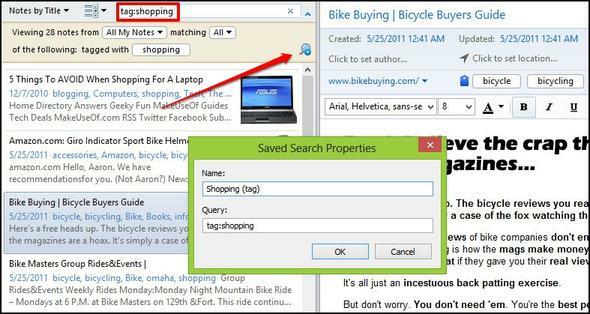
Sortează-ți rezultatele
Dacă doriți să vă îmbunătățiți și mai mult experiența de căutare, alegerea modului de sortare și afișare a rezultatelor dvs. poate face o diferență mare.
Este posibil să fi observat în majoritatea capturilor de ecran din acest articol că există două meniuri derulante din stânga casetei de căutare. Dacă nu le-ați folosit vreodată, mergeți la Evernote și aruncați o privire rapid la ele. Primul meniu include o mulțime de opțiuni pentru modul în care doriți să le sortați. De asemenea, luați în considerare chiar ultima opțiune din meniu, Comanda de sortare inversă. Acesta este unul care ar putea fi ignorat cu ușurință, dar este un instrument excelent.
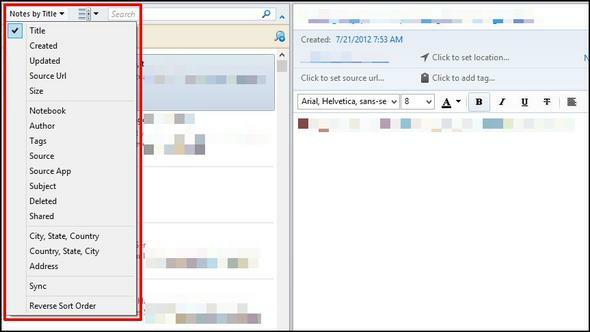
Trecând la al doilea meniu, acesta include trei vizualizări diferite pentru afișarea notelor dvs.: Listă, Fragment, și miniatură. Eu personal prefer Fragment deoarece oferă un echilibru frumos între Listă vedere (excelent pentru ecrane mai mici) și ecranul miniatură vizualizare (excelent pentru note cu imagini pe ecrane mai mari).
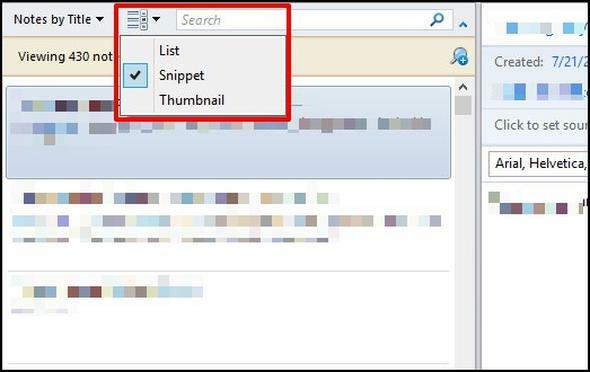
Combinați tehnici de căutare
Aceasta este una destul de de bază și a fost chiar atinsă de-a lungul articolului, dar am vrut să precizez că voi poate sa combinați operatorii de căutare pentru a îmbunătăți și a restrânge rezultatele. Utilizarea tehnicilor booleane în combinație cu operatorii de căutare este încă o modalitate de a îmbunătăți rezultatele.
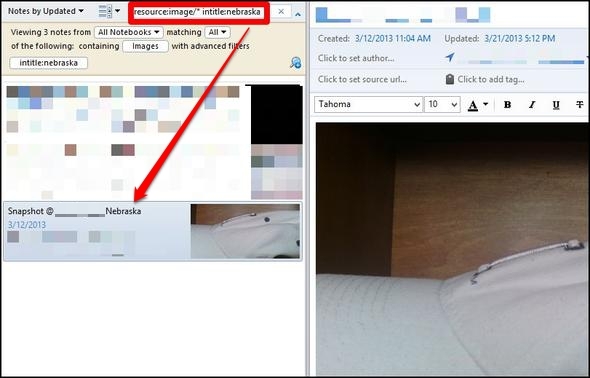
Căutare simultană - Afișați note Evernote care se potrivesc interogării dvs. în motoarele de căutare
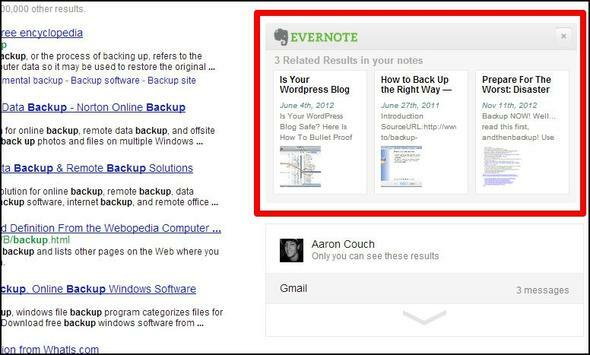
Chiar dacă utilizați deja Evernote Web Clipper în browserul dvs., este posibil să nu fi observat această caracteristică, deoarece este debifată în mod implicit. Puteți activa acest lucru accesând opțiunile Clipper Web. În Firefox și Chrome, această opțiune se află în partea de jos a paginii.
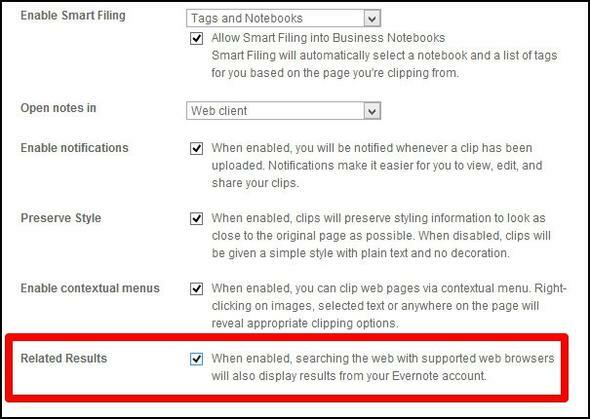
Utilizați cheile de căutare rapide
Un alt sfat foarte simplu, dar vă poate îmbunătăți mult timpul dacă accesați deseori caseta de căutare. Pentru a accesa utilizarea Evernote Search Win + Shift + F în Windows și Ctrl + Cmd + F pe Mac.
Pentru a căuta în text note puteți utiliza Ctrl + F în Windows și Cmd + F pe Mac.
Pregătiți Notă pentru a vă îmbunătăți experiența de căutare Evernote
Evernote recunoaște că nu te-au configurat cu un mod specific de a-l folosi și se mândresc că le permit utilizatorilor să-și creeze propriul sistem și să-l personalizeze la nevoile lor. Cu toate acestea, există anumite lucruri pe care le puteți face pentru a îmbunătăți beneficiile Evernote și a simplifica găsirea notelor dvs.
- Notele de titlu cu exactitate.
- Notele de etichetă, dar nu în exces.
- adică etichete de cuvinte care sunt deja în nota în sine.
- Când utilizați Web Clipper, adăugați o descriere.
- Folosiți caiete - nu puteți avea prea multe
- Elementele „Pin” au accesat în mod obișnuit la bara de instrumente prin drag and drop.
- Aceasta poate fi o etichetă, căutare salvată, caiet, orice.
- Foloseste-l. Folosește-l foarte mult. Și folosiți-l doar.
Majoritatea acestora se explică însă, mai jos, este o imagine a ceea ce vreau să spun prin „fixarea articolelor”.
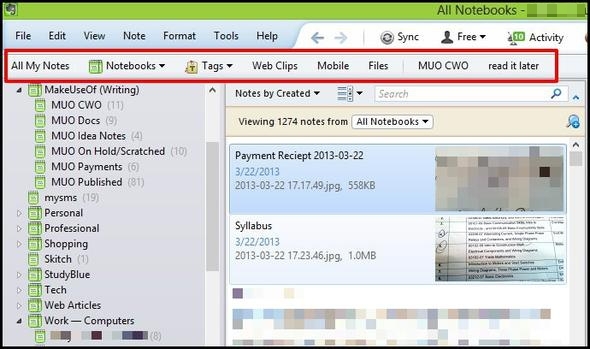
De asemenea, ultimul din listă, Foloseste-l. Folosește-l foarte mult. Și folosiți-l doar., înseamnă că Evernote vă este util dacă îl faci o parte din viața ta de zi cu zi. Dacă saltați înainte și înapoi între Evernote și un alt serviciu similar, nu vă veți aminti unde ați stocat ceva și va deveni mai dificil. Deci dedicați-vă unui singur serviciu, în acest caz Evernote, și creați-vă propriul sistem în cadrul acestuia.
Acum e rândul tău să te împărtășești - am lăsat ceva afară? Dacă da, împărtășiți modul de căutare prin Evernote. De asemenea, căutăm mereu moduri unice Creează-te cu Evernote: 10 utilizări unice la care nu te-ai gânditEvernote este unul dintre instrumentele de ultimă generație în productivitate și, cu o mare varietate de aplicații multiplataforma, nu există nicio limită la modul în care poți folosi serviciul. Suntem mari fani ai Evernote aici ... Citeste mai mult că voi v-ați integrat Evernote în viața voastră, așa că vă rugăm să împărtășiți comentariile.
Credite imagine: Logo Evernote prin Evernote, Ilustrație de lupă neagră prin Shutterstock
Aaron este un asistent veterinar absolvent, cu interesele sale principale în faună și tehnologie sălbatică. Îi place să exploreze în aer liber și să fotografieze. Când nu scrie sau descoperă descoperiri tehnologice de-a lungul inter-site-urilor, poate fi găsit bombardându-se pe malul muntelui pe bicicleta lui. Citiți mai multe despre Aaron pe site-ul personal.


