Publicitate
Consensul este că cele mai multe greșeli ale calculatorului apar din cauza nepăsării și a unui deget fericit declanșator. Și când vine vorba Microsoft Office, lecția de a economisi timpuriu și de a economisi automat ar trebui predată din timp.
Chiar și cu eticheta de economisire a fișierelor MS Office potrivite, uneori, documentele dispar de pe ecran înainte de a putea apăsa butonul de salvare. Dacă suferiți un ecran albastru Window sau chiar dacă energia electrică locală se va opri, munca dvs. va dispărea de pe ecran.
Din fericire, puțin caracteristică Microsoft Office 2010 vă permite să recuperați aproape instantaneu documentul pierdut. Iată cum.
Aduceți înapoi proiectul Microsoft Office 2010
Iată documentul meu deschis Microsoft Word care parcurge niște pași deliberați pentru a demonstra funcția de „salvare a vieții”, prezentă în Microsoft Office 2010.

1. Recuperați-vă documentul nesecat Microsoft Office 2010
Dacă închideți fișierul Microsoft Office 2010, Excel sau PowerPoint în mod involuntar, deschideți rapid programul Microsoft Office și creați un document nou. Mergi la
Fișier> Informații> Gestionare versiuni.În Word 2010, faceți clic pe pictograma mică și selectați Recuperarea documentelor nesalvate. În Excel 2010, faceți clic pe Recuperați cărți de lucru neservateși în PowerPoint, selectați Recupera prezentări nesalvate.

Microsoft Word deschide locația unde se află o copie a schiței.

2. Salvați proiectul ca ...
Acum, selectați desenul și deschideți-l într-un nou document Microsoft Word (sau Excel sau PowerPoint). După recuperarea datelor, selectați Salvează ca, introduceți un nume de document și salvați-l. Microsoft Office păstrează copii ale schițelor ne salvate timp de patru zile. După acest timp, proiectul este șters automat.

În timp ce deschideți documentul recuperare salvat, puteți folosi, de asemenea, Deschideți și reparați caracteristică. Deschideți și reparați depanează documentele care au fost corupte sau deteriorate în proces.
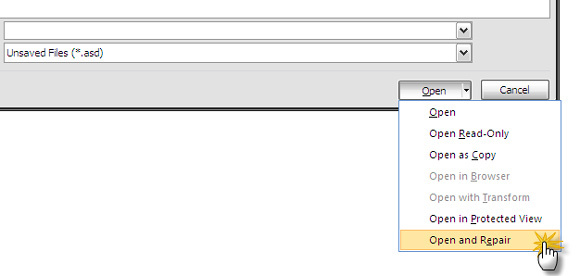
3. Deschideți manual manualele salvate în Microsoft Office 2010
Dacă schița de recuperare nu apare automat, puteți naviga în următoarele locații și puteți căuta manual. Locația depinde de versiunea Windows pe care o utilizați.
-
Windows 7începând cu: C: \ Users \
\ AppData \ Roaming \ Microsoft \ -
Windows XP: C: \ Documente și Setări \
\ Date aplicație \ Microsoft \
Microsoft Office salvează automat schițele. Opțiunea AutoRecover începe din nou după 10 minute. Puteți schimba cu ușurință intervalul AutoRecover la o frecvență mai mare pentru a vă oferi o mai bună liniște sufletească. Capul spre Fișier> Opțiuni> Salvare. Verificați perioada AutoRecover existentă și reduceți-o în consecință.
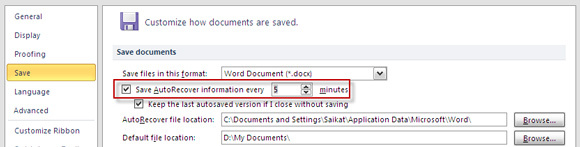
Amintiți-vă că AutoRecover este salvator uneori, dar nu este un substitut pentru obiceiurile bune de salvare a fișierelor. Asta înseamnă să economisiți des și să economisiți în mai multe locații, acolo unde este posibil.
Aduceți înapoi proiectul Microsoft Office 2019
Versiunile moderne ale Microsoft Office realizează cea mai mare parte a documentelor de recuperare a documentelor. Nu că Microsoft Office 2010 a făcut dificilă recuperarea documentelor. Dar de la Microsoft Office 2013, recuperarea documentelor Microsoft Office returnează automat schițele la următoarea pornire a unui program Office.
1. Recuperare automată a documentelor Microsoft Office 2019

Primul lucru de făcut este să deschideți programul Microsoft Office pe care îl utilizați. După ce se deschide, veți întâlni panoul de recuperare a documentelor Microsoft Office. Panoul de recuperare de documente listează fișierele nesalvate care au fost utilizate înainte de blocarea sistemului.
Selectați fișierele pe care doriți să le recuperați din listă, apoi salvați documentele pe care doriți să le păstrați.
2. Recuperarea manuală a documentelor Microsoft Office 2019
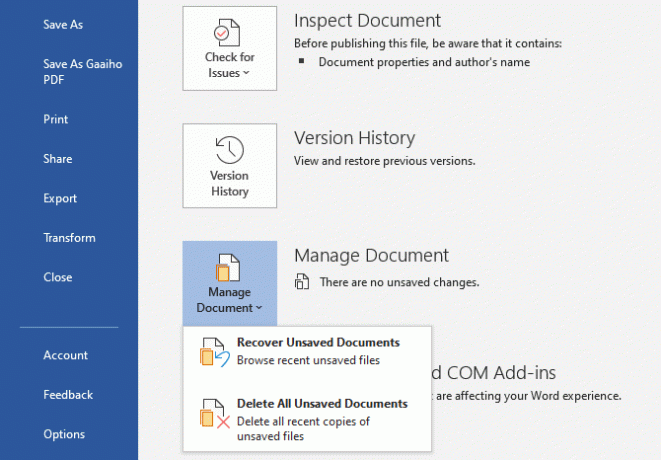
Există oa doua metodă de recuperare a documentelor Microsoft Office 2019. Dacă opțiunea de recuperare automată nu funcționează, puteți încerca să vă recuperați munca manual.
Deschideți programul Microsoft Office pe care îl utilizați, apoi deschideți un document nou. Capul spre File> Info, apoi selectați Gestionare document> Recuperare documente nesalvate. Căutați prin fișierele automate ale Microsoft Office și găsiți documentul pierdut, apoi selectați Deschide. Odată deschis, asigurați-vă că vă salvați fișierul.
3. Căutați în Windows fișiere .asd sau .wbk
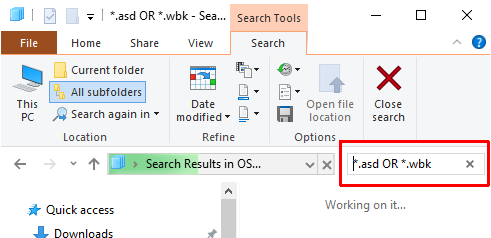
Dacă din anumite motive, locația AutoRecover implicită este goală, puteți întotdeauna să încercați să căutați în sistemul dvs. extensiile de fișiere de proiectare Microsoft Office. Fișierele automate Microsoft Office utilizează de obicei extensia de fișier .asd sau .wbk.
presa Cheia Windows + E pentru a deschide Explorer File. În caseta de căutare din dreapta sus, introduceți „* .asd SAU * .wbk„, Fără ghilimele. Vă rugăm să rețineți că „OR” face parte din funcția de căutare.
Personalizați Setările de recuperare automată a Microsoft Office 2019

Dacă aveți norocul de a prelua documentul Word salvat, ar trebui să faceți acum pași pentru a vă asigura că nu se va mai întâmpla niciodată. Și dacă nu ați recuperat documentul, ar trebui să vă deplasați pentru a vă proteja eforturile viitoare de muncă.
În timp ce AutoRecover vă va salva munca, opțiunea implicită este să salvați automat la fiecare 10 minute. Chiar dacă lucrați într-un ritm mai lent, 10 minute este o epocă atunci când vine vorba de lucru la computer.
Capul spre Fișier> Opțiuni> Salvare și reduce timpul implicit de recuperare automată. De asemenea, bifați Păstrați ultima versiune recuperată automat dacă închid fără a salva. Această opțiune vă ajută să vă recuperați munca dacă închideți accidental Microsoft Office fără a economisi.
AutoRecover este prietenul tău
AutoRecover este o caracteristică pe care să te bazezi. De cele mai multe ori, vă va ajuta să vă salvați de tot ce poate merge greșit în timp ce lucrați la un document lung.
Microsoft Office 2010 a făcut ușor mai ușor să recuperezi un document nesecurizat decât versiunile anterioare ale Office. Microsoft Office 2019 simplifică acest proces în continuare. Dacă sunteți încă pe Microsoft Office 2007, consultați cum puteți utiliza AutoRecover pentru a vă salva.
Desigur, Microsoft Office nu poate opri întotdeauna pierderea unui document important. Uneori, trebuie să săpați mai adânc în spațiul de stocare, în speranța că fișierul pierdut mai există. Dacă sună ca tine, verifică cele mai bune instrumente gratuite de recuperare a datelor pentru Windows Cele mai bune instrumente gratuite de recuperare a datelor pentru WindowsPierderea de date poate afecta în orice moment. Vom evidenția cele mai bune instrumente gratuite de recuperare a datelor pentru Windows pentru a vă ajuta să recuperați fișierele dvs. prețioase. Citeste mai mult .
Credit imagine: Antonio Guillem / Shutterstock
Gavin este un scriitor principal pentru MUO. El este, de asemenea, editorul și managerul SEO pentru site-ul suror-focalizat MakeUseOf, Blocks Decoded. Are o diplomă de scriere contemporană (Hons), cu practici de artă digitală, puse de pe dealurile Devon, precum și peste un deceniu de experiență de scriere profesională. Îi savurează cantități copioase de ceai.