Publicitate
Am o relație dragoste-ură cu iTunes și, în acest moment, având combo-ul meu MacBook Air, iPhone și iPad exact așa cum îmi place, sunt din nou fierbinte pentru iTunes.
Dar există o problemă. Când nu vorbeam cu iTunes și blestem cât de umflată era, i-am spus lui Google Chrome să nu deschidă aplicația pentru desktop iTunes ori de câte ori vizitez un link iTunes online. Știi, acesta ...
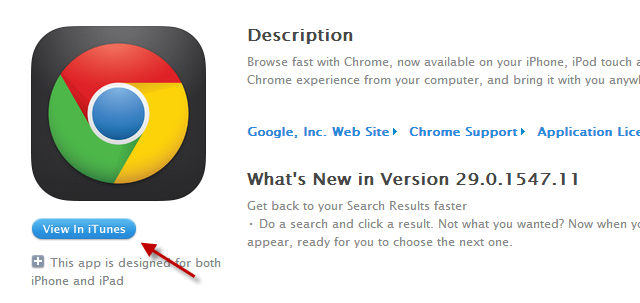
Uram să vizitez site-ul iTunes pentru a verifica ceva și, dintr-o dată, aplicația desktop va apărea pe ecran, spunându-mi că trebuie să descarc o actualizare sau să-mi sincronizez iPhone-ul. Însă acum, când sunt din nou îndrăgostit de iTunes, cum fac ca Chrome să deschidă automat aplicația pentru desktop iTunes, de fiecare dată când fac clic pe albastru „Vezi in itunesButon ”pe o pagină Apple?
Chrome are destul de multe aspecte, așa că mi-a luat ceva timp să-mi dau seama cum să fac asta. Mi-am dat seama până la urmă, așa că, evident, primul lucru pe care vreau să-l fac este să împărtășesc cunoștințele mele cu tine!
Această soluție funcționează atât cu Windows cât și cu Mac, dar în mod evident locația fișierului relevant va fi diferită pe fiecare sistem de operare. În afară de asta, este aproape un proces identic.
Căutați fișierul!
- Închideți browserul Chrome (foarte important).
- OK, aici se abate ușor de la sistemele de operare. Pe un Mac, navigați la:
/ Utilizatori / [NUMEI UTILIZATOR] / Bibliotecă / Asistență pentru aplicații / Google / Chrome /
Și pe un computer Windows, accesați:
C: \ Utilizatori \ [NUMEI UTILIZATOR] \ AppData \ Local \ Google \ Chrome \ Date utilizator \
Pe un computer Windows, va trebui să accesați setările Explorer și să modificați setarea pentru a „afișa toate fișierele” (cele care sunt în mod normal invizibile).
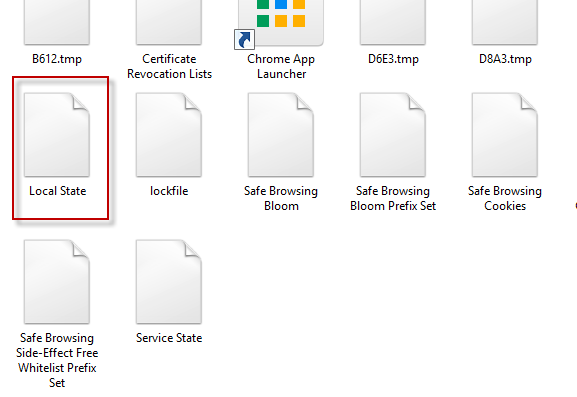
- După ce ați ajuns la locația fișierului, căutați un fișier numit „Stat local“. Nu va avea nicio extensie de fișier, așa că deschideți fișierul folosind un editor de text.
- Parcurgeți fișierul până când vedeți o secțiune numită „Handler de protocol”(Este aproape la jumătatea fișierului). Apoi căutați fie „itms”Sau „Itmss“. După aceea, va spune "Adevărat" sau „fals".
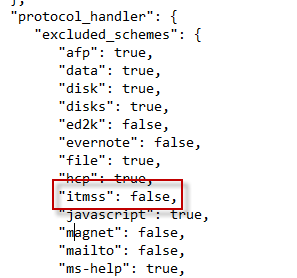
- Ștergeți acum întreaga linie. Zap it, nuke, arată-i cine este șeful.
- Această parte următoare este importantă. Deschide Chrome, dar nu închideți fișierul de stat local. Inițial, l-am salvat și l-am închis, dar când am deschis din nou Chrome, mi-a inversat modificările în fișierul Local State. Deci, TREBUIE să mențineți fișierul de stat local deschis pentru moment.
- Accesați o pagină iTunes (aici este cea pentru Chrome dacă doriți doar să folosiți acea) și faceți clic pe albastru „Vezi in itunesButon ”. Ar trebui să apară imediat o casetă care să vă întrebe cum doriți ca Chrome să se ocupe de aceste legături.
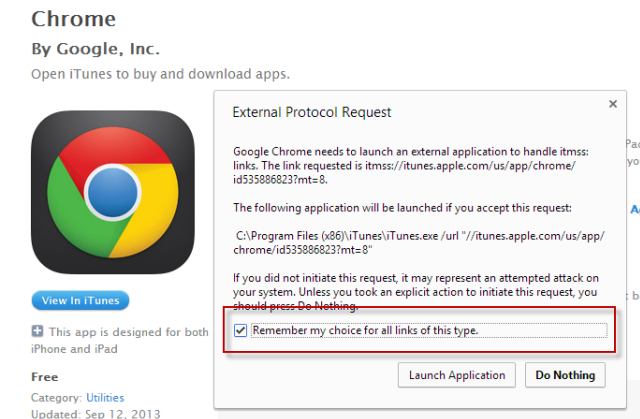
- Veți vedea că vrea să se deschidă iTunes.exe (aplicația pentru desktop) pentru toate link-urile iTunes (ceea ce este bun) și ar trebui să bifați și caseta care îi spune browserului să-și amintească alegerea. Apoi apasa "Lanseaza aplicatia„Și închideți fișierul Local State.
- Și apare iTunes cu pagina ta!
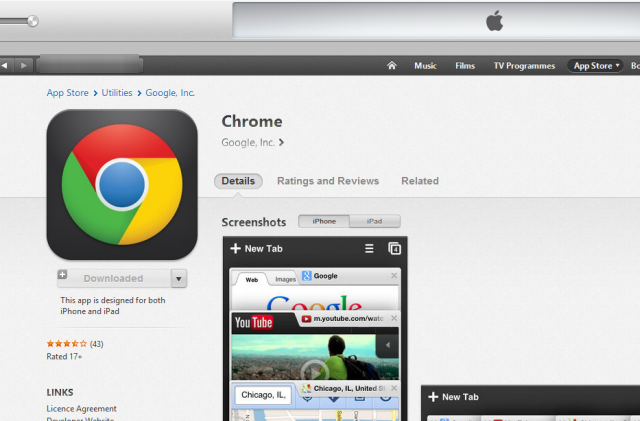
Și înainte de tot ceea ce pierdeți Firefoxers sări aici, da, așa este MULT mai ușor pe Firefox. Pur și simplu trebuie să accesați browserul Opțiuni, apoi Aplicații fila, apoi tastați iTunes. Apoi, căutați în jos meniul și alegeți programul.
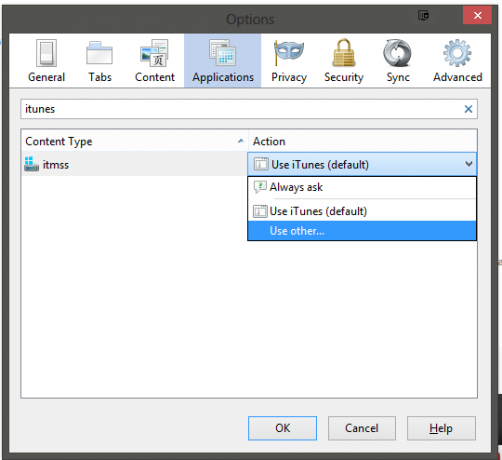
Dacă în Firefox este atât de ușor copilăresc, te face să te întrebi de ce Chrome îl face atât de greu! Dar acolo te duci, acum știi cum să-l cucerești în Chrome.
Mark O'Neill este un jurnalist și bibliofil freelance, care publică lucruri din 1989. Timp de 6 ani, a fost redactorul manager al MakeUseOf. Acum scrie, bea prea mult ceai, luptă cu brațele cu câinele și mai scrie ceva. Îl puteți găsi pe Twitter și Facebook.


