Publicitate
Calculatoarele Mac sunt chiar modelul de simplitate și utilizare. Când conectați unul și încercați să faceți ceva, funcționează doar.
Nu este nevoie să vă încurcați cu nimic. Totul este la locul potrivit și funcționează așa cum v-ați aștepta. Cu excepția cazului în care nu doar munca. Da, ai citit asta. Sistemul de operare X vine cu acele mici aspecte, aceste mici enervări, la fel ca toate celelalte sisteme de operare.
Indiferent dacă funcțiile introduse în Mac OS X Lion te au pe margine sau te-ai schimbat recent Windows, uneori nu veți găsi o setare în care vă așteptați - sau, mai rău, este posibil să nu o găsiți toate. Mai jos sunt câteva dintre aceste probleme, complet rezolvate!
1. Găsirea fișierelor descărcate
Dacă nu puteți găsi fișierele descărcate, deschideți Finder și selectați meniul Go din bara de meniu. Imediat, veți vedea o scurtătură către folderul Descărcări. Cu toate acestea, putem pune, de asemenea, o scurtătură în bara laterală a Finder pentru un acces mai ușor. Selectați
Mergeți -> Acasăși trageți dosarul Descărcări în secțiunea de favorite din bara laterală a Căutătorului.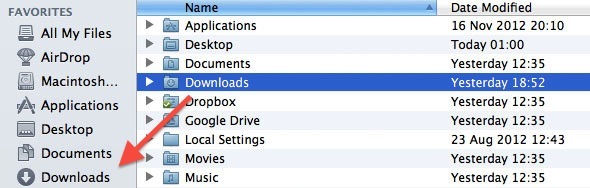
Este posibil să doriți ca Descărcările dvs. să fie accesibile prin folderul Documente sau Desktop. În loc să schimbați locația de descărcare implicită în fiecare browser web și client de descărcare, trebuie doar să creați un alias (cum ar fi o scurtătură Windows) în folderul Descărcări din aceste locații. Țineți apăsat tastele Option și Command în timp ce trageți folderul Descărcări într-o altă locație pentru a crea un alias.
2. Dezactivați aplicațiile de încărcare automată
Te enervezi o aplicație care începe nepromovată în timpul lansării? Deschis Preferințe de sistem și du-te la Utilizatori și grupuri panoul de preferințe. Selectați contul dvs. din coloana din stânga și mergeți la Articole de autentificare. Aici sunt prezentate toate aplicațiile care vor fi pornite după conectarea la computer.
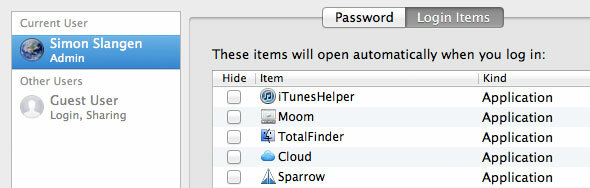
Există două modalități de a face față aplicațiilor enervante din această listă. Bifează caseta de lângă aplicație pentru a o ascunde automat din vedere. Aceasta permite lansarea aplicației, dar nu va fi afișată ca fereastră după ce vă conectați. Alternativ, ștergeți o aplicație din această listă pentru a preveni pornirea ei.
3. Fișierele care se deschid cu aplicația greșită
În mod implicit, fișierele dvs. nu se deschid în aplicația dvs. la alegere? Există două modalități de a remedia asta. În primul rând, faceți clic dreapta pe fișier și selectați Deschideți cu -> Altele. Va apărea un dialog Finder, care vă permite să selectați o aplicație cu care să deschideți fișierul. În partea de jos a dialogului, bifați caseta de selectare „întotdeauna deschis cu”Pentru a utiliza aplicația selectată ca alegere implicită pentru tipul de fișier.
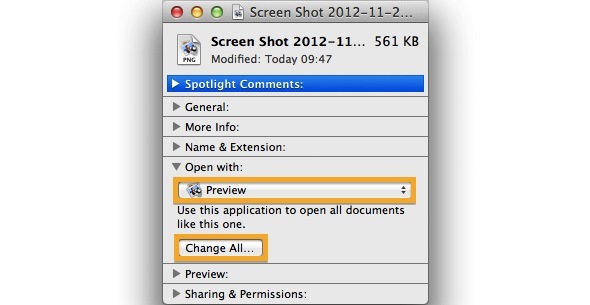
Alternativ, faceți clic dreapta pe fișier și selectați Obtine informatiisau apăsați Comandă + I pentru a lansa panoul de informații prezentat în imaginea de mai sus. Aici, puteți selecta aplicația pentru a deschide acest tip de fișier. apasă pe Schimbă toate butonul de mai jos pentru a aplica schimbarea la nivelul întregului sistem.
4. Nu este suficient ecranul imobiliar
Nu e suficient spațiu pentru toate aplicațiile tale? Fluxul tău de lucru te simți puțin înghesuit? Mac OS X vine cu suport integrat pentru mai multe desktop-uri, dar este o caracteristică care poate fi un pic greu de găsit de unul singur. Puteți vizualiza spațiile deschise din Mission Control, care pot fi deschise folosind trei degete pentru a aluneca în sus folosind interfața multi-atingere sau apăsând Opțiunea și săgeata în sus.
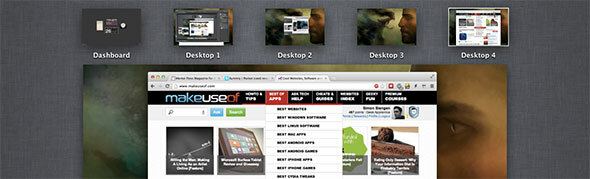
Puteți adăuga un spațiu nou cu o singură aplicație făcând clic pe pictograma săgeți din colțul din dreapta sus al unei aplicații de asistență. Aceasta deschide aplicația pe ecran complet într-un spațiu separat de desktop.
Pentru a crea mai multe desktop (ca în imaginea de mai sus), deschideți Mission Control și plasați-vă mouse-ul peste colțul din dreapta sus al ecranului. Faceți clic pe pictograma desktop decolorat care apare pentru a crea un nou spațiu pentru desktop. Trageți ferestrele în diferite spații, trăgându-le de granițele ecranului sau folosind drag-and-drop în controlul misiunii.
5. Faceți clic pe clic și derulare inversă
Cea mai mare enervare a oricărui utilizator Windows care încearcă să-mi folosească laptopul este fie interfața lipsită de atingere cu clic, fie defilarea inversată. Din fericire, ambele pot fi ajustate în preferințe.
Pentru a activa apăsarea pe clic, deschideți Preferințe de sistem și accesați panoul de preferințe Trackpad. În prima filă, Punctează și dă clic, comutați prima casetă de selectare pentru a activa sau dezactiva clicul apăsând trackpad-ul cu un deget, deoarece funcționează în versiunile mai recente de Windows.
Glisați cu două degete peste trackpad-ul dvs. fie defilați prin glisarea paginii cu dvs. - numită și defilare naturală - fie prin glisarea barei de defilare cu dvs.. Puteți comuta defilarea naturală (inversată) în a doua filă, Derulați și măriți.
6. Reglarea automată a luminozității
Mac OS X folosește camera dvs. web pentru a proba iluminarea camerei în care vă aflați și pentru a regla automat luminozitatea ecranului. Deși aceasta este una dintre caracteristicile mele preferate, îmi pot imagina că este enervant dacă ai o iluminare inconsistentă.
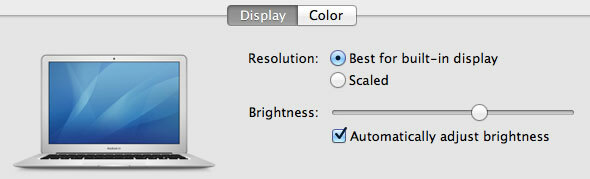
Pentru a opri reglarea automată a luminozității ecranului, deschideți Preferințe de sistem și du-te la Monitoare panoul de preferințe. Selectați ecranul computerului și, în sub Afişa fila, comutați caseta de sub cursorul de luminozitate.
7. Aplicații reluate după repornire
Unele aplicații își pot relua starea aplicației după ce au fost renunțate și redeschise. Acest lucru poate fi destul de enervant dacă doriți să renunțați la aplicație din când în când pentru a șterge curățenia.
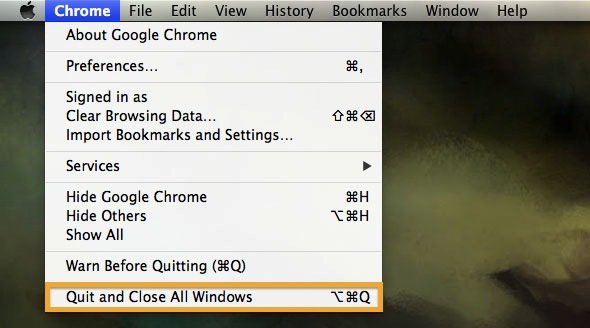
Puteți eluda procesul renunțând la aplicație într-un mod diferit. Deschideți meniul derulant al aplicației și țineți apăsată tasta Opțiune. Opțiunea cea mai joasă se va schimba de la o Închidere standard la „Închideți și închideți toate Windows ”.
8. Sistemul se reia după repornire
Iterațiile recente ale Mac OS X vin cu posibilitatea de a restabili starea sistemului dvs. după repornirea computerului (sau după un crash). Aceasta include deschiderea acelorași fișiere și aplicații. Similar cu cele de mai sus, acest lucru poate fi enervant dacă ați repornit computerul pentru a vă curăța desktopul prea populat și pentru a elibera ceva memorie.

Utilizând meniul derulant Apple, selectați Restart. Puteți debifa caseta de lângă „Redeschideți ferestrele la logare”Dacă doriți o repornire curată. Nu uitați să o reactivați dacă doriți să profitați de capacitățile de reluare ale Mac OS X în condiții normale.
Care sunt principalele dvs. supărări Mac OS X și ce ați făcut pentru a o rezolva? Spuneți-ne în secțiunea de comentarii de sub articol!
Credit imagine: David Castillo Dominici / FreeDigitalPhotos.net
Jackson Chung, M.D. este directorul executiv al MakeUseOf. În ciuda faptului că a obținut o diplomă medicală, a fost întotdeauna pasionat de tehnologie și așa a ajuns să fie primul scriitor Mac al MakeUseOf. El are aproape 20 de ani de experiență în lucrul cu calculatoarele Apple.


