Publicitate
Aveți tone de aplicații instalate pe Mac, despre care ați uitat complet? Puteți face cont de ele și păstra o listă de referință a fiecărui program pe sistemul dvs. în doar câteva momente.
Astăzi vom acoperi patru moduri în care puteți genera o listă de aplicații instalate pe Mac.
De ce aș dori o listă de aplicații instalate?
Există mai multe motive pentru care este bine să creezi o listă cu aplicațiile tale:
- Ați cumpărat un Mac nou și trebuie să îl configurați. Înainte de a scăpa de vechiul tău Mac, ar trebui să generezi o listă de programe pe ea, astfel încât să știi ce să instalezi pe noul computer.
- Mac-ul dvs. se comportă greșit și trebuie reinstalați macOS 4 motive pentru care ar putea dori să reinstalați macOSExistă motive întemeiate pentru a reinstala macOS pe MacBook sau iMac? Da! Iată când ar trebui să reinstalați macOS. Citeste mai mult . Poate că Mac-ul dvs. îmbătrânit funcționează încet, chiar și după ce ați încercat trucurile pentru a accelera Mac-ul Cum să creezi un Mac vechi, MacBook sau iMac mai rapid Vrei să faci ca vechiul tău Mac să funcționeze mai repede? Iată câteva sfaturi despre cum să vă faceți Mac-ul să se simtă mai repede, chiar dacă este super vechi. Citeste mai mult . Generați o listă de aplicații instalate înainte de a reinstala sistemul, astfel încât să știți ce aplicații să reinstalați odată ce încărcați noul sistem de operare.
- Vrei să downgradezi macOS. Dacă dețineți un Mac mai vechi, este posibil ca versiunile mai noi de macOS să nu funcționeze bine pe aparat. Singura opțiune pentru downgrading este o nouă instalare de macOS (sau OS X). A avea o listă de aplicații instalate înainte de descărcare este utilă, astfel încât să știți ce aplicații să reinstalați, dacă aceste aplicații funcționează pe sistemul mai vechi.
Să ne uităm la cele mai bune modalități de a face această listă.
1. Enumerați toate aplicațiile utilizând Finder și TextEdit
Toate aplicații care vin la pachet cu un nou Mac Un ghid complet pentru aplicațiile implicite pentru Mac și ce fac acesteaMac-ul dvs. este dotat cu o mulțime de aplicații pentru tot felul de sarcini, dar este posibil să fiți încă confuz de ceea ce fac sau dacă aveți nevoie de unele dintre ele Citeste mai mult , plus aplicațiile pe care le-ați instalat atât prin App Store, cât și prin majoritatea managerilor de pachete, se află în folderul Aplicații.
Puteți genera cu ușurință o listă cu toate aplicațiile din folderul Aplicații utilizând Finder și TextEdit. Pentru început, deschideți Căutătorul și apăsați Cmd + Shift + A pentru a trece la folderul Aplicații.
Dacă în prezent nu vedeți conținutul folderului Aplicații ca listă, apăsați Cmd + 2, sau mergeți la Vizualizare> ca listă.
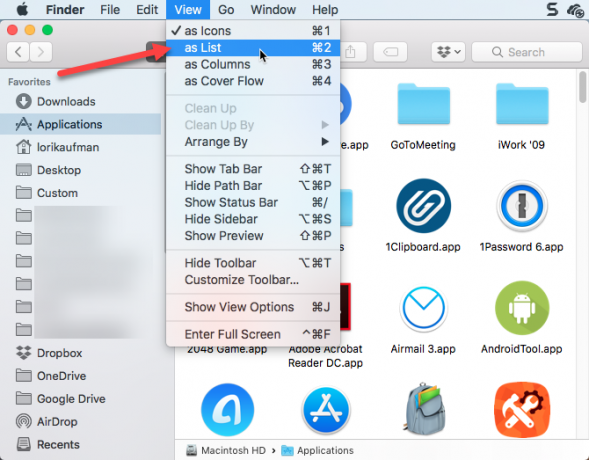
Unele aplicații se află în subfolderele din folderul Aplicații. Pentru a afișa aplicații în subfoldere, extindeți folderele pe care doriți să le includeți făcând clic pe pictograma triunghi din stânga folderului.
După ce ați extins toate dosarele pe care le doriți, apăsați Cmd + A pentru a selecta toate elementele din folderul Aplicații. Apoi apăsați Cmd + C pentru a copia lista.
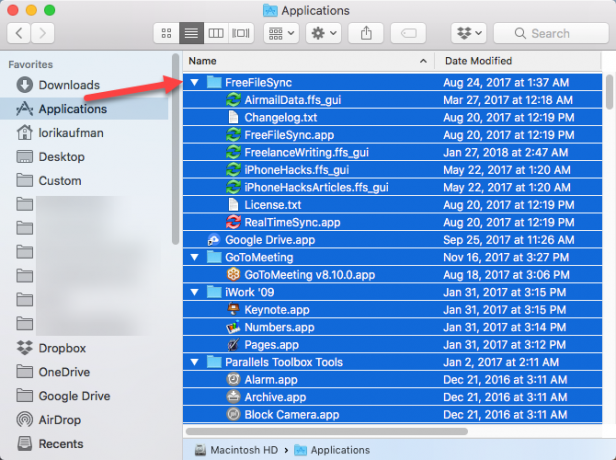
Deschideți un nou document în TextEdit. Apoi mergi la Editare> Lipire și stil de potrivire, sau lovit Cmd + Opțiune + Shift + V.
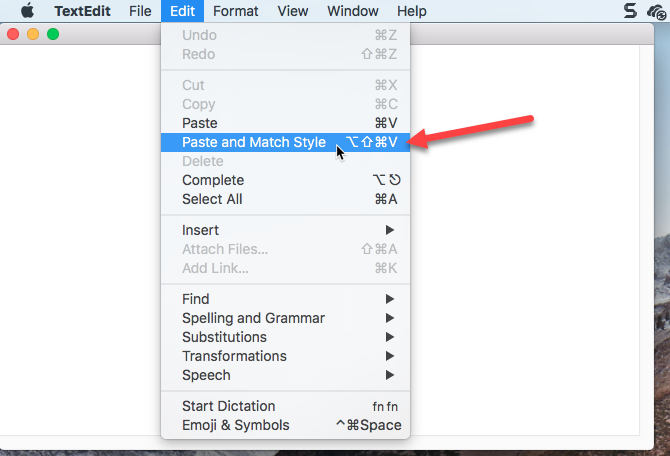
Toate aplicațiile din folderul Aplicații pentru Finder, inclusiv aplicațiile din folderele extinse, sunt lipite în fișierul TextEdit. Unele dintre fișierele din subfoldere pot să nu fie aplicații. Puteți parcurge lista și șterge orice fișiere care nu se termină .app.
Lovit Cmd + S pentru a salva acest fișier sub forma a txt sau RTF fişier. Ar trebui să copiați acest fișier pe o unitate externă sau de rețea, astfel încât să fie disponibil pentru utilizare, după ce nu mai utilizați mașina dvs. curentă.
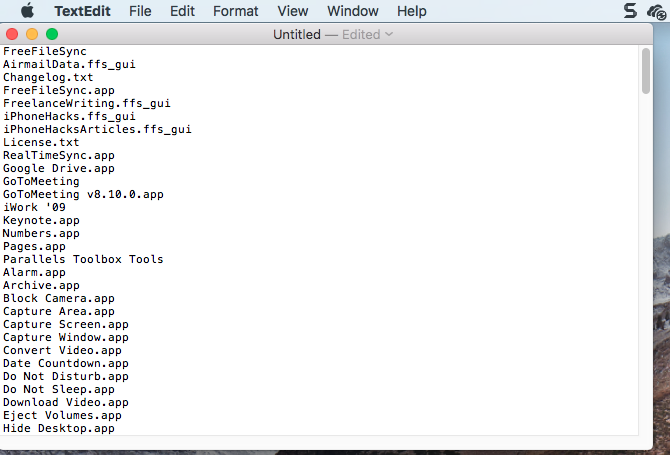
2. Enumerați toate aplicațiile care utilizează terminalul
Dacă doriți să folosiți Terminalul, mai degrabă decât Finder, puteți genera o listă cu aplicațiile din folderul Aplicații folosind o comandă. Lansați o fereastră Terminal (din Aplicații> Utilități) și introduceți următoarea comandă la prompt:
ls -la / Applications /> /Users/[USERNAMEVEL/InstalledApps/InstalledAppsTerminal.txtAceasta generează o listă de director detaliată a folderului Aplicații și o scrie într-un fișier text la calea specificată. Asigurați-vă că înlocuiți NUME DE UTILIZATOR cu al tău și simțiți-vă liber să schimbați calea și numele fișierului, dacă doriți.
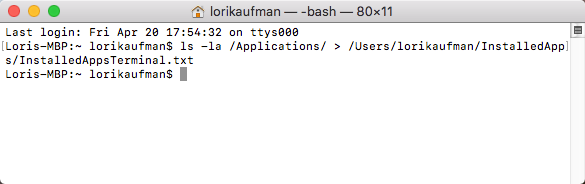
-la atribute spune sistemului să afișeze o listă detaliată a tuturor fișierelor din folder (-l), inclusiv fișiere ascunse (-A). Aceasta oferă o listă mai detaliată decât metoda Finder și TextEdit discutată în secțiunea anterioară.
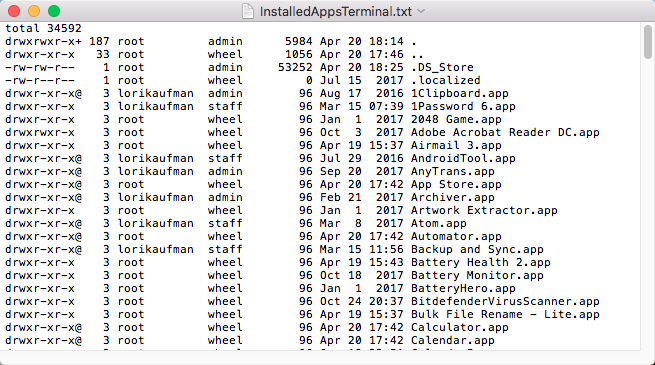
3. Enumerați toate fișierele APP de oriunde folosesc terminalul
Uneori, aplicațiile sunt instalate în alte locații decât folderul Aplicații, mai ales dacă descărcați aplicații din afara App Store. În acest caz, puteți genera o listă de aplicații instalate oriunde pentru orice utilizator și în orice folder folosind o comandă în Terminal.
Lansați o fereastră Terminal (Aplicații> Utilități) și introduceți următoarea comandă la prompt:
sudo find / -iname '* .app'> /Users/chairUSERNAME Alan/InstalledApps/InstalledAppsOnSystemTerminal.txtAceasta găsește orice APP fișier în sistemul dvs., ignorând cazul (-iname) și trimite rezultatele la fișierul text specificat. Nu uitați să înlocuiți NUME DE UTILIZATOR cu al tău și schimbă calea și numele fișierului dacă dorești.
De asemenea, puteți limita rezultatele la un folder specific, înlocuind slash-ul (/) după găsi cu calea către folder pentru a căuta.
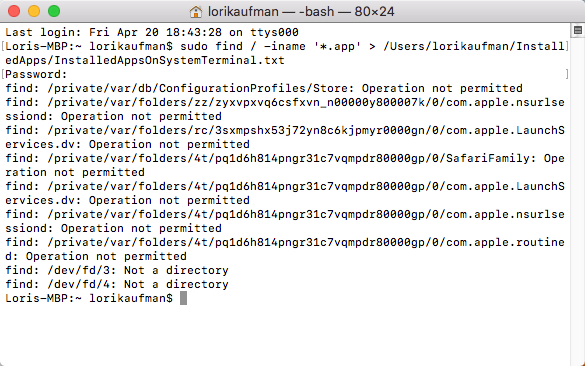
Există șanse să veți vedea unele operatie nepermisa mesaje. Acest lucru se datorează faptului că găsi comanda caută în întregul sistem, iar unele zone ale sistemului nu permit accesul. Este posibil să vedeți și Nu un director mesaj. Nu vă faceți griji pentru niciunul dintre acestea - veți primi în continuare o listă cu APP fișiere de pe sistemul dvs.
Lista include calea completă către fiecare fișier.
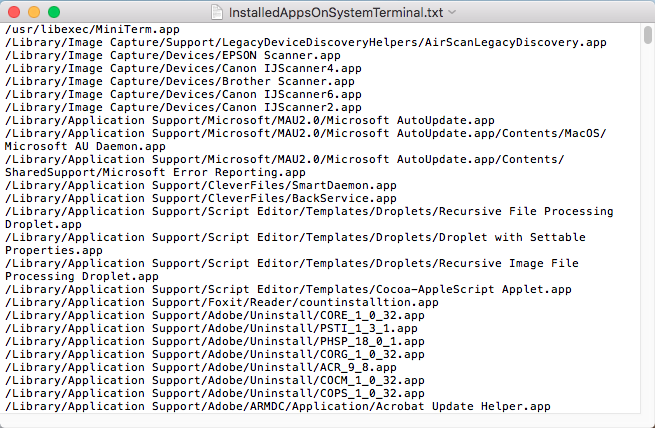
4. Enumerați toate aplicațiile din Mac App Store folosind terminalul
Poate doriți să știți ce aplicații ați instalat doar din Mac App Store. Pentru a genera această listă, lansați o fereastră Terminal (Aplicații> Utilități) și introduceți următoarea comandă la prompt:
find / Applications -path '* Cuprins / _MASReceipt / prime' -maxdepth 4 -print | \ sed 's # .app / Cuprins / _MASReceipt / chitanta # .app # g; s # / Applications / ##“Această comandă arată în folderul Aplicații, apoi intră în chitanțe dosarul pentru fiecare aplicație (care se află în conținutul pachetului din fiecare aplicație) pentru a vedea ce aplicații au o chitanță din Mac App Store. Sperăm că nu ați cumpărat nimic aplicații care sunt o pierdere de bani.
Rezultatele căutării sunt listate în fereastra Terminal. Am încercat să redirecționez rezultatele către un fișier text, dar asta nu a funcționat cu această comandă. Cu toate acestea, puteți selecta cu ușurință lista de fișiere APP și să o copiați (Cmd + C). Apoi îl puteți lipi într-un document în TextEdit sau într-o altă aplicație de documente și puteți salva lista.
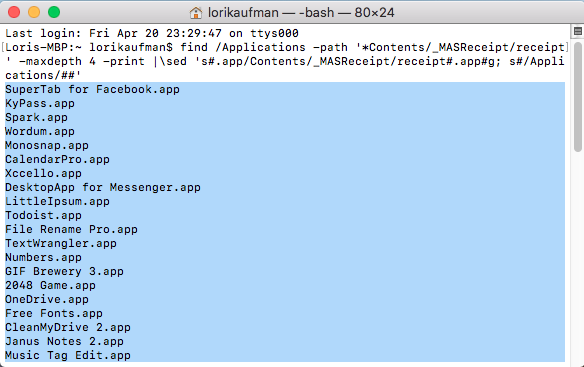
Faceți clic pe listele de aplicații pentru Mac
Cu cele patru metode pe care le-am discutat, puteți obține până la patru liste diferite de aplicații. Așadar, este probabil o idee bună să folosiți mai multe metode pentru a genera mai multe liste de aplicații pentru a vă asigura că știți toate aplicațiile instalate pe Mac.
Nu uitați să stocați listele de aplicații pe o unitate externă sau de rețea, astfel încât să o aveți atunci când configurați noul Mac sau sistemul reinstalat pe Mac-ul dvs. curent. Fișierele text sunt o alegere bună a formatului pentru listele dvs. Deoarece TextEdit sau orice alt editor de text le poate citi, nu va trebui să instalați software special.
Oricare ar fi situația, este o idee bună să faceți backup pentru listele dvs. manual sau să le includeți în soluția de backup pentru Mac 5 soluții locale de backup pentru Mac care nu sunt mașini de timpExistă o mulțime de opțiuni de backup pentru Mac și multe dintre ele au caracteristici cu care aplicația de backup implicită Apple pur și simplu nu poate concura. Citeste mai mult .
Lori Kaufman este un scriitor tehnic independent care locuiește în zona Sacramento, CA. Este un geek de gadget și de tehnologie, căruia îi place să scrie articole despre o gamă largă de subiecte. De asemenea, Lori adoră să citească mistere, cusături încrucișate, teatru muzical și Doctor Who. Conectează-te cu Lori pe LinkedIn.


