Publicitate
 Am jucat majoritatea jocurilor pe computer. Toate acestea s-au schimbat atunci când a apărut următoarea (adică actuala) generație de console. Pentru unul, aceste dispozitive au avut o gamă considerabilă de jocuri și o grafică excelentă. O altă considerație - poate cea mai vitală în a mă pune pe marginea jocurilor de consolă - a fost calitatea prețului.
Am jucat majoritatea jocurilor pe computer. Toate acestea s-au schimbat atunci când a apărut următoarea (adică actuala) generație de console. Pentru unul, aceste dispozitive au avut o gamă considerabilă de jocuri și o grafică excelentă. O altă considerație - poate cea mai vitală în a mă pune pe marginea jocurilor de consolă - a fost calitatea prețului.
În ceea ce privește hardware-ul, consolele funcționează ca o opusă PC-urilor de joc. De obicei, actualizați un computer pentru a se potrivi cu specificațiile jocurilor. Jocurile de consolă, pe de altă parte, sunt adaptate specificațiilor consolei.
Niciodată nu mi-a dat peste inimă să completez comutatorul. Pe computer există un repertoriu uimitor de jocuri indie, pe care nu le găsești doar pe o consolă. Următorul lucru este să aduci o mică bunătate a consolei pe computer. Puteți utiliza chiar și vechiul dvs. controler de încredere pentru a juca jocuri pe computerul dvs. Mac OS X.
Jocuri flash, jocuri indie, jocuri blockbuster; îl numești. Vă vom arăta cum să conectați un controler de joc la un Mac și să vă transformați Mac-ul într-o a doua consolă.
1. Conectați controlerul PlayStation 3 (4,99 USD)
Controlerul PlayStation 3 Dualshock este o frumusețe. Negru, neted și cu o durată de viață impresionantă a bateriei. Dacă te-ai săturat de asta jocuri uimitoare PlayStation 3 10 dintre cele mai bune jocuri PS3 pe care trebuie să le joci [MUO Gaming]Această generație de console de jocuri se apropie de sfârșit, Wii U ajungând deja la noua generație, iar succesorii PS3 și Xbox 360 se așteptau în 2013. In orice caz,... Citeste mai mult care sunt acolo, de ce nu-l conectați la computerul dvs. Mac OS X în timp ce așteptați unii lansări captivante din 2013 10 dintre cele mai bune jocuri PS3 pe care trebuie să le joci [MUO Gaming]Această generație de console de jocuri se apropie de sfârșit, Wii U ajungând deja la noua generație, iar succesorii PS3 și Xbox 360 se așteptau în 2013. In orice caz,... Citeste mai mult ? Înainte de a începe, adunați controlorul PlayStation 3 și cablul său de încărcare și mergeți la Preferințe de sistem -> Bluetooth.

Vi se va primi o cerere de asociere și vi se va cere o parolă. Nu vă faceți griji pentru parola; puteți introduce orice doriți aici, dar ar trebui să fie ceva ce vă veți putea aminti. Vă sugerez să folosiți 0000 sau 1234.
După ce computerul finalizează împerecherea dispozitivului, trebuie să fii rapid. Altfel, veți termina din nou cu ecranul de asociere a dispozitivului. Cu controlerul PlayStation 3 selectat, deschideți meniul cog în partea stângă jos a ecranului. Mai întâi, selectați Adauga la favorite, apoi Servicii de actualizare.

Momentan, controlorul PlayStation 3 este conectat la computer, dar nu va face încă nimic util. Pentru aceasta, avem nevoie de o aplicație care să interpreteze semnalele controlorului PlayStation 3. Vom folosi Joystick Mapper. Vă va plăti 4,99 USD, dar este una dintre cele mai bune aplicații de acest gen.

Joystick mapper utilizează presetări pentru a interpreta semnalele controlorului PlayStation 3. Selectarea Fișier -> Exemple de încărcare va popula aplicația cu o serie de exemple presetate. Este posibil ca acestea să fie toate de care aveți nevoie, deoarece acestea includ deja presetări pentru mouse, shooter pentru prima persoană și jocuri flash. Puteți activa o presetare dată bifând caseta de selectare din stânga acesteia.
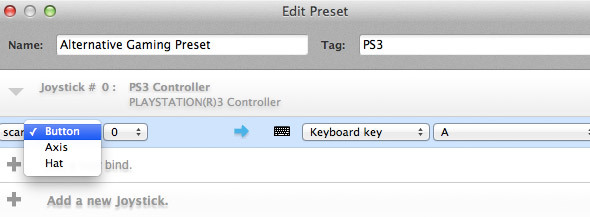
Puteți defini propriile controale prin editarea unei presetări de probă sau crearea proprie. A face acest lucru este foarte simplu. Dacă creați o presetare nouă, mai întâi va trebui să adăugați un nou joystick (controlerul PlayStation 3). Apoi puteți redefini sau adăuga noi legături de control. Specificați tasta de intrare a controlerului dvs. PlayStation 3 în partea stângă și butonul computerului asociat în partea dreaptă.
Pentru a face lucrurile și mai ușoare, puteți apăsa butonul de scanare pentru a permite Joystick Mapper să detecteze automat o anumită tastă. Doar asigurați-vă că puneți controlerul pe o suprafață plană pentru a nu declanșa accidental senzorii de mișcare.
2. Xbox 360 Controller
Dacă nu ați mai folosit controlorul Xbox 360 cu un alt computer înainte, este posibil să nu aveți încă hardware-ul necesar. Întrucât nu putem conecta controlorul Xbox 360 prin Bluetooth, va trebui fie cablul Xbox 360, sau Receiver Xbox 360 de controler wireless Microsoft pentru Windows. Nu vă deranjați să încercați să utilizați cablul de încărcare furnizat cu controlerul wireless, deoarece nu transferă date.
În timp ce așteptați sosirea comenzii dvs., distrați-vă cu Xbox 360 și vedeți dacă ați ratat vreuna din cele mai bune jocuri Xbox 360 pe care trebuie să le joci 10 dintre cele mai bune jocuri Xbox 360 pe care trebuie să le joci [Jocuri MUO]În această perioadă a anului, mai mult decât oricare altul, va exista o serie de noi proprietari de consolă care vor face legătura cu sistemul lor. Și după ce se plictisesc de jocurile cumpărate alături de ... Citeste mai mult .
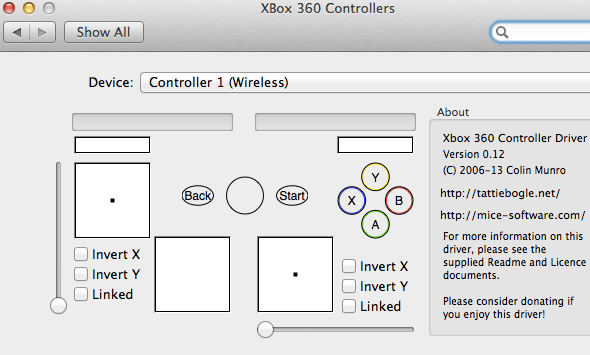
Pentru a putea folosi controlorul Xbox 360 cu Mac-ul dvs., va trebui mai întâi să instalați un driver. Driverul de control Xbox 360 al Tattiebogle (care poate fi descărcat fără taxă) are grijă de acest lucru și oferă o interfață extraordinară pentru specificarea controalelor asociate controlerului dvs. Xbox 360. După instalarea driverului, deschideți pur și simplu nou-adăugat Controlere Xbox 360 fila din Preferințele sistemului Mac.
3. Wii la distanță
V-am arătat deja cum trebuie conectați Wiimote la un computer Windows Cum să vă conectați Wiimote-ul la computerCum preferi să interacționezi cu computerul? Uneori, un mouse și o tastatură nu sunt suficiente. În funcție de ceea ce faci, este necesară o metodă de interfață complet diferită pentru ca tu să obții cel mai mult ... Citeste mai mult . Conectarea telecomenzii Wii (sau Wiimote) la Mac este mult mai simplă! Nu veți avea nevoie de hardware suplimentar sau software premium pentru ca acesta să funcționeze.
Înainte de a începe, descărcați DarwiinRemote, care poate fi găsit gratuit pe SourceForge. Rețineți că filiala oficială a DarwiinRemote nu funcționează pe versiunile ulterioare ale Mac OS X. Dacă nu funcționează, puteți descărca o versiune actualizată de aici.

Cu Wiimote-ul la îndemână și DarwiinRemote rulând, sunteți gata să faceți lucrurile să se deruleze. apasă pe Găsiți Wiimote butonul din DarwiinRemote și țineți apăsat butonul 1 și 2 până când detectarea Wiimote de către aplicație. În acest moment, ar trebui să puteți vedea unele linii de culoare schițată care populează graficul (acestea sunt date de la senzorii de accelerație ai Wiimote). Dacă nu, și dacă utilizați o versiune recentă de Mac OS X, consultați paragraful de mai sus.

În mod implicit, Darwiin Remote este configurat pentru ca Wiimote să se poată juca bine cu Front Row. Dacă doriți să definiți alte controale, nu trebuie decât să deschideți preferințele de la distanță Darwiin. Aici puteți adăuga și edita presetările existente pentru Wiimote, Nunchuk, Controller Clasic, mouse și Balance Board.
Ce controler aveți de pereche cu Mac-ul dvs. și ce jocuri doriți să vă jucați cu acesta? Aruncați o linie în secțiunea de comentarii de sub articol și anunțați-ne.
Credit imagine: PeterPhoto123 / Shutterstock
Sunt scriitor și student în științe informatice din Belgia. Îmi poți face întotdeauna o favoare cu o idee bună de articol, recomandare de carte sau idee de rețetă.