Publicitate
 Tipărirea mobilă este ceva care trebuie încă lucrat. Avem un mic computer în buzunare, dar fișierele sunt practic blocate. Cu apartamentele de birou mobil în creștere, imprimarea este ceva ce nu mai poate fi ignorat.
Tipărirea mobilă este ceva care trebuie încă lucrat. Avem un mic computer în buzunare, dar fișierele sunt practic blocate. Cu apartamentele de birou mobil în creștere, imprimarea este ceva ce nu mai poate fi ignorat.
Ne-am acoperit Tipărește orice oriunde te afli cu PrinterOn Citeste mai mult un numar de imprimare mobilă Printează de pe telefonul tău Android cu PrinterShare Citeste mai mult soluții în trecut, dar deseori erau mai puțin decât ideale.
Astăzi, folosind unele instrumente simple, gratuite pe care le folosim și le adorăm des, vă vom arăta să creați o coadă de imprimare mobilă automată. Cel mai bun din toate? Nu costă nimic, cu excepția costurilor de internet ale transportatorului dvs.
1. Instalare dropbox pe calculatorul tau
Probabil că ați auzit tot despre Dropbox până acum. Dacă nu ați făcut-o, este timpul. Dropbox poate fi cel mai bine descris ca un folder în cloud. Acest lucru înseamnă că puteți accesa același folder pe computerul de desktop, laptopul și telefonul mobil. Este o modalitate excelentă de a partaja documente și fotografii pe computere.
Dacă doriți să aflați mai multe despre Dropbox, MakeUseOf a publicat recent Primul ghid neoficial pentru Dropbox, de Matt Smith.
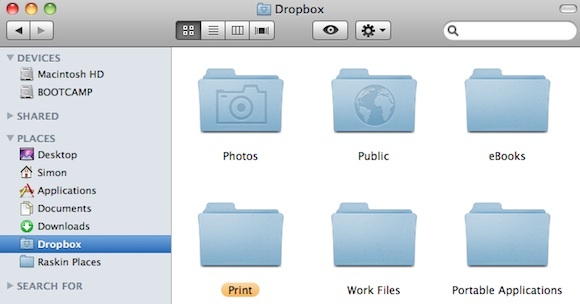
Dropbox joacă un rol central în acest tutorial de imprimare mobilă. Asigurați-vă că îl instalați pe un computer conectat la imprimanta dvs.
Dacă utilizați Mac OS X, creați un folder numit Imprimare în folderul Dropbox, cu două sub-foldere PrintQueue și Buturuga. Foldere ca acestea vor fi create automat folosind rutina Windows.
2a. Configurați o coadă de imprimare pe Windows
Acest lucru nu este atât de dificil pe cât pare. Poti descărcați acest fișier zip care conține un script VBA de la Digital Inspiration. Făcând dublu clic pe acest fișier va pune fișierele PrintQueue și Jurnal menționate direct în folderul Dropbox și va configura o coadă de imprimare. Puteți sări peste pasul trei.
2b. Configurați o coadă de imprimare pe Mac OS X
Dacă utilizați Mac OS X, este nevoie de un efort mai mare de partea ta. Noi avem Bbedell pentru a mulțumi pentru această soluție, care a fost postată inițial în secțiunea de comentarii la Lifehacker.
Dă foc Automator aplicație și alegeți să creați o Folder Action. Tip „Imprimantă“ în câmpul de căutare și trageți „Articole pentru căutătorul de tipărire” la fereastra principală. Tip "Gunoi" în câmpul de căutare și trageți tasta „Mutați elementele căutătorului în coșul de gunoi” la fereastra principală.
În mod alternativ, dacă doriți să păstrați fișierele după ce au fost tipărite, utilizați butonul „Mutați elementele căutătorului” flux de lucru, la Dropbox -> Print -> Jurnal.
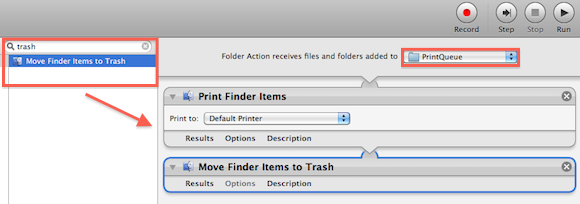
In cele din urma, asigurați-vă că setațiFolder Action primește fișiere și foldere adăugate la folderul PrintQueue pe care l-ați creat anterior. Salvați fluxul de lucru și dați-i un nume. Asta e tot!
3. Mutați fișierele mobile în Dropbox
Pentru a imprima un fișier, tot ce trebuie să faceți este să mutați un fișier de pe telefon în folderul PrintQueue. Dacă computerul este pornit și este conectat la o imprimantă, acesta va termina lucrarea. La modelele de smartphone-uri mai noi, puteți utiliza aplicația Dropbox nativă, disponibilă pentru iPhone, iPad, Android, Mure, Nokia și palmier.

Chiar și pe telefoanele mai vechi, puteți imprima un fișier prin e-mail folosind un serviciu de mail-to-Dropbox precum Habilis. Și dacă telefonul dvs. nu are funcționalitate de e-mail, probabil că nu aveți nimic care să necesite tipărire.
Ce părere aveți despre imprimarea mobilă? Cum o faci? Spuneți-ne în comentarii!
Sunt scriitor și student în științe informatice din Belgia. Îmi poți face întotdeauna o favoare cu o idee bună de articol, recomandare de carte sau idee de rețetă.