Publicitate
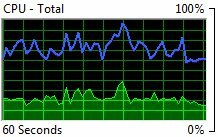 Care este computerul tău face acolo? La exterior este o masă de materiale plastice și metale, presată aproximativ împreună pentru a oferi computerului tău o carcasă de protecție. Dar protejează PC-ul dvs. din exterior sau îl protejează tu din lucrurile ciudate și arcane care se întâmplă în computer?
Care este computerul tău face acolo? La exterior este o masă de materiale plastice și metale, presată aproximativ împreună pentru a oferi computerului tău o carcasă de protecție. Dar protejează PC-ul dvs. din exterior sau îl protejează tu din lucrurile ciudate și arcane care se întâmplă în computer?
Poate că este timpul să aflați exact ce este computerul dvs., mai ales dacă computerul se comportă prost. Există multe instrumente terțe care pot curăța, freca și proteja computerul, dar niciunul dintre acestea nu vă va ajuta să înțelegeți mai bine ce se întâmplă. Un program care vă poate ajuta să înțelegeți ce se întâmplă pe nave cu fiecare computer Windows. Se numește Windows Resource Monitor. Să aruncăm o privire la ce ne poate spune.
Deschiderea Windows Resource Monitor

Desigur, trebuie să deschidem Windows Resource Monitor înainte de a putea face ceva. Windows Resource Monitor este o caracteristică care a fost adăugată în Vista și se transmite la Windows 7. În măsura în care pot să adun, singura cale de a-l deschide este prin intermediul
Manager de activități Windows Personalizați Managerul de activități Windows după gustul dvs. cu Tder Manager Modder Citeste mai mult - deci apăsați CTRL-ALT-DEL și deschideți-l.După ce Task Manager este deschis, accesați Performanţă tab. În colțul din dreapta jos se află un buton etichetat Monitor de resurse. Faceți clic pe acesta și sunteți gata să mergeți!
Cele elementare
În mod implicit, Windows Resource Monitor se va deschide la Prezentare generală tab. Aceasta oferă informații generale, dar utile, despre computer. Cel mai bun mod de a începe să faceți cunoștință cu Windows Resource Monitor este probabil graficul din partea dreaptă a Prezentare generală tab. Există aici grafice pentru procesor, hard disk, rețea și memorie. Aceste grafice vă vor spune cât de multe sunt utilizate.

Un computer la ralanti ar trebui să afișeze fiecare grafic aproape plat. În utilizare, pot exista vârfuri minore, de obicei din cauza proceselor de fundal, dar aceste vârfuri ar trebui să fie puține și nu ar trebui să consume în mod semnificativ resursele sistemului.
Alte scenarii de utilizare vor rezulta în tipare distincte. De exemplu, este normal să vedeți o activitate a discului ridicată și utilizarea unei rețele mari atunci când sunteți descărcarea unui fișier Cei mai buni manageri de descărcare de fișiere gratuite pentru Windows Citeste mai mult . De asemenea, este normal să observați activități pe disc în timp ce software-ul dvs. de scanare a virusului funcționează.
Bruscele (sau nu atât de brusc), vârfurile neexplicate nu sunt normale. Pot fi rezultatul bloatware-ului (programe nedorite care sunt preinstalate în sistemul dvs.), un program antivirus ineficient, un program care nu s-a închis corect sau chiar malware.
O privire mai profundă asupra utilizării procesorului
Deschide Procesor fila din Windows Resource Monitor. Când faceți acest lucru, graficele din dreapta se vor schimba. Acum vi se va afișa un grafic pentru fiecare nucleu detectat de Windows (sau două grafice pentru fiecare nucleu dacă aveți un procesor Intel cu Hyper-Threading activat). De asemenea, rămâne graficul total de utilizare a procesorului.
Însă cea mai importantă informație nu o reprezintă graficele. Ceea ce va trebui să aruncați o privire mai atentă este informația text sub etichetele din procese și Servicii. Un proces este o aplicație activă, în timp ce un serviciu este o aplicație de fundal care se conformează regulilor speciale (se poate rula automat la pornire, se poate rula atunci când niciun utilizator nu este conectat, etc.).

Cu toate acestea, când vine vorba de verificarea utilizării procesorului, le veți organiza pe ambele utilizând aceeași tactică. Pur și simplu organizați procesele sau serviciile în funcție de valoarea medie a procesorului. Tada! Acum știți ce programe preiau puterea procesorului. Vă rugăm să rețineți că procesele și serviciile comune pot apărea uneori sub nume ciudate în Windows Resource Monitor. Asigurați-vă că aveți un program necunoscut și identificați-l înainte de a-l închide.
Analiza utilizării memoriei
Modul în care computerul îl folosește memorie pe termen scurt (RAM) Care este diferența dintre DDR2, DDR3 și DDR4 RAM?Cum se acumulează DDR2, DDR3 și DDR4 RAM? Iată explicația noastră despre generațiile RAM și ce înseamnă ele pentru tine. Citeste mai mult este important pentru performanța generală. Dacă utilizați un nivel scăzut de memorie disponibilă, veți vedea că performanțele computerului dvs. devin lente.
Utilizarea RAM poate fi găsită în secțiunea Memorie tab. Un grafic de linii nou, util, apare în partea de jos a Windows Resource Monitor. Acest grafic vă arată câtă memorie este în utilizare, cât de mult este în regim de veghe (care conține date active, dar nu sunt utilizate în mod activ) și cât de mult este complet gratuit.

În mod ideal, veți dori să vedeți o memorie gratuită în acest grafic. Adevărata problemă apare însă atunci când memoria dvs. în utilizare completează cea mai mare parte a graficului. Acest lucru înseamnă că nu mai aveți nicio memorie RAM de utilizat! Puteți elibera memoria prin organizarea proceselor de către acestea Lucru partajarea memoriei și închiderea porcilor de memorie. Cu toate acestea, dacă sistemul dvs. are memorie limitată, poate fi necesar să adăugați mai multă memorie la computer.
Hard Disk & Usage de rețea
Majoritatea utilizatorilor subestimează efectul pe care îl poate avea hard disk-ul asupra performanțelor generale ale sistemului. Viteza cu care puteți descărca fișiere, instala programe, transfera informații și programe deschise poate fi afectată de performanța hard disk-ului. Uneori, un program, un astfel de scaner antivirus Cele mai bune 10 programe antivirus gratuiteIndiferent ce computer folosești, ai nevoie de protecție antivirus. Iată cele mai bune instrumente antivirus gratuite pe care le puteți utiliza. Citeste mai mult , vă va bombarda hard disk-ul cu solicitări de informații.
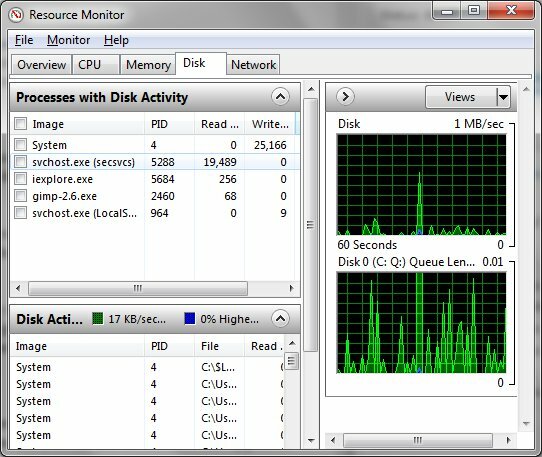
Deschiderea Disc fila vă va arăta procesecuActivitate pe disc afişa. Acest lucru vă arată toate procesele active care consumă timpul de pe hard disk. De obicei, veți vedea câteva procesoare Windows comune, cum ar fi Sistem și svchost.exe, enumerate aici. Dar este posibil să vedeți și alte programe. Acest lucru vă poate indica motivul pentru care programele se încarcă încet.
În cele din urmă, aruncă o privire la Reţea tab. Veți vedea din nou a Procese cu activitate în rețea afișare, care este foarte util pentru urmărirea programelor care creează conexiuni de rețea nedorite (deși malware-ul urât este deseori programat pentru a evita Windows Resource Monitor sau pentru a se deghiza ca unul mai nevinovat proces). De asemenea, puteți analiza conexiunile de rețea active utilizând afișajul conexiunilor TCP.
Concluzie
Familiarizarea cu Windows Resource Monitor este o idee minunată. Este un program foarte eficient care vă poate spune multe despre motivul pentru care computerul dvs. se comportă bine sau prost. Puteți urmări programele fugare și le puteți închide, de asemenea, puteți vedea dacă este necesară o actualizare hardware pentru a utiliza programele preferate.
Matthew Smith este un scriitor independent care trăiește în Portland Oregon. De asemenea, scrie și editează pentru Tendințe digitale.

