Publicitate
Aveți un iPod vechi care stă în jurul adunării prafului? S-ar putea să aveți încă muzică veche pe care nu o mai dețineți sub nicio altă formă. Dacă este cazul, apucați-vă playerul de muzică vechi, deoarece puteți transfera muzica de pe iPod pe computer.
Pentru a face acest lucru, trebuie doar să luați în considerare iPod-ul dvs. ca o unitate externă din care puteți prelua muzică. Odată extras de pe iPod, puteți adăuga muzică în biblioteca dvs. iTunes și chiar o puteți sincroniza cu iPhone. Vă vom arăta cum.
Împiedicați iTunes să sincronizeze automat cu dispozitivul dvs.
În primul rând, va trebui să vă asigurați că puteți transfera muzica pe iPod fără ca iTunes să o ștergeți în timpul sincronizării.
Când conectați un dispozitiv la iTunes, muzica din biblioteca dvs. iTunes este sincronizată automat cu dispozitivul dvs. Nu puteți descărca muzică de pe un iPod (sau iPhone sau iPad) în iTunes. Deci, dacă conectați un iPod la iTunes, muzica de pe dispozitiv va fi suprascrisă cu ceea ce există în biblioteca dvs. iTunes.
Metoda de prevenire a sincronizării automate a iTunes cu dispozitivul iOS este în mare parte aceeași pentru Windows și Mac-urile care rulează Mojave sau mai devreme:
- Asigurați-vă că deconectați toate dispozitivele iOS de la computer. Apoi, deschideți iTunes. În Windows, accesați Editare> Preferințe. Pe un Mac, mergeți la iTunes> Preferințe.
- Pe ambele platforme, faceți clic pe butonul Dispozitive tab și verificați Împiedicați sincronizarea automată a iPod-urilor, iPhone-urilor și iPad-urilor cutie. Apoi apasa O.K și închideți iTunes.
Cu toate acestea, Mac-urile care rulează macOS Catalina și mai noi folosesc Finder în loc de iTunes pentru a sincroniza dispozitivele iOS. Din această cauză, va trebui să deschideți dispozitivul în Finder și să debifați Sincronizați automat când este conectat acest iPhone cutie.
Copiați muzica de pe iPod pe computer
Acum, puteți conecta iPod-ul la computer. Ar trebui să apară ca unitate atât în File Explorer pe Windows, cât și în Finder pe Mac. Deschideți unitatea iPod și navigați la iPod_Control> Muzică pliant. Veți vedea multe foldere etichetate cu un F și un număr.

Dacă unitatea dvs. iPod apare goală, trebuie să dezvăluiți fișiere și foldere ascunse pe computer. Utilizatorii Windows pot urmări o modalitate simplă de a afișa fișiere și foldere ascunse în Windows Modul ușor de a afișa fișiere și foldere ascunse în Windows 10, 8.1 și 7Trebuie să vedeți fișiere și foldere ascunse în Windows? Iată cum să le arătați în Windows 10, 8.1 și 7, astfel încât nimic să nu vă fie ascuns. Citeste mai mult . Pentru cei care folosesc macOS, țineți apăsat Cmd + Shift + Period pentru a comuta sau opri folderele ascunse.
Selectați toate folderele din iPod_Control> Muzică folderul și copiați și lipiți-le într-o locație de pe hard disk. Aceasta va transfera muzica dvs. de pe iPod pe computer.
Toate fișierele au nume aleatoare de patru litere aleatorii. Dacă utilizați un computer Windows, puteți vedea etichetele pentru fiecare fișier muzical din Explorer File. Nu veți vedea etichetele din Finder pe un Mac.
Ulterior, vă vom arăta cum puteți modifica cu ușurință numele fișierelor folosind etichetele.
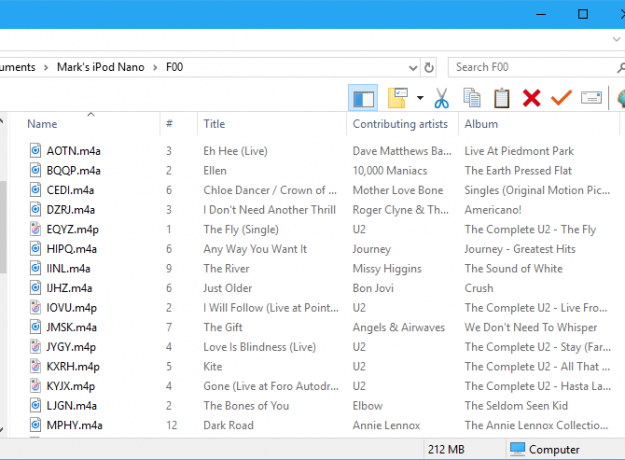
După ce ați copiat fișierele, puteți elimina iPod-ul și îl puteți deconecta. Pe un computer Windows, faceți clic dreapta pe unitatea iPod din Explorer File și selectați Scoatere. Utilizatorii Mac ar trebui să facă clic dreapta pe pictograma iPod de pe desktop și să selecteze Scoatere.
Adăugați muzica la biblioteca dvs. iTunes
După transferul muzicii de pe iPod-ul dvs. pe computer, puteți începe să faceți ajustări. În primul rând, adăugați muzica de pe iPod-ul dvs. la biblioteca iTunes de pe computerul Windows sau Mac. Rețineți că pe MacOS Catalina și mai nou, biblioteca dvs. de muzică apare în aplicația Apple Music de când iTunes a dispărut.
În mod implicit, pe Windows, adăugarea de elemente la biblioteca iTunes creează o referință la locația actuală a fișierului. Fișierul original rămâne în locația curentă. Astfel, dacă ați muta fișierele originale, iTunes nu le-ar mai vedea.
Puteți avea iTunes pentru Windows pentru a face o copie a fiecărui fișier și a le plasa în folderul media iTunes. Mutarea fișierelor originale nu va afecta apoi muzica din biblioteca dvs. iTunes.
Cum să vă centralizați muzica iTunes pe computer
Deschideți iTunes pentru Windows și accesați Editare> Preferințe. Apasă pe Avansat tab și verificați Copiați fișierele în folderul iTunes Media când adăugați la bibliotecă cutie. Această opțiune este verificată în mod implicit în iTunes pentru Mac (pe Mojave și versiunile anterioare).
După ce este activat, toate suporturile adăugate la biblioteca iTunes de atunci vor copia direct în folderul media iTunes. Acum nu va trebui să vă faceți griji cu privire la mutarea fișierelor originale în altă parte. Amintiți-vă doar media adăugată la biblioteca dvs. iTunes înainte de a activa că caseta de legături încă se leagă la fișierele media originale.
Cum să vă organizați și să extindeți biblioteca iTunes
Pentru a organiza folderul iTunes Media în folderele artistului și albumului, verificați Mențineți folderul iTunes Media organizat cutie. Din nou, iTunes / Apple Music pentru Mac activează această opțiune în mod implicit.
Dacă aveți spațiu, este o idee bună să copiați toate fișierele dvs. media în folderul iTunes Media. În acest fel, sunt toate într-o singură locație și sunt ușor de făcut backup.
Pentru a copia fișierele media rămase legate în biblioteca iTunes, accesați File> Library> Organize Library. Pe Organizați Biblioteca caseta de dialog, bifează caseta Consolidarea fișierelor caseta și faceți clic pe O.K.

Pentru a adăuga o parte sau toată muzica de pe iPod-ul dvs. în biblioteca iTunes, accesați oricare Fișier> Adăugare fișier în bibliotecă sau File> Add Folder in Library în iTunes pentru Windows. Dacă utilizați un Mac, accesați Fișier> Adăugare la bibliotecă. Apoi selectați fișierele sau folderul pe care doriți să îl adăugați.
Puteți adăuga, de asemenea, muzică pe iTunes trăgând fișiere de muzică din File Explorer sau Finder în fereastra iTunes. În cazul în care te descoperi cu probleme în timp ce actualizezi biblioteca, iată cum să remediați o bibliotecă iTunes deteriorată Cum să remediați o bibliotecă iTunes deterioratăBiblioteca iTunes este deteriorată? Nu vă panicați încă, există câteva moduri de a remedia problema. Citeste mai mult .
Modificați sau reparați etichetele muzicale
Dacă trebuie să schimbați sau să remediați etichetele pe muzica adăugată recent, puteți face acest lucru direct în iTunes / Apple Music. Puteți schimba sau repara etichete pentru o singură melodie sau pentru mai multe melodii, după cum este necesar.
Editarea unei etichete unice
Pentru a edita etichete pe Windows, faceți clic dreapta pe melodie și selectați Info cântec. Dacă utilizați un Mac, țineți apăsat Control și faceți clic pentru a selecta Informații despre album.
În caseta de dialog care se afișează, veți vedea mai multe file care conțin informații despre melodia selectată. Puteți edita elemente precum titlul melodiei, artistul, albumul și genul. Faceți clic pe butoanele din partea de sus pentru a vizualiza și schimba diferitele informații.
Pentru a merge la următoarea melodie din listă, faceți clic pe săgețile din partea de jos a casetei de dialog. După ce ați modificat etichetele, faceți clic pe O.K.
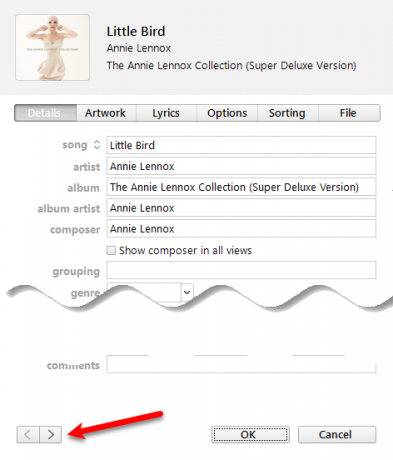
Editarea mai multor etichete
De asemenea, puteți edita informații comune pentru mai multe melodii în același timp. Folosește Schimb sau Ctrl (Cmd pe Mac) tastele pentru a selecta melodiile pe care doriți să le editați. Apoi faceți clic dreapta pe melodiile selectate și selectați Obtine informatii.
Apare o casetă de dialog de confirmare. Dacă nu doriți să vedeți această casetă de dialog de fiecare dată, verificați tasta Nu mă întreba din nou cutie. Clic Editează elemente a continua.
Numai etichetele care se aplică tuturor articolelor selectate se afișează în fereastră. Faceți clic pe butoanele din partea de sus pentru a accesa diferitele tipuri de informații. Editați etichetele după cum doriți și faceți clic pe O.K.
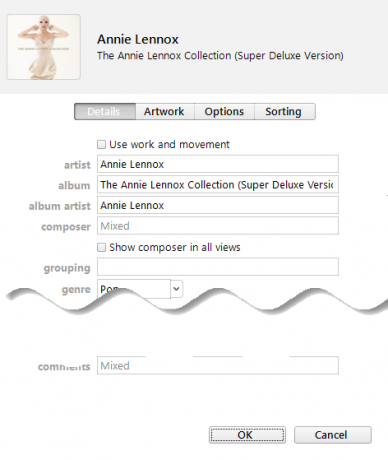
Creați o listă de redare în iTunes
Dacă utilizați liste de redare pe iPhone, le puteți crea în iTunes și se vor sincroniza cu iPhone. Indiferent dacă folosiți Mac sau Windows, procedura este aceeași.
Pentru a crea o listă de redare, selectați melodiile dorite în lista de redare. Apoi faceți clic dreapta pe melodiile selectate și selectați Adauga la lista de redare > Nouă listă de redare.

Pentru melodii similare (cum ar fi un album), lista de redare este creată folosind titlul de artist și album ca nume. Dacă creați o listă de redare din diverse melodii, va trebui să introduceți un nume personalizat. Pentru a schimba numele listei de redare, faceți clic pe titlu și introduceți un nou titlu.
Puteți, de asemenea, să rearanjați melodiile din lista de redare prin glisarea și fixarea acestora în diferite poziții.
Transferați muzică pe iPhone
Pentru a transfera muzica adăugată pe iPhone, asigurați-vă că iTunes este deschis și conectați dispozitivul la computer. Apoi faceți clic pe pictograma dispozitivului din partea de sus a ferestrei iTunes (sau selectați dispozitivul din Finder pe macOS Catalina și mai nou).

Dacă doriți să sincronizați rapid conținutul cu iPhone-ul dvs., puteți avea iTunes pentru a sincroniza întreaga bibliotecă de muzică. În mod alternativ, dacă sincronizați numai elementele selectate, se vor sincroniza doar listele de redare alese, artiștii, albumele și genurile. În caz că vedeți a Înlocuiți și sincronizați mesaj, amintiți-vă că biblioteca iTunes înlocuiește totul pe iPhone.
Pentru a sincroniza întreaga bibliotecă, faceți clic pe Muzică în bara laterală din stânga sub Setări. Apoi asigurați-vă că selectați Sincronizare muzică în dreapta și selectați Intreaga biblioteca muzicala.
Acum apăsați butonul aplica butonul din dreapta jos. Dacă sincronizarea nu începe, puteți apăsa butonul Sincronizare buton.
Redenumiți fișierele muzicale
După ce ați transferat vechea dvs. muzică iPod, puteți redenumi fișierele copiate. Numele de fișiere aleatorii cu patru litere atribuite fișierelor copiate de pe iPod-ul dvs. nu sunt deloc descriptive. Pe un Mac, nu veți ști care sunt melodiile fără să le adăugați pe iTunes sau să utilizați o altă aplicație.
Puteți redenumi manual fișierele, dar există o modalitate mai simplă folosind un instrument gratuit numit Mp3tag. Este un program Windows, dar cu o soluție de rezolvare, îl puteți folosi și pe Mac.
Redenumește fișierele cu Mp3tag pe Windows
Pe Windows, descărcați Mp3tag și instalați-l. Pentru a adăuga Mp3tag în meniul Explorator fișiere, verificați tasta Explorer Meniu contextual caseta de pe Alegeți Componente ecran în timpul instalării.
Pentru a redenumi fișierele de muzică de pe iPod-ul dvs., selectați fișierele în File Explorer. Apoi faceți clic dreapta pe fișiere și selectați Mp3tag.

În cadrul programului, evidențiați melodiile. Mergi la Convertiți> Etichetă - Nume fișier sau apăsați Alt + 1. Pe Etichetă - nume de fișier caseta de dialog, introduceți a Formatează șirul folosind locații de plasare pentru a configura schema de fișiere
De exemplu, uitați-vă la Formatează șirul în imaginea de mai jos. Creează un nume de fișier cu un număr de piesă din două cifre, titlul melodiei, numele artistului și numele albumului.
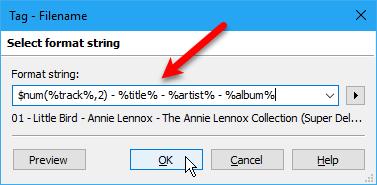
Dacă doriți să vă construiți propriul nume de fișier, puteți utiliza diferite mărci de format disponibile. Mergi la Ajutor> Cuprins pentru a obține mai multe informații despre ele. După ce manualul se deschide în browserul dvs., faceți clic pe Redenumirea fișierelor pe baza etichetelor sub Lucrul cu etichete și nume de fișiere.
Veți găsi o listă a marcajelor de plasare pe care le puteți utiliza în Formatează șirul. Utilizați-le pentru a crea nume de fișiere personalizate pentru fișierele dvs. de muzică. Pentru mai mult ajutor, consultați-ne ghid complet pentru Mp3tag De ce MP3tag este singurul editor de etichete muzicale de care vei avea vreodată nevoieMP3tag este un editor de etichete muzicale care vă permite să importați, convertiți și faceți mai multe cu ajutorul etichetelor. Iată o imagine de ansamblu despre utilizarea MP3tag. Citeste mai mult .
Alternative și cum se utilizează Mp3tag pe Mac
Există aplicații de marcare a muzicii pentru Mac Kid3, dar nu sunt la fel de ușor de utilizat ca Mp3tag. Dezvoltatorul Mp3tag oferă o aplicație împachetată preambalată pentru utilizare pe Mac. Poti descărcați această versiune Mp3tag gata pentru vin pentru utilizare pe Mac.
După ce a terminat, adăugați-l direct la Aplicații dosarul de pe Mac și rulați aplicația preambalată. Din păcate, macOS Catalina nu acceptă aplicațiile care folosesc Wine, așa că nu va funcționa până când dezvoltatorul nu va lansa o versiune nativă.
Utilizați aceiași pași enumerați mai sus pentru redenumirea fișierelor de muzică folosind Mp3tag pe Mac.
Respirați viață nouă: transferați muzică de pe un iPod vechi pe computer
Dacă vechiul dvs. iPod încă încarcă suficient pentru utilizare, puteți transfera cu ușurință muzică de pe acel iPod pe computer. După ce transferați muzică de pe iPod-ul dvs. pe iTunes sau iPhone, dați-i un nou scop. Luați în considerare reutilizarea vechiului dvs. iPod ca cititor de cărți electronice sau ca suport pentru colecția de muzică secundară.
Între timp, dacă nu-ți place iTunes, vezi cele mai bune aplicații de manager de muzică pentru iOS Cele mai bune aplicații de muzică pentru iPhone și manageri de muzică alternativă pentru iOSCare este cea mai bună aplicație de muzică pentru iPhone? Iată care sunt cele mai bine plătite și opțiuni gratuite pentru ascultarea muzicii pe iOS. Citeste mai mult .
James este un scriitor de personal pentru MakeUseOf și iubitor de cuvinte. După ce a terminat B.A. în limba engleză, a ales să-și urmărească pasiunile în toate problemele legate de tehnologie, divertisment și sfera jocurilor. El speră să ajungă, să educe și să discute cu ceilalți prin intermediul cuvântului scris.