Publicitate
 Lucrând în industria online, mă trezesc foarte multe capturi de ecran. Aceste capturi de ecran pot avea sau nu dimensiunea potrivită a imaginii pentru site-ul web special pentru care sunt destinate. Apoi redimensionarea imaginilor adaugă un alt pas listei mele de verificare web.
Lucrând în industria online, mă trezesc foarte multe capturi de ecran. Aceste capturi de ecran pot avea sau nu dimensiunea potrivită a imaginii pentru site-ul web special pentru care sunt destinate. Apoi redimensionarea imaginilor adaugă un alt pas listei mele de verificare web.
Așadar, dacă aș putea specifica un întreg dosar sau chiar aș putea să glisez și să arunc imaginile pe Photo Magician’s interfață și să le redimensionați automat, asta ar fi minunat. Și minunat este!
Când descărcați și rulați această aplicație portabilă, veți vedea acest ecran care este principala interfață de utilizator. Este foarte simplu.
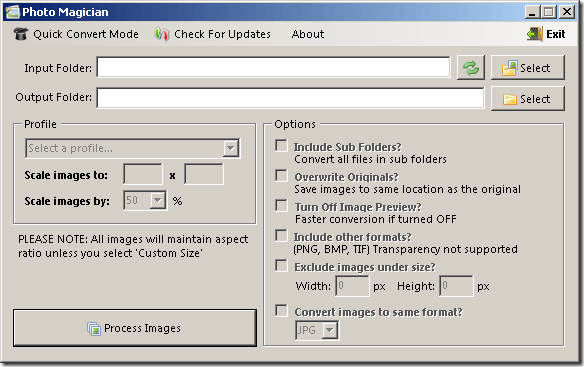
Aveți un folder de intrare și un folder de ieșire. Le selectezi sau le creezi apăsând butonul Selectați buton după fiecare câmp. Dosarul de intrare va fi de unde provin imaginile originale și folderul de ieșire va fi de unde Photo Magician va salva imaginile redimensionate.
Acum, cel mai mare animal de companie despre majoritatea celorlalte aplicații pentru redimensionarea imaginilor este că nu își păstrează raportul de aspect. Aceasta este ca și cum ai verifica
menține raportul de aspect în Photoshop. Când acest lucru nu este cazul, imaginile dvs. sunt distorsionate, iar aplicația este mai mult o piedică decât de fapt utilă.Să aruncăm o privire asupra opțiunilor aplicației. La urma urmei, o aplicație este la fel de bună ca opțiunile sale, nu? Puteți vedea toate opțiunile pe ecranul principal în colțul din dreapta jos, astfel:
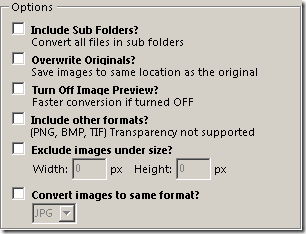
Să derulăm opțiunile. Includeți folderele secundare buton vă permite să aveți Photo Magician pentru a converti toate fișierele din folderul rădăcină și toate sub-folderele. Nu creați un sub-folder în directorul dvs. de ieșire, deoarece asta ar cauza unele probleme serioase!
Suprascrie originalele este o opțiune care poate fi folosită în loc de folderul de ieșire. Acest lucru va rescrie pur și simplu fișierele de imagine originale cu imaginile recent redimensionate. Aceasta nu este de anulat, deci este o opțiune riscantă! Nu l-aș folosi pe acesta decât dacă aș fi serios legat de spațiu pe hard disk.
Dezactivați previzualizarea imaginii - Acest lucru va accelera puțin lucrurile și ajută imens la mașini mai lente.
Includeți alte formate - acest lucru va încerca să redimensionați fiecare imagine din director, nu doar JPG și GIF.
Excludeți imaginile sub dimensiune - Acest lucru vă va permite să specificați cea mai mare dimensiune pe care doriți să o redimensionați și va lăsa singure toate imaginile care se încadrează sub această dimensiune.
Conversia imaginilor în același format - Acest lucru vă va permite să convertiți în masă imaginile în alt format după redimensionare. Aveți aceste opțiuni: BMP, JPG, PNG, TIF și WMF după cum vedeți mai jos:
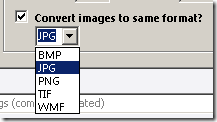
Când sunteți gata să mergeți, nu trebuie decât să faceți clic pe butonul Procesați imagini butonul din colțul din stânga jos. Photo Magician va începe să analizeze și să redimensioneze toate imaginile care corespund opțiunilor selectate.
După configurarea opțiunilor puteți, de asemenea, să atingeți Mod de conversie rapidă pentru a procesa o bucată de imagini folosind un profil. Profilele sunt deja configurate pentru dvs., astfel încât să vă ușureze viața.
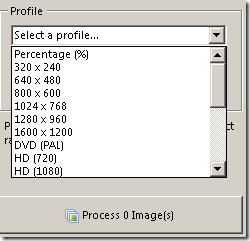
Cum poți redimensiona rapid imaginile? Ne-ar plăcea să știm! Partajați aplicația dvs. preferată cu noi în comentarii.
Karl L. Gechlik aici de la AskTheAdmin.com făcând un loc săptămânal de blog pentru oaspeți pentru noii noștri prieteni găsiți la MakeUseOf.com. Îmi administrez propria companie de consultanță, administrez AskTheAdmin.com și lucrez între 9 și 5 joburi pe Wall Street ca administrator de sistem.

