Publicitate
Probabil ați fost acolo înainte: cabluri peste tot, încercați să instalați software OEM și cu atenție crearea unei sub-structuri de folder Cum ar trebui să vă organizați fotografiile? Încercați una dintre aceste 5 metodeCum poți să ții totul organizat, astfel încât să găsești de fapt fotografiile pe care le cauți? Folosiți una dintre aceste cinci metode ușoare! Citeste mai mult . Tot efortul acela de a importa fotografiile de pe camera dvs. pe computer. Este o durere.
Ce se întâmplă dacă ar exista o modalitate mai bună de a elimina decalajul dintre camera foto și Photoshop, economisind în același timp timp în proces? Există și se numește Adobe Bridge.
Ce este Adobe Bridge?
Lansarea Photoshop 7 a adus o nouă caracteristică numită File Browser. Pe măsură ce devenea mai ușor să faci mai multe fotografii digitale, Adobe și-a dat seama că trebuie să existe un mod mai bun de a le gestiona decât deschiderea fișierelor individuale. Această caracteristică a fost distribuită în propriul său software numit Adobe Bridge.
Deși inițial a fost conceput doar ca un simplu manager de fișiere și browser, Adobe se referă acum la el ca la manager de active digitale. Setul său de funcții s-a extins și, până la lansarea Creative Cloud, a fost o parte obligatorie a instalării Photoshop.
Deși inițial a acceptat doar Photoshop, acum acționează ca un însoțitor al fiecărei aplicații din colecția Adobe CC. Dacă sunteți în căutarea unei modalități mai bune de a importa și de a gestiona fotografiile dvs., permiteți-ne să vă ghidăm cum să descărcați fotografiile pe computer cu Bridge.
Pasul 1: Lansați podul
După ce ați conectat camera la computer, va trebui să lansați Bridge. Deși este o aplicație însoțitoare pentru restul CC Suite, aceasta nu se deschide automat atunci când un dispozitiv este conectat. Pentru a începe descărcarea fotografiilor de pe camera dvs., navigați la Fișier> Obțineți fotografii de la aparatul foto. Puteți face acest lucru automat atunci când conectați dispozitivul cu acești pași:
- MacOS - Intră în cap Preferințe> Comportament> Când este conectată o cameră foto și activați Adobe Photo Downloader.
- ferestre - După conectarea dispozitivului, în fereastra Redare automată selectați Descărcați imagini - Adobe Bridge.
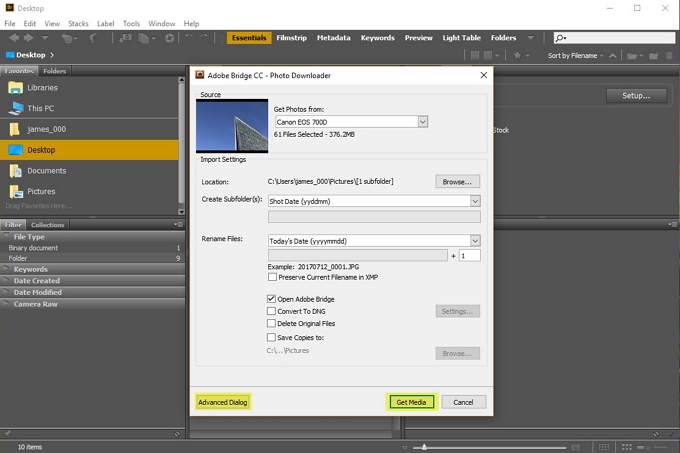
Fereastra Downloader foto se va deschide. Pentru a utiliza setările implicite, trebuie doar să selectați Obțineți media în dreapta jos a ferestrei.
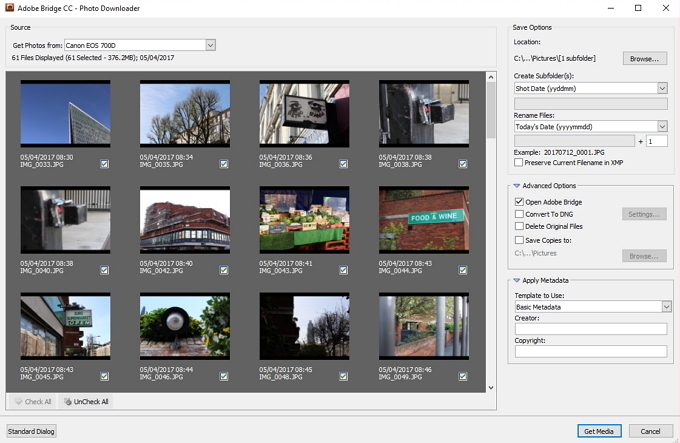
Dacă doriți mai mult control asupra imaginilor care sunt importate și cum, atunci selectați Dialog avansat în partea stângă jos. Aceasta extinde fereastra pentru a afișa miniaturi de imagine și setări suplimentare.
Pasul 2: Selectați Fotografii
În dialogul avansat, fiecare fotografie este afișată ca o miniatură. Sub fiecare se află numele imaginii, data capturată și ora. În mod implicit, toate imaginile sunt selectate. Puteți alege să nu descărcați unele marcând caseta de selectare a imaginii.
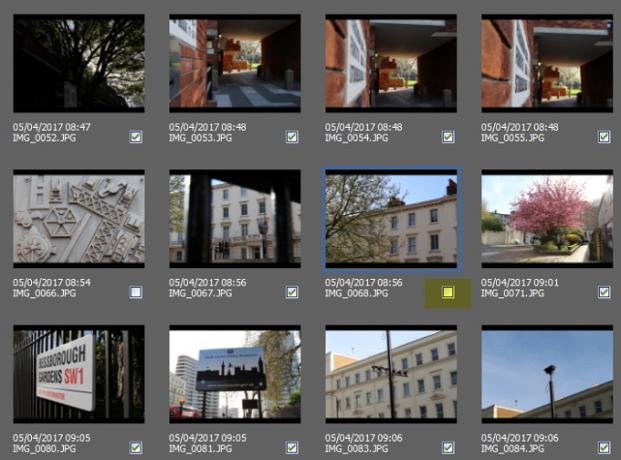
Pasul 3: Setați Opțiuni de salvare
În partea dreaptă a dialogului avansat puteți modifica opțiunile de salvare implicite. Bridge selectează automat folderul Imagini implicite ale computerului ca locație de salvare. Dacă doriți să schimbați acest lucru, trebuie să selectați Naviga (Windows) sau Alege (Mac) și răsfoiți la locația dorită.
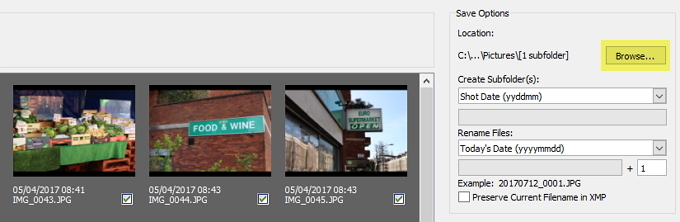
Bridge poate importa și fotografiile în subfolderele din locația aleasă. Folosind meniul derulant puteți alege între patru opțiuni: niciuna, numele personalizat, data de astăzi și data fotografierii.
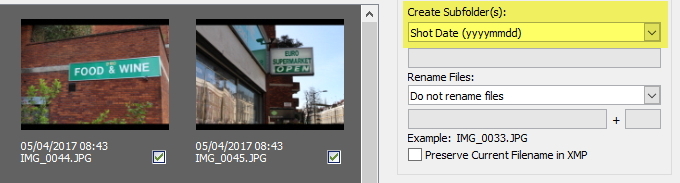
Pasul 4: Redenumirea fișierelor
Majoritatea camerelor digitale vor oferi imagini nume de fișiere nefolositoare, precum „IMG_123”. Această convenție de denumire este gestionabilă dacă nu faceți multe fotografii. Cu toate acestea, dacă faceți loturi mari de fotografii sau dacă aveți nevoie să fie marcate ca sesiuni separate, puteți utiliza funcția de redenumire a Bridge.
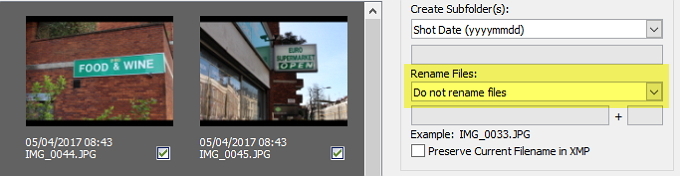
Bridge vă oferă un grad destul de mare de flexibilitate dacă alegeți să redenumiți. Puteți redenumi fișierele pentru a se potrivi cu data de astăzi, data înregistrării, un nume personalizat, data înregistrării + numele personalizat, numele personalizat + data filmării sau numele subfolderului.
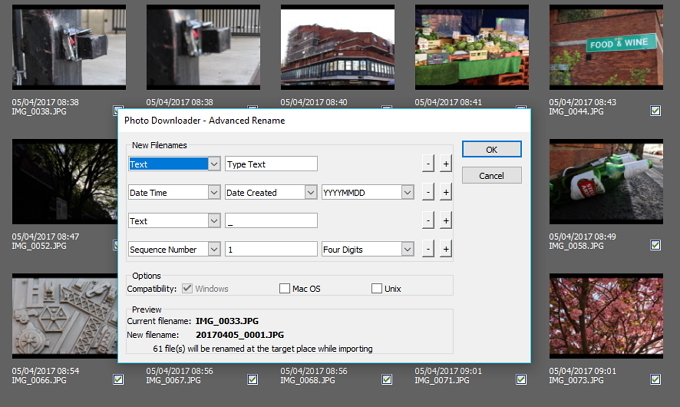
În mod alternativ, dacă alegeți Redenumire avansată în meniul derulant, aveți opțiunea de a crea propria combinație de denumire personalizată. Puteți alege orice combinație de text, extensie nouă, nume de fișier conservat, număr de secvență, scrisoare de secvență, ora datei și metadate. Asigurați-vă că bifați casetele Compatibilitate dacă doriți ca imaginile dvs. să fie compatibile cu alte sisteme de operare.
Pasul 5: Tweak Opțiuni avansate și metadate
Înainte de a importa fotografiile, există câteva opțiuni suplimentare pe care le puteți comuta. Selectarea Deschideți Adobe Bridge deschide fereastra principală a podului după import. Ștergeți fișierele originale opțiunea va elimina fotografiile originale din camera dvs. foto. Dacă doriți o copie de rezervă a fotografiilor, selectați Salvați copiile în și alegeți o locație.
Convertirea în DNG
Dacă preferați fișierele dvs. Camera Raw ar fi fost transformate în negative negative (DNG), puteți utiliza funcția Convertiți în DNG setare. Dacă doriți să reglați conversia implicită, selectați Setări butonul din dreapta casetei de selectare Convert To DNG.
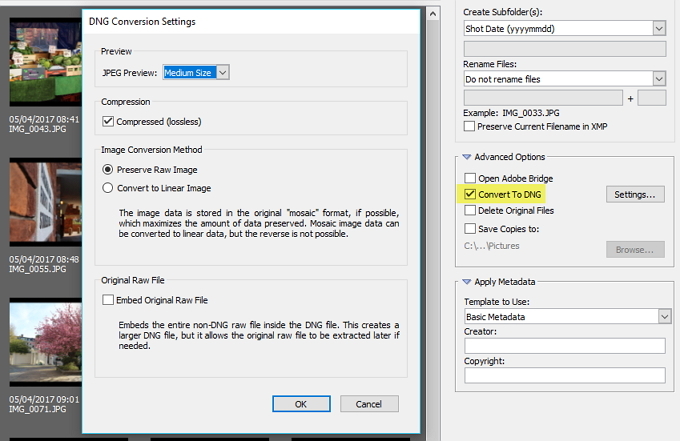
Fereastra Setări de conversie DNG vă permite să modificați patru setări. Dacă doriți previzualizări JPEG create din imaginile dvs., aveți de unde să alegeți Mediu și Deplin dimensiuni. Puteți selecta, de asemenea Nici unul pentru a preveni generarea de previzualizări JPEG. Selectând caseta de validare Compresie, comprimarea imaginilor dvs. va reduce dimensiunea fișierului.
Metoda conversiei imaginilor vă permite să alegeți între Păstrați imaginea brută (pentru a maximiza datele păstrate în DNG) sau pentru Convertiți la o imagine liniară. Dacă alegeți să Încorporați fișierul brut original fișierul brut al camerei va fi încorporat în DNG. Încorporarea fișierului brut face un fișier DNG ceva mai mare, dar înseamnă că îl puteți extrage dacă aveți nevoie vreodată.
Aplicarea de metadate
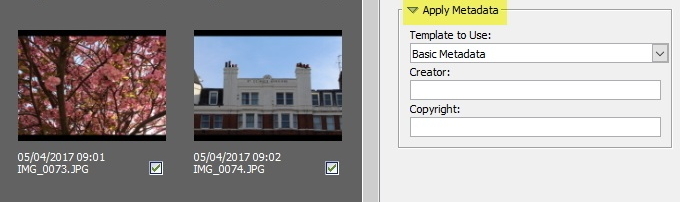
Folosind setările Aplicați metadate, puteți adăuga metadate personalizate în fiecare imagine, pe măsură ce este importată. Șablonul implicit de metadate este Metadata de bază, care include informații despre Creator și Drepturi de autor. Dacă doriți să vă creați propriul șablon, întoarceți-vă la fereastra principală a podului și navigați la Instrumente> Creare șablon de metadate.
Pasul 6: Finalizați descărcarea
Acum ar fi trebuit să selectați toate fotografiile pe care doriți să le descărcați și să reglați orice setări necesare. Apasă pe Obțineți media butonul din dreapta jos al Photo Downloader pentru a începe descărcarea. Va apărea o bară de progres care vă va ține la curent.
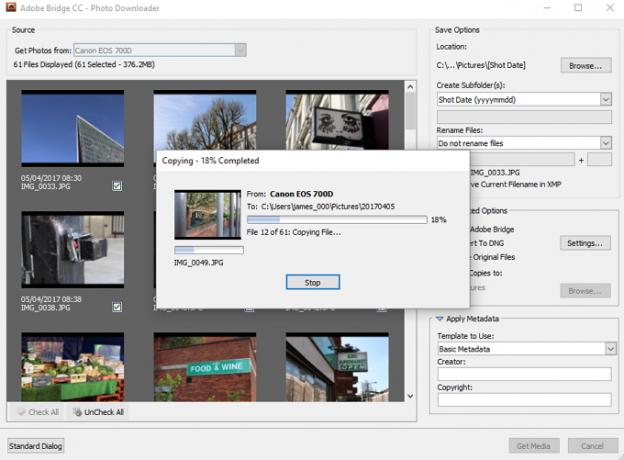
Photo Downloader se va închide după terminarea importului. După ce s-a întâmplat acest lucru, reveniți la fereastra principală a podului și fotografiile dvs. vor fi gata și vă așteaptă.
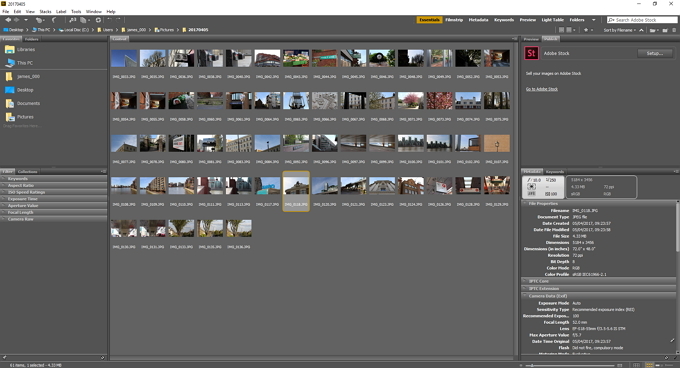
Un pod de la cameră la computer
S-ar putea să credeți că un manager de active digitale nu este chiar atât de interesant. Cu toate acestea, folosind Adobe Bridge puteți importa rapid și ușor fotografiile direct de pe camera dvs. Utilizarea funcției sale puternice și personalizabile de redenumire a imaginii vă poate economisi mult timp și vă poate facilita atunci când doriți să găsiți o anumită imagine.
Unul dintre atuurile sale este funcționalitatea multiplă platformă. Indiferent dacă vă aflați pe Windows sau macOS, puteți utiliza funcțiile avansate de administrare ale Bridge. Utilizatorii macOS primesc chiar și o caracteristică suplimentară: posibilitatea de a importa imagini de pe dispozitivele iOS și Android. Întrucât Bridge este inclus în toate versiunile Adobe CC, poate găsi un loc în fluxul de lucru pentru fotografii.
Ai auzit de Adobe Bridge înainte? Crezi că vei încerca? Cum îți descarci fotografiile? Spuneți-ne în comentariile de mai jos!
Credit imagine: Fure prin Shutterstock.com
James este Ghidul de cumpărare și știrile hardware de la MakeUseOf și scriitor freelance pasionat de a face tehnologia accesibilă și sigură pentru toată lumea. Alături de tehnologie, interesat și de sănătate, călătorii, muzică și sănătate mentală. Licențiat în Inginerie Mecanică de la Universitatea din Surrey. Poate fi găsit, de asemenea, scris despre boli cronice la PoTS Jots.


