Publicitate
Toată lumea știe să stabilească o imagine ca tapet. Toată lumea știe să folosească imagini, chiar și prezentări de diapozitive, ca screensavere. Dar dacă vrei mai mult decât atât? Ce se întâmplă dacă doriți să se joace videoclipuri reale pe ecranul dvs. sau pe screensaver? Pare complicat? Este foarte simplu, indiferent de versiunea pe care o utilizați (utilizatorii Windows 8, nu am nicio garanție pentru dvs. Unele dintre opțiunile de mai jos pot funcționa și pentru dvs., încercați-le să le aflați!).
De ce ai dori un videoclip ca fundal sau protector de ecran? În primul rând, este distractiv și te asigură că nu te plictisești niciodată. În plus, redarea unui videoclip pe desktop vă permite să continuați să vizionați ceva în timp ce lucrați și dacă sunteți un fel de persoană care crede în multi-sarcini pentru productivitate, acest lucru ar putea fi perfect pentru dvs.
Dacă după utilizarea oricăreia dintre aceste metode descoperiți că fundalul dvs. anterior a dispărut, tot ce trebuie să faceți este să faceți clic dreapta oriunde pe desktop, alegeți „
Personalize“și faceți clic pe setările anterioare (Windows 7 și Vista) sau deschideți opțiunile Afișaj și alegeți din nou ecranul dvs. vechi (Windows XP).DreamScene
DreamScene a fost o caracteristică introdusă în Windows Vista Ultimate care v-a permis să înregistrați imagini video ca fundal real. A fost o caracteristică drăguță, dar, dintr-un motiv sau altul, Microsoft a decis să îl elimine atunci când Windows 7 a venit, lăsând doar posibilitatea de a crea prezentări de diapozitive pentru tapet. Dar DreamScene este încă viu, și îl puteți recupera înapoi pe Windows 7 și chiar pe Windows XP.
Pentru a începe, va trebui să descărcați un mic utilitar care să permită DreamScene pe sistemul dvs. Pentru Windows 7, descărcați Activator DreamSceneși pentru Windows XP, puteți încerca XPScene. Deoarece folosesc Windows 7, am testat-o doar pe cea anterioară și vă pot asigura că funcționează ca un farmec. Dacă ați încercat XPScene, spuneți-ne despre acestea în comentarii, astfel încât să știm cum funcționează. De acum înainte, toate instrucțiunile sunt valabile Activator DreamScene numai.
Primul lucru pe care trebuie să-l faceți după extragerea fișierului EXE DreamScene Activator, este să faceți clic dreapta pe el și să alegeți "Rulat ca administrator“. Dacă încercați să rulați programul și să primiți această eroare, se datorează faptului că nu îl executați ca administrator.
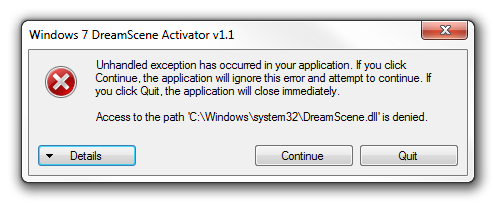
În continuare, este timpul să activați DreamScene. Acest lucru este destul de simplu și, după ce faceți acest lucru, explorer.exe va reporni, iar DreamScene va fi activat pe sistemul dvs.
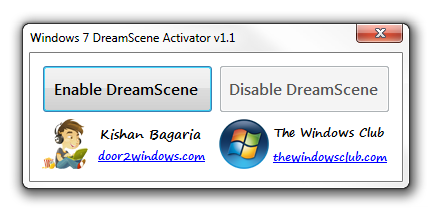
DreamScene funcționează numai cu fișiere .mpg sau .wmv. Puteți descărca o mulțime de scene de înaltă calitate din Dreamscene [URL ruptă eliminată], dar puteți găsi orice fișier pe care îl puteți avea pe computer, doar pentru a vedea cum funcționează. Când găsiți un fișier adecvat, faceți clic dreapta pe el și alegeți „Seteaza ca imagine de fundal“. Rețineți că, în majoritatea cazurilor, videoclipurile vor apărea pe desktop fără sunet.
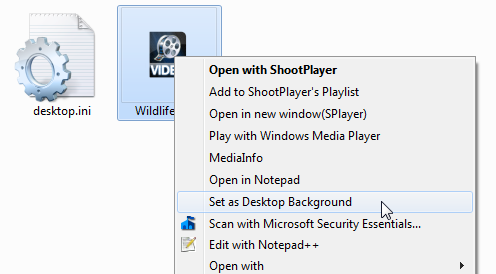
Acum ar trebui să aveți un videoclip frumos ca fundal de fundal. Nu este minunat?
Fundal video VLC
Acesta este un mic truc îngrijit care vă impune descărcați VLC (dacă nu îl utilizați deja), dar nu se limitează la anumite tipuri de fișiere precum DreamScene, și îl puteți utiliza pentru a reda AVI, MP4 și alte formate video ca tapet de fundal. Rețineți că această metodă funcționează numai atât timp cât VLC rulează și redă videoclipul.
Pentru a fi sincer, nu există nimic cu adevărat. Pur și simplu încărcați orice videoclip pe care doriți să-l redați pe desktop, faceți clic pe butonul Video meniu și alegeți „Seteaza ca Imagine de fundal“.
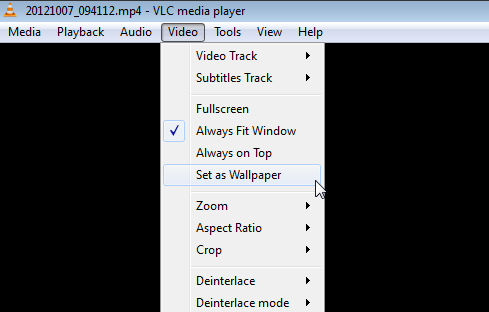
Asta e. Când minimizați VLC acum, veți vedea video-ul redat pe desktop în locul tapetului dvs. și îl puteți bucura în timp ce lucrați. Această metodă este excelentă atunci când doriți să vizionați un videoclip în timp ce lucrați, deoarece îl puteți controla folosind VLC în orice moment. Desigur, puteți configura, de asemenea, liste de redare sau repeta un videoclip în buclă. Dacă opriți videoclipul sau închideți VLC, videoclipul va dispărea și de pe desktop.
Film pentru desktop
Film pentru desktop este un mic utilitar care duce imagini de fundal video la un nivel cu totul nou. Cu acesta, puteți seta aproape orice format video ca tapet, puteți accesa controale de redare, crea liste de redare și multe altele. Și toate acestea vin înfășurate într-o aplicație portabilă minusculă pe care nici nu trebuie să o instalezi.
După descărcarea Desktop Movie, rulați fișierul EXE și alegeți videoclipurile sau videoclipurile pe care doriți să le redați pe tapetul dvs. Clic Deschisși videoclipurile vor începe să se redea imediat pe desktop, completate de sunet. Localizați pictograma tăvii aplicației și faceți clic dreapta pe ea pentru a accesa controalele de redare, lista de redare și multe altele.
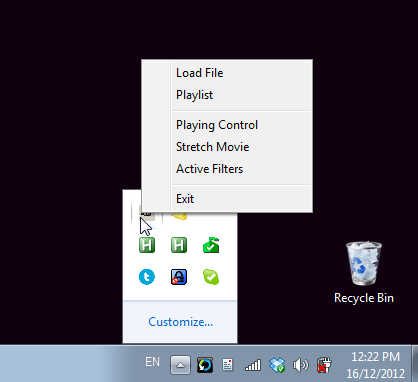
Pentru a opri videoclipurile, tot ce trebuie să faceți este să ieșiți din program, iar tapetul dvs. va reveni la normal. Ce mai puteți cere?
Screensaver video
Până acum am analizat trei moduri diferite de a reda videoclipuri ca tapet de fundal, dar ce se întâmplă dacă doriți videoclipuri ca protector de ecran? Acest lucru este posibil și cu Screensaver video, puteți utiliza aproape orice format video imaginabil ca protector de ecran, cu sau fără sunet.
După descărcarea și rularea programului, acesta va deschide automat setările de salvare a ecranului pentru dvs. și va alege „rodflashvideoss" screen saver. Dacă acest lucru nu se întâmplă, faceți-o manual. Acum faceți clic pe butonul Setări butonul pentru a alege videoclipul.
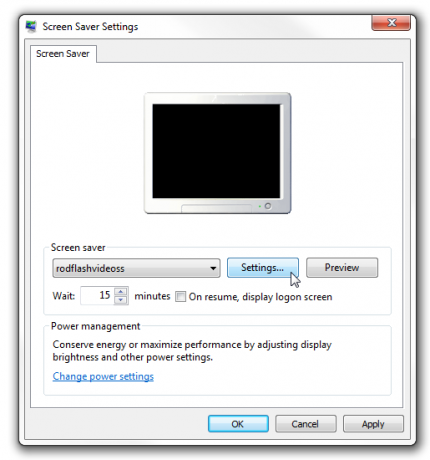
Aceasta va lansa Video Screensaver, permițându-vă să alegeți un fișier video și să controlați alte alte opțiuni, cum ar fi ce se întâmplă cu mișcarea mouse-ului și dacă videoclipul se va reda cu audio. Dați clic pe OK și sunteți totul setat.
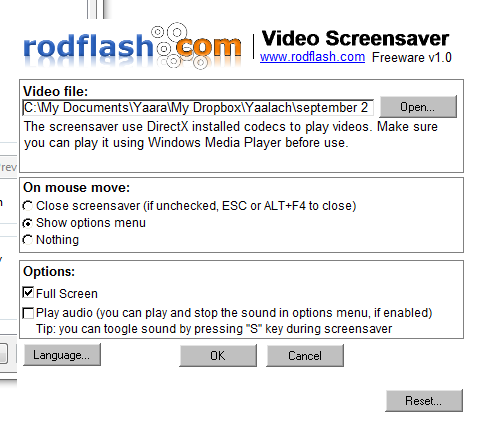
Data viitoare când ecranul dvs. este activat, videoclipul pe care l-ați ales va începe să se redea automat. Puteți comuta sunetul apăsând tasta S de pe tastatură.
Concluzie
Se dovedește că setarea unui videoclip ca tapet sau screensaver este o sarcină destul de simplă! Știți de alte opțiuni grozave pe care le-am ratat? Nu uitați să le împărtășiți în comentarii!
Credit imagine: imagine de acțiune prin Shutterstock
Yaara (@ylancet) este un scriitor independent, blogger de tehnologie și iubitor de ciocolată, care este, de asemenea, un biolog și un geek full-time.