Publicitate
Aveți o mulțime de motive pentru a face capturi de ecran de pe desktop-ul dvs. Mac. A demonstra erori, a arăta prietenilor și rudelor cum să folosească software-ul sau să vă amintiți anumite fluxuri de lucru sunt doar câteva motivații posibile. În timp ce fluxul dvs. de lucru s-ar putea schimba, metodele rămân la fel.
Indiferent de motivul pentru care le luați, gestionarea capturilor de ecran poate fi dificilă. Unde merg capturile de ecran pe calculatoarele Mac? Puteți schimba această setare? Și ce se întâmplă cu capturile video? La asta vom răspunde aici.
Cum să faceți capturi de ecran și capturați videoclipuri pe Mac
În cazul în care nu sunteți familiarizat cu luarea unui captură de ecran pe un Mac Cum să faceți o captură de ecran pe MacAcest ghid pentru capturile de ecran Mac arată cum să faceți o captură de ecran pe un Mac cu mai multe metode, inclusiv instrumente ale unor terți. Citeste mai mult , este ușor.
Pentru a surprinde întregul ecran, apăsați Cmd + Shift + 3. Dacă doriți să capturați doar o porțiune a ecranului, apăsați
Cmd + Shift + 4. Apoi puteți trage cursorul mouse-ului pentru a surprinde o zonă setată. Pentru mai multe informații, avem un pas cu privire la modul de a face capturi de ecran pe Mac.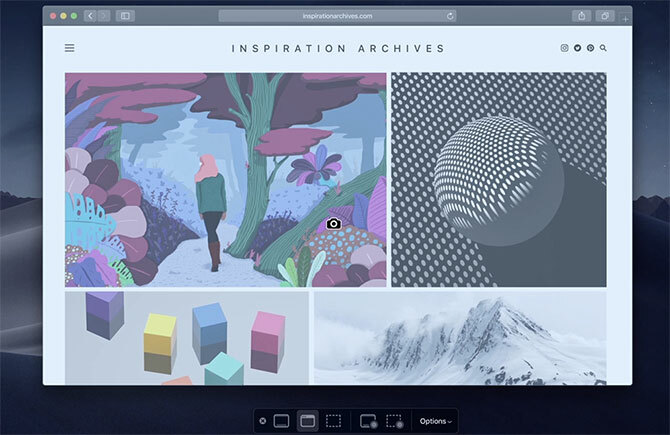
Dacă aveți un MacBook Pro cu Touch Bar, acesta este un caz în care este de fapt util. presa Cmd + Shift + 4, atunci Touch Bar vă va oferi câteva opțiuni. Puteți captura o zonă a ecranului, o singură fereastră sau întregul ecran, doar apăsând diferite butoane de pe bara tactilă.
Dacă găsiți acest lucru la îndemână, avem o listă întreagă de sfaturi despre cum să vă faceți mai utilă bara de atingere.
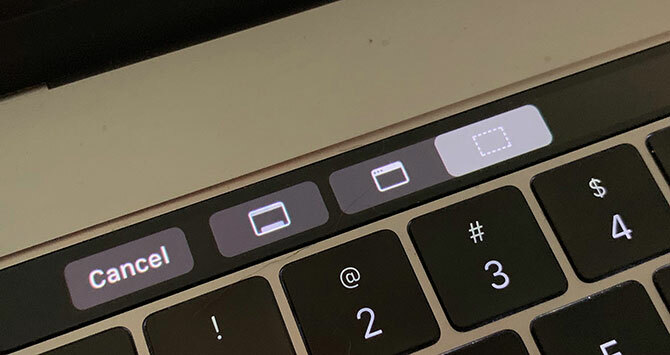
Captarea videoclipurilor este la fel de ușoară. presa Cmd + Shift + 5și veți vedea o listă de opțiuni asemănătoare cu opțiunile de la Bara de atingere de mai sus. Pentru video, cele două pictograme despre care trebuie să știți sunt cele mai drepte. Butonul cel mai de la dreapta va înregistra o porțiune din ecran, în timp ce butonul din stânga acestuia înregistrează întregul ecran.
De asemenea, puteți utiliza aplicația QuickTime încorporată pentru a vă înregistra ecranul.
Unde merg imaginile pe Mac?
Indiferent cum faceți o captură de ecran folosind opțiunile macOS încorporate, acesta salvează în același loc. În mod implicit, capturile de ecran de la Mac se salvează pe desktop. Puteți găsi acest lucru excesiv de dezordonat, dar, din fericire, puteți schimba această locație.
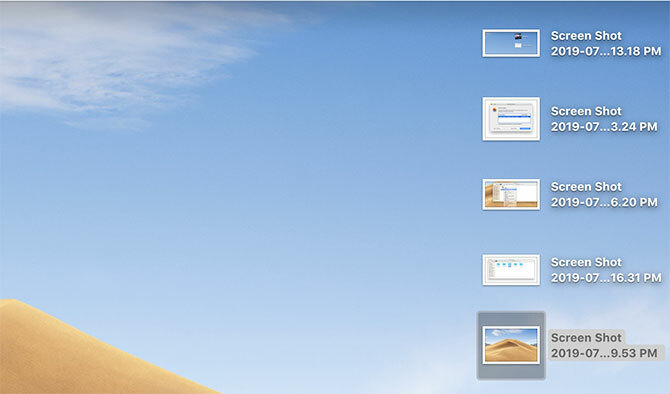
Schimbarea locației ecranului Mac a fost cândva dificilă, dar din MacOS Mojave, este relativ ușor. presa Cmd + Shift + 5, apoi faceți clic pe butonul Opțiuni meniu din extrema dreaptă. În partea de sus a acestui meniu, veți vedea opțiunile pentru unde sunt salvate capturile de ecran.
În mod implicit, Spațiul de lucru este bifat. Cu toate acestea, diferite foldere, aplicația Previzualizare, Mail, Mesaje sau chiar Clipboard sunt câteva dintre celelalte opțiuni.
Puteți, de asemenea, să o schimbați în orice director la alegere Altă locație în partea de jos a acestei setări de meniu. În fereastra pop-up, alegeți pur și simplu folderul dorit ca noua locație de captură Mac.
Unde merg imaginile video pe Mac?
Captura video realizată folosind Cmd + Shift + 5 salvați și pe desktop în mod implicit. Puteți schimba acest lucru folosind aceleași metode ca mai sus.
Din păcate, puteți alege o singură locație salvată implicit. Nu puteți alege un director pentru capturi de ecran și altul pentru capturile video.
Unde sunt fotografiile stocate pe Mac?
Fotografiile sunt o cu totul altă poveste. Cu excepția cazului în care ați modificat setările, astfel încât să funcționeze altfel, aplicația MacOS Photos vă gestionează acest lucru, stocând fotografii în propria bibliotecă. Accesarea acestui lucru este ușoară, după ce știi unde să cauți.
În mod implicit, biblioteca dvs. foto este stocată în directorul de acasă, în interiorul Fotografii pliant. Accesarea acestuia este însă cam ciudată. În interiorul Fotografii dosar, veți vedea o pictogramă numită Biblioteca de fotografii. Pentru a vă accesa fotografiile, faceți clic dreapta pe aceasta și alegeți Afișează conținutul pachetului, apoi deschideți masterat pliant.
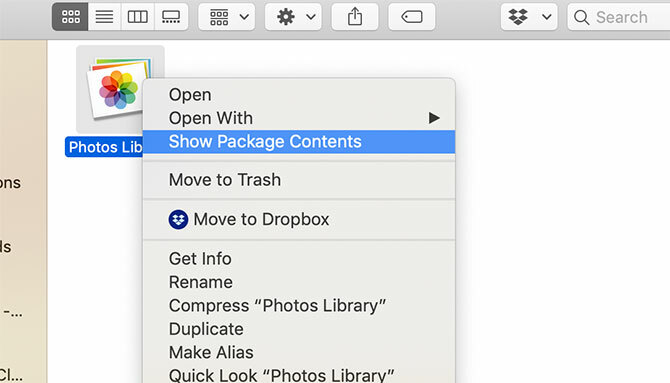
Aici sunt stocate fotografiile. Sunt organizate după an, lună și zi. În aceste dosare, veți găsi fotografiile dvs. fie în fișiere JPG, fie în fișiere HEIC.
Puteți schimba locul în care este stocată biblioteca foto, dar nu cum sunt stocate fotografiile. Pentru a schimba locația bibliotecii foto, mai întâi asigurați-vă că renunțați la aplicația Fotografii. Apoi țineți apăsat butonul Opțiune în timp ce lansați aplicația Fotografii.
Va apărea un ecran care vă va întreba dacă doriți să alegeți o bibliotecă foto existentă sau să o deschideți pe una nouă. Aici puteți crea o nouă bibliotecă și o puteți schimba în orice locație preferați. Pentru a muta biblioteca existentă, mutați-o în Finder, apoi deschideți-o folosind această metodă.
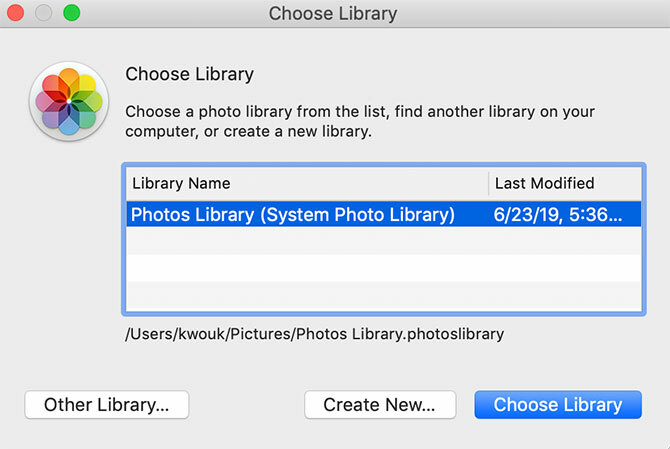
Gestionarea capturilor de ecran și a capturilor: modul simplu

Dacă vă enervează dezordinea provocată de zeci de capturi de ecran și capturi video de pe desktop, există o modalitate simplă de organizare a acestora. Acest lucru funcționează numai dacă executați macOS Mojave sau mai târziu, grație unei funcții numite Stacks.
Pentru a începe, faceți clic dreapta pe desktop și faceți clic pe Folosiți stive pentru a activa funcția. Această caracteristică grupează pur și simplu fișierele după diferite criterii. Puteți organiza după dată sau după etichetă, dar în acest caz, veți dori să alegeți Stive de grup după> natură. Acest lucru va grupa capturile de ecran într-o stivă și captura video în alta.
Acest lucru funcționează numai pe desktop, astfel încât dacă vă stocați fotografiile în altă parte, veți avea nevoie de o altă opțiune.
Gestionarea capturilor de ecran și a capturilor: calea mai bună
Dacă nu vă stocați fotografiile pe desktop sau nu doriți mai mult control, ar trebui să apelați la o aplicație terță parte. Puteți utiliza un manager de fotografii precum Adobe Lightroom, dar acest lucru poate fi excesiv pentru capturi de ecran. În plus, când vine vorba de captarea ecranului, utilizatorii Mac au o mulțime de opțiuni.
Poate doriți să încercați o aplicație de genul Capto. Această aplicație nu vă ajută doar să vă organizați și să gestionați capturile de ecran și capturile, ci se ocupă și de captare. Acest lucru este util dacă nu sunteți mulțumit de opțiunile încorporate în macOS. Când vine vorba de organizare, aplicația aranjează automat capturi de ecran pentru dvs. folosind criterii personalizabile.
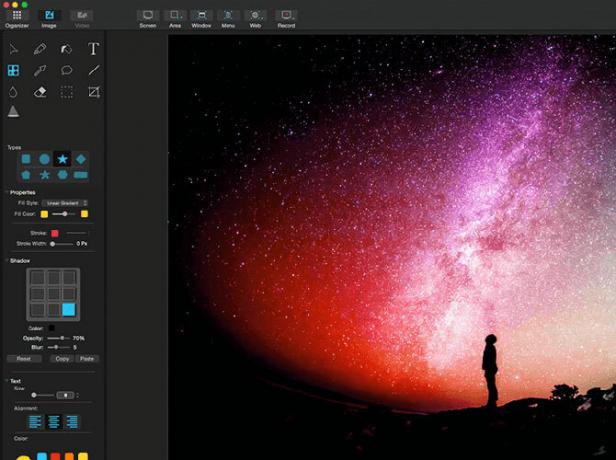
Pe lângă captarea și organizarea de videoclipuri și imagini, Capto are funcții de editare integrate. Dacă intenționați să creați videoclipuri cu ecran de ecran sau pur și simplu să luați o mulțime de capturi de ecran, este posibil ca această aplicație să merite verificată.
Capto nu este scump. Costă 30 USD pentru o singură licență sau 75 USD pentru un pachet familial. Dacă sunteți student sau educator, puteți obține aplicația pentru un preț redus de 20 USD. Este disponibil și prin intermediul site-ului Setapp, care oferă mai multe aplicații Mac pentru un abonament lunar de 10 USD.
Alte sfaturi pentru capturi de ecran Mac și captura video
Cu toate că ne-am lipit în principal de metodele încorporate pentru a captura ecranul dvs., acestea nu sunt singura dvs. opțiune. În afară de Capto, suntem acoperiți alte modalități de a înregistra ecranul Mac de asemenea.
Și acesta este doar începutul. Dacă doriți să aprofundați, puteți utiliza computerul pentru a captura ecranul pe alte dispozitive. Pentru un exemplu, aruncați o privire la ghidul nostru pentru folosind Mac-ul dvs. pentru a captura ecranul unui dispozitiv Android Cum să capturați sau să înregistrați ecranul Android cu un MacTrebuie să faceți capturi de ecran sau videoclipuri de pe dispozitivul dvs. Android folosind un Mac? Iată cum puteți face asta cu ușurință gratuit. Citeste mai mult .
Kris Wouk este scriitor, muzician și cum se numește când cineva face videoclipuri pentru web.

