Publicitate
Mulți oameni susțin că marcajele browser-ului au devenit învechite odată cu apariția marcajelor online, marcajelor sociale, apelurilor rapide și funcțiilor de genul acesta. Însă marcajele sunt încă utile dacă înveți cum să le gestionezi și să le organizezi.
Astăzi vă vom arăta cum să creați, să organizați și să gestionați marcajele în Firefox, astfel încât să nu ajungeți la o colecție aglomerată și haotică.
Afișați bara de marcaje
Dacă nu vedeți bara de marcaje în Firefox, este ușor de remediat.
Faceți clic dreapta pe bara de instrumente și selectați Bara de instrumente Marcaje.
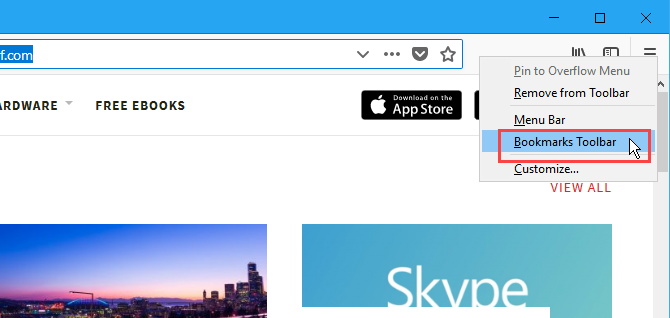
Adăugați butonul Meniu Marcaje la bara de instrumente
Dacă doriți acces rapid la instrumentele de marcaj, adăugați Meniu Marcaje butonul spre bara de instrumente.
Faceți clic pe pictograma bibliotecii, accesați Marcaje> Instrumente pentru marcaje, apoi selectați Adăugați Meniul Marcaje la Bara de instrumente Google.
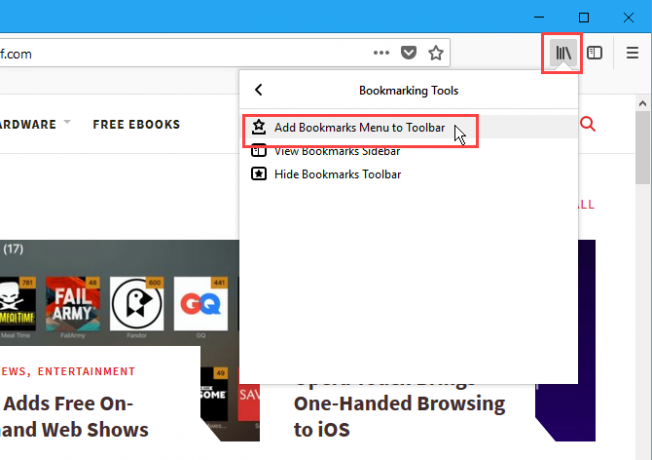
Meniu Marcaje pictograma (o stea pe o tavă) este afișată lângă pictograma bibliotecii.
Pentru a elimina
Meniu Marcaje butonul din bara de instrumente, mergeți înapoi la Marcaje> Instrumente pentru marcaje și selectați Eliminați meniul Marcaje din bara de instrumente pe Instrumente de marcaj meniul.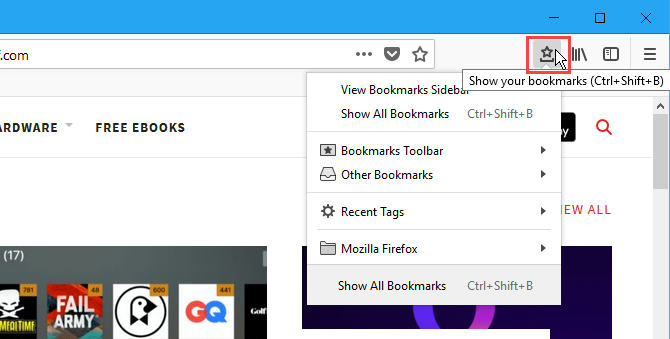
Adăugați un marcaj pentru o pagină web
Pentru a marca o pagină web, vizitați pagina web și apoi faceți clic pe steaua din bara de adrese.
Sau puteți apăsa Ctrl + D.
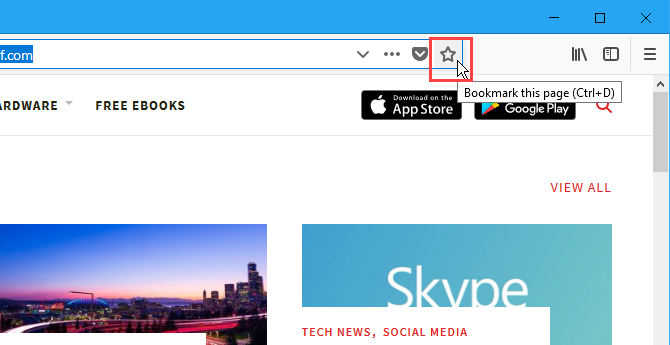
Dacă nu vedeți steaua în bara de adrese, faceți clic pe butonul Acțiuni de pagină meniu (trei puncte orizontale) în partea dreaptă a barei de adrese.
Apoi, faceți clic dreapta pe butonul Marcați această pagină opțiune și selectați Adăugați la bara de adrese.
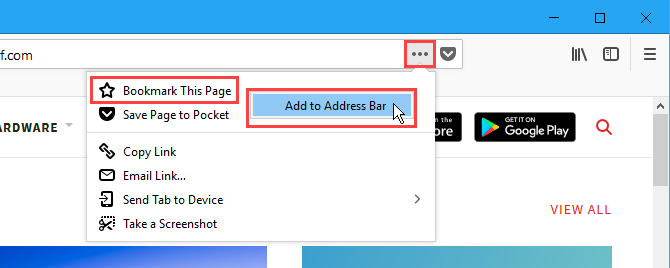
Când faceți clic pe stea, acesta devine albastru și Marcaj nou caseta de dialog apare.
În mod implicit Nume este atribuit marcajului, dar îl puteți schimba. Acest nume este utilizat pentru marcaj în meniuri.
Selectează Pliant unde doriți să stocați marcajul. Dacă doriți să fie afișat în bara Marcaje, selectați Bara de instrumente Marcaje.
Etichetele vă ajută să vă categorizați marcajele Utilizați în continuare foldere pentru organizarea marcajelor Firefox? Încercați eticheteEtichetarea marcajelor dvs. Firefox nu numai că face căutarea mai rapidă, dar există beneficii suplimentare pentru utilizarea acestora. Iată câteva motive minunate pentru a le încerca, împreună cu modul de configurare. Citeste mai mult pentru a le face mai ușor de găsit. Introduceți etichete pentru noul marcaj în Etichete caseta, separata prin virgule. Folosiți butonul săgeată în jos din dreapta butonului Etichete casetă pentru a atribui etichete existente la marcaj.
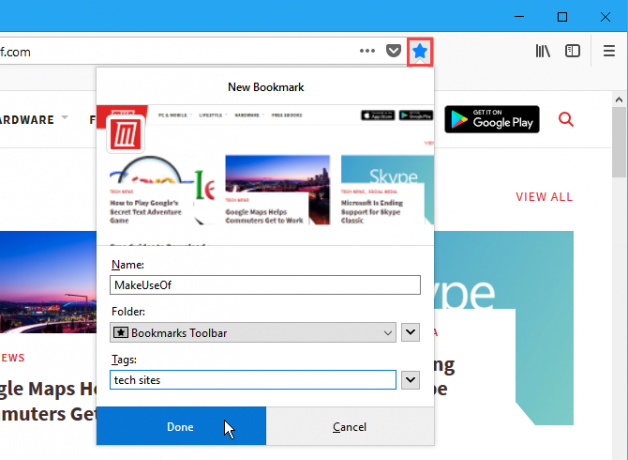
Noul marcaj este adăugat la bara Marcaje (dacă ați ales să o salvați).
Făcând clic pe un marcaj, se deschide pagina web în fila curentă.
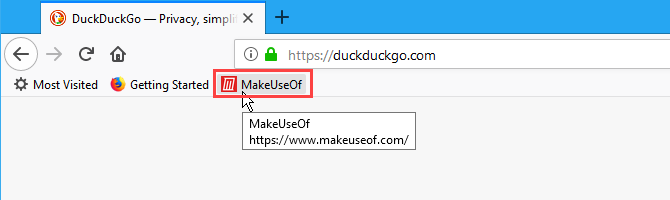
Marcați toate filele deschise
Marcarea tuturor deschide filele este util dacă trebuie să închideți Firefox, dar doriți să păstrați paginile web pe care le-ați deschis. Sau poate aveți un anumit set de pagini web pe care doriți să le puteți deschide cu un singur clic.
Deschideți toate paginile web pe care doriți să le marcați pe file separate. Apoi, faceți clic dreapta pe orice filă și selectați Marcaj Toate filele.
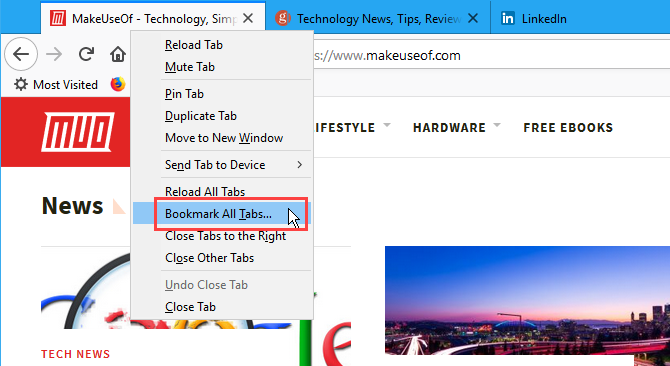
În Nume caseta de pe Marcaje noi caseta de dialog, introduceți un nume pentru folderul care va conține marcajele pentru toate filele deschise.
Selectează Pliant unde doriți să stocați noul dosar de marcaje. Din nou, dacă doriți folderul disponibil în bara Marcaje, selectați Bara de instrumente Marcaje.
Apoi apasa Adăugați marcaje.
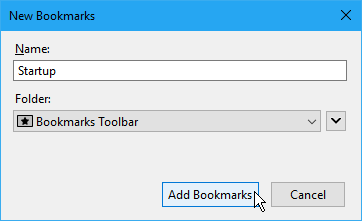
Pentru a deschide toate marcajele simultan pe file separate, faceți clic pe folder și selectați Deschideți toate în filele.
Toate paginile web din folder sunt deschise pe file noi, păstrând orice filă deschisă în prezent.
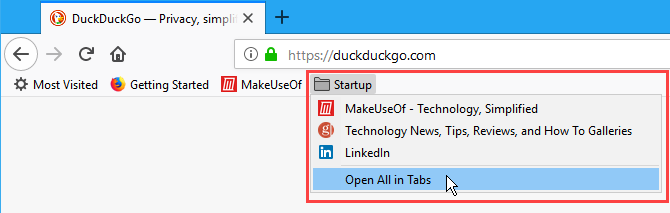
Redenumiți și editați un marcaj
Puteți redenumi un marcaj și puteți schimba locația și etichetele utilizând pictograma stea din bara de adrese.
În primul rând, vizitați site-ul marcat. Apoi, faceți clic pe pictograma stelei albastre pentru a deschide Editați acest marcaj fereastră de dialog popup. Această casetă de dialog este exact ca Marcaj nou căsuță de dialog. Puteți schimba Nume, Pliant unde este memorat marcajul și Etichete alocat marcajului.
Pentru a modifica adresa URL pentru marcaj, consultați secțiunea următoare.
Clic Terminat după ce ați făcut modificările.
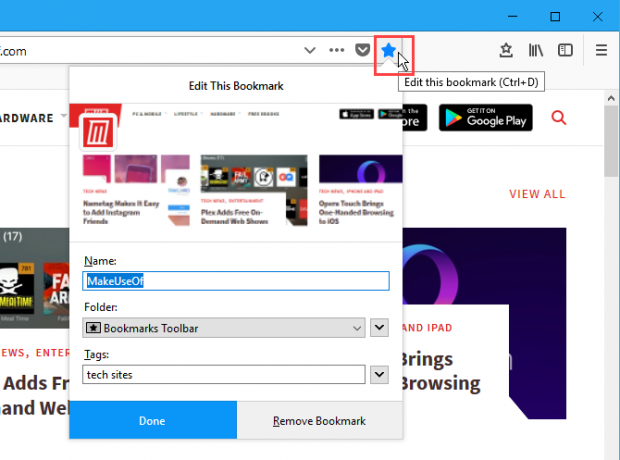
Adăugați un cuvânt cheie la un marcaj și modificați adresa URL a unui marcaj
Cuvintele cheie sunt prescurtări pentru marcaje pe care le puteți introduce în bara de adrese pentru a accesa rapid pagina web marcată.
Pentru a adăuga un cuvânt cheie la un marcaj, faceți clic dreapta pe marcaj și selectați Proprietăți.
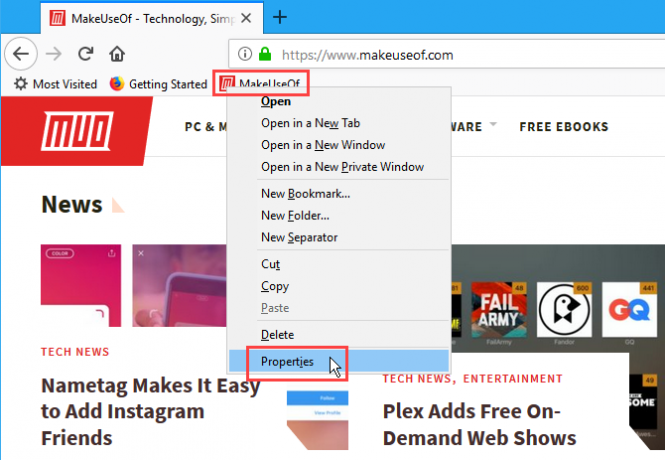
Pe Proprietăți caseta de dialog, introduceți cuvântul cheie pe care doriți să-l utilizați pentru marcaj în cuvinte cheie cutie.
Puteți modifica, de asemenea, adresa URL pentru marcaj în Locație cutie.
Clic Salvați.
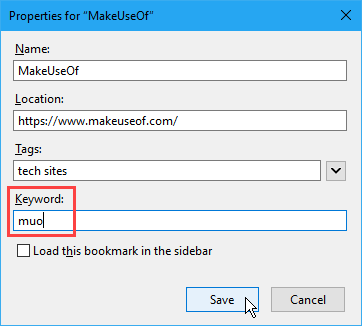
Pentru a vizita o pagină web marcată folosind un cuvânt cheie, tastați cuvântul cheie în bara de adrese. Marcajele care se potrivesc cu afișarea cuvintelor cheie într-o listă derulantă de sub bara de adrese.
Faceți clic pe adresa URL a paginii din rezultate.
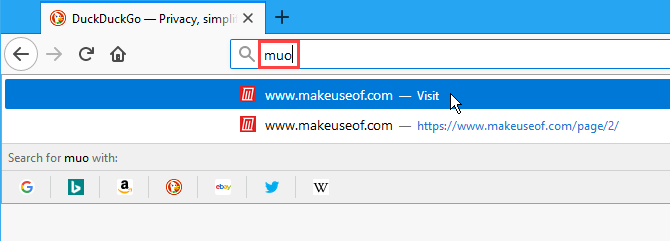
Ștergeți un marcaj
Puteți șterge un marcaj în două moduri.
Dacă sunteți pe pagina web pentru marcajul pe care doriți să îl ștergeți, faceți clic pe steaua albastră din bara de adrese. Apoi apasa Eliminați marcajul.
Nu se afișează nicio casetă de dialog de confirmare la ștergerea unui marcaj.
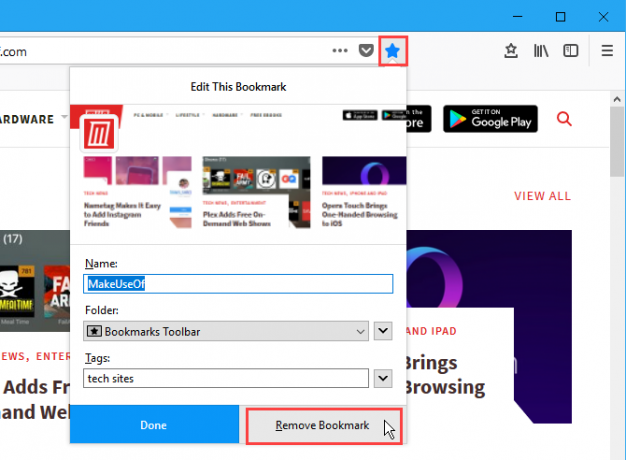
Dacă nu sunteți pe pagina web pentru marcajul pe care doriți să îl ștergeți, puteți face clic dreapta pe marcaj și selectați Șterge.
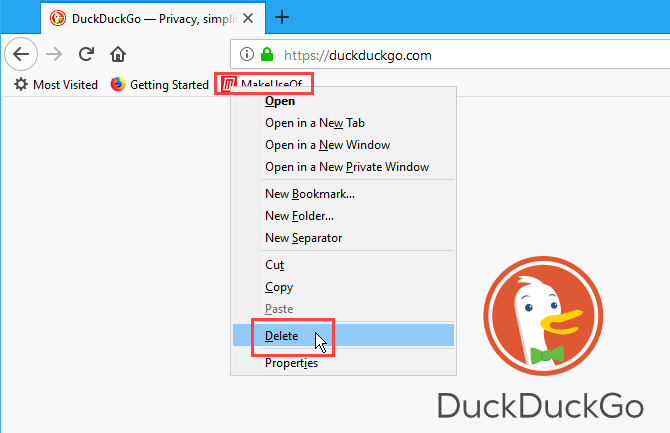
Ștergeți mai multe marcaje odată
Metodele din secțiunea anterioară vă permit să ștergeți un marcaj simultan. Dar, de asemenea, puteți șterge mai multe marcaje simultan.
presa Ctrl + Shift + B pentru a deschide Bibliotecă căsuță de dialog. Utilizare Schimb și Ctrl în timp ce faceți clic pe marcajele pe care doriți să le ștergeți, la fel ca și selectarea fișierelor în File Explorer.
Apoi, faceți clic dreapta pe marcajele selectate și faceți clic pe Șterge.
Nicio casetă de dialog de confirmare nu este afișată atunci când ștergeți mai multe marcaje.
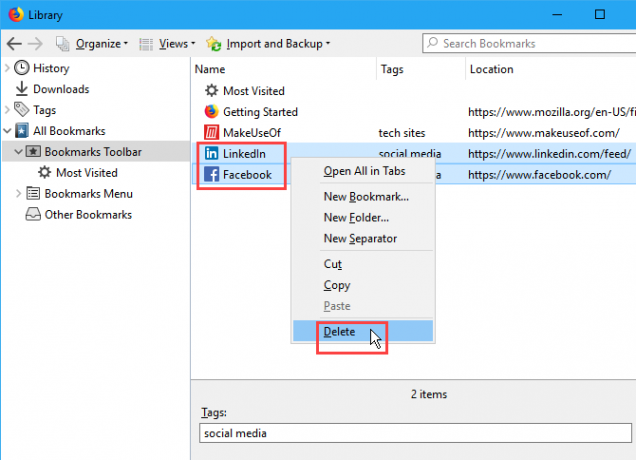
Organizează-ți marcajele
Marcajele sunt utile numai dacă le ții organizate. Dacă marcajele dvs. sunt aglomerate și haotice, nu veți putea găsi ce aveți nevoie atunci când aveți nevoie.
Puteți utiliza foldere și etichete pentru a vă organiza marcajele. Dacă nu îți place să te ocupi de foldere și subfoldere pentru a-ți organiza marcajele, am discutat cum să utilizați etichete pe marcajele dvs. Firefox Utilizați în continuare foldere pentru organizarea marcajelor Firefox? Încercați eticheteEtichetarea marcajelor dvs. Firefox nu numai că face căutarea mai rapidă, dar există beneficii suplimentare pentru utilizarea acestora. Iată câteva motive minunate pentru a le încerca, împreună cu modul de configurare. Citeste mai mult .
Pentru aceia dintre voi cărora le place utilizarea folderelor, vă vom arăta cum să vă organizați marcajele Firefox aici folosind foldere.
Creați un nou folder în bara de semne
Pentru a adăuga un nou folder direct în bara de marcaje, faceți clic dreapta pe bara și selectați Dosar nou.
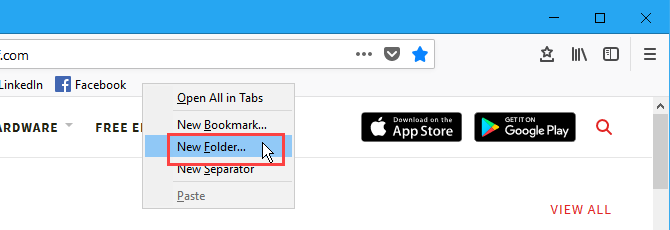
Pe Dosar nou caseta de dialog, introduceți a Nume pentru dosar și faceți clic pe Adăuga.
Firefox adaugă folderul din capătul din dreapta al barei Bookmarks, dar îl puteți trage în orice altă locație din bară.
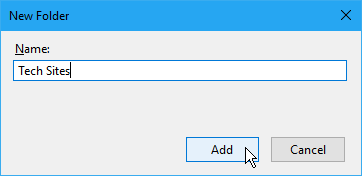
Mutați marcajele în dosare în bara de marcaje
Pentru a adăuga un marcaj la noul dosar folosind bara Marcaje, trageți marcajul în folder.
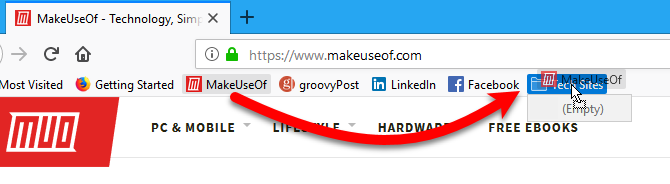
Faceți clic pe folder pentru a-l deschide și a accesa marcajele din el.
De asemenea, puteți trage marcajele în jurul folderelor pentru a le rearanja.
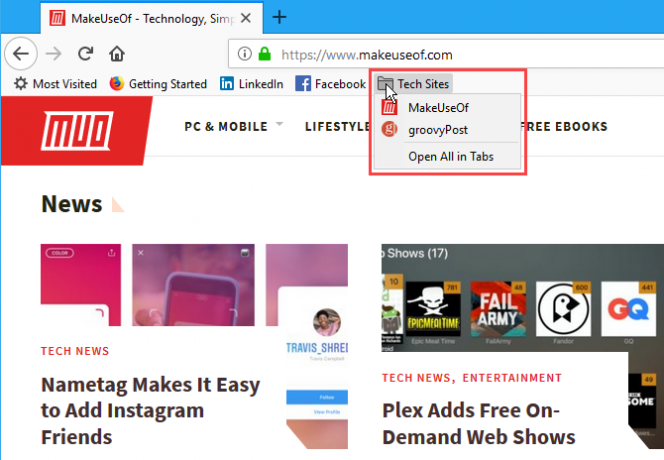
Utilizați caseta de dialog Biblioteca pentru a crea noi foldere
Dacă preferi să folosești Bibliotecă caseta de dialog pentru a gestiona marcajele dvs., apăsați Ctrl + Shift + B.
Faceți clic dreapta într-o zonă goală din panoul din dreapta, selectați Dosar nou și introduceți un nume pentru folder.
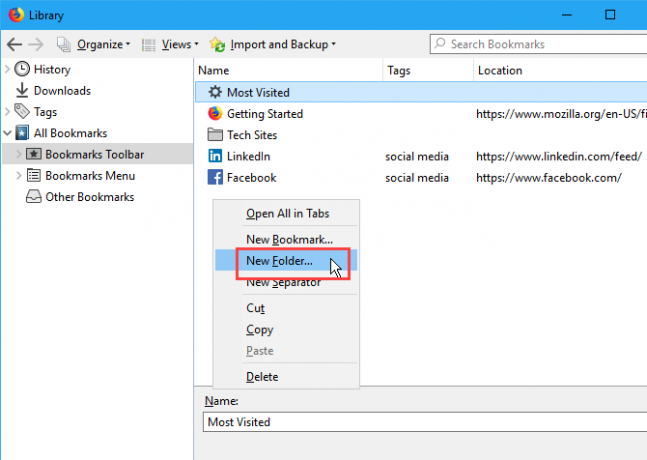
Mutați marcajele în folderele din caseta de dialog Biblioteca
Trageți marcajele în noul folder. Puteți selecta mai multe marcaje folosind butonul Schimb și Ctrl tastele și trageți-le în folder simultan.
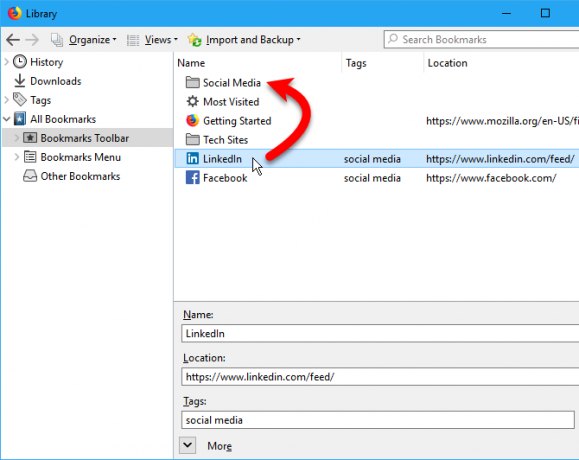
Vizualizați marcajele dvs. în diferite vizualizări sortate
Pe Bibliotecă caseta de dialog, puteți vizualiza temporar marcajele și folderele în diferite vizualizări sortate.
presa Ctrl + Shift + B. Selectați grupul de marcaje și foldere pe care doriți să le sortați Toate marcajele. Sau selectați o etichetă sub Etichete pentru a sorta toate marcajele cu aceeași etichetă.
Apoi, du-te la Vizualizări> Sortează și selectează o metodă de sortare din submeniu. de exemplu, Sorteaza dupa nume.
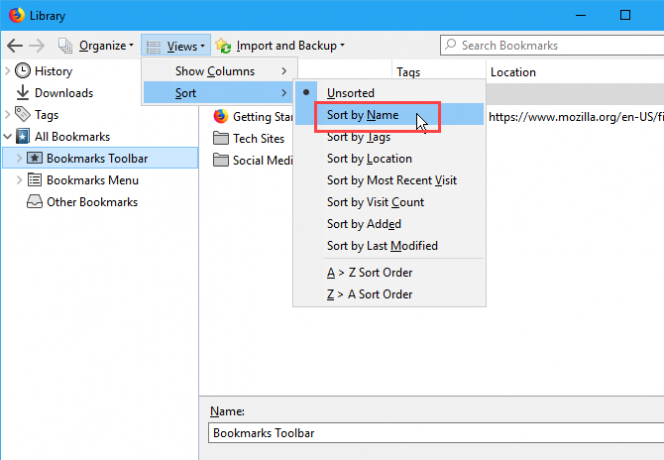
Puteți sorta numai pe un singur nivel de marcaje și foldere, indiferent dacă acesta este nivelul superior sau în interiorul unui folder. După ce sortați un nivel diferit, nivelul anterior pe care l-ați sortat devine nesortat.
De exemplu, am sortat pe Bara de instrumente Marcaje. Dar dacă intrăm într-un folder, ca. Site-uri tehnice, și sortați acolo, Bara de instrumente Marcaje nu mai este sortat.
Funcția de sortare sortează doar marcajele și folderele din Bibliotecă căsuță de dialog. Marcajele și folderele din bara de instrumente Marcaje sau din meniul Marcaje nu sunt afectate.
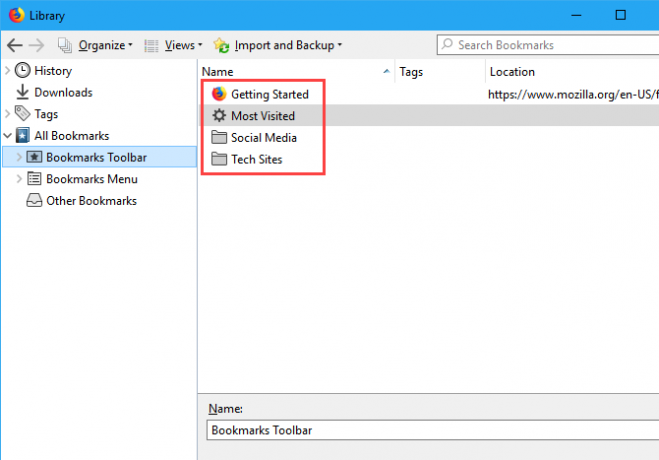
Reorganizați marcajele dvs. în caseta de dialog Bibliotecă manual
Puteți rearanja manual marcajele și folderele de pe Bibliotecă căsuță de dialog.
presa Ctrl + Shift + B. Folosiți panoul din stânga pentru a naviga către Bara de instrumente Marcaje sau Meniu Marcajeși apoi la dosarul dorit dacă doriți să rearanjați marcajele într-un folder.
Faceți clic și trageți un marcaj din panoul din dreapta spre o altă locație din listă pentru a o muta. Pentru a muta semnul de carte într-o sub-dosar, trageți marcajul deasupra acelei subfolder.
Când sortați marcajele manual, comanda sortată se reflectă în Bara de instrumente pentru semne de carte, în meniul Marcaje și pe bara laterală.
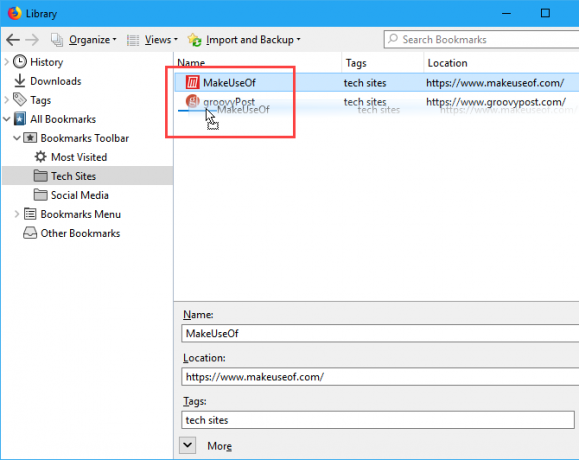
Back up și restaurare marcaje în Firefox
Bibliotecă caseta de dialog vă permite, de asemenea, copie de rezervă a marcajelor și importul și exportul marcajelor către și din alte browsere.
Backup opțiune pe Import și backup meniul salvează fișierul JSON pe care Firefox îl folosește pentru a stoca marcajele. Puteți utiliza fișierul JSON pentru Restabili marcajele dvs. dacă doriți să reinstalați Firefox. Restaurarea marcajelor va înlocui toate marcajele actuale din Firefox.
Importați marcaje din HTML și Exportați marcaje în HTML opțiunile vă permit să vă salvați marcajele în format HTML. Puteți deschide fișierul HTML exportat în orice browser și faceți clic pe linkurile pentru a accesa marcajele dvs. Și puteți utiliza fișierul HTML exportat pentru a importa marcajele Firefox în alte browsere care s-ar putea să nu suporte transferul direct al marcajelor.
Poti importați marcaje din Edge, Chrome și Internet Explorer folosind Importați date dintr-un alt browser opțiune.
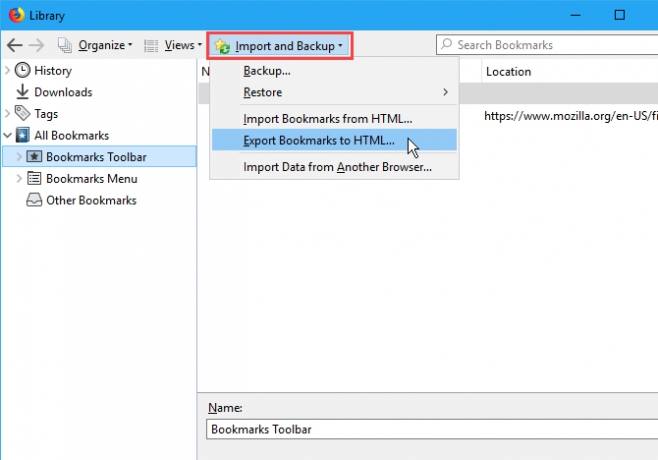
Organizați marcaje în mai mult decât doar Firefox
Browserele acordă în continuare atenție marcajelor. Și ar trebui și tu. Un folder de marcaje bine organizat vă salvează oboseala instalării oricărei aplicații terțe cu viitoruri îndoielnice.
Dacă doriți să sincronizați marcajele cu alte browsere, cum ar fi Chrome și Edge, am acoperit cele mai bune alternative la Xmarks 5 alternative Xmarks pentru sincronizarea marcajelor din toate dispozitivele și browsereleDoriți să vă sincronizați marcajele cu toate dispozitivele și browserele? Iată cele mai bune alternative Xmarks de utilizat. Citeste mai mult . Utilizatorii Chrome dedicați pot verifica ghidul nostru de backup pentru marcare Chrome Cum să faceți copie de rezervă și să exportați marcajele Chrome în 5 pași simpliChrome vă poate sincroniza marcajele. Dar, de asemenea, puteți exporta și importa marcajele manual pentru a le face copii de siguranță într-un loc sigur. Citeste mai mult .
Lori Kaufman este un scriitor tehnic independent care locuiește în zona Sacramento, CA. Este un geek de gadget și de tehnologie, căruia îi place să scrie articole despre o gamă largă de subiecte. De asemenea, Lori adoră să citească mistere, cusături încrucișate, teatru muzical și Doctor Who. Conectează-te cu Lori pe LinkedIn.

