Publicitate
De ce se pare că întotdeauna Chrome folosește prea multă memorie?
Web-ul s-a schimbat în ultimii ani. Aplicațiile care ar rula doar pe computere desktop rulează acum în browser, dar acest lucru costă. Browser-urile moderne folosesc multă memorie RAM, iar Chrome este printre cei mai răi infractori.
Cu doar un pic de efort, puteți face multe pentru a limita utilizarea memoriei Chrome. În cazul în care browserul dvs. pare să se întindă mereu, acest articol vă va ajuta să reduceți memoria Chrome și să eliberați RAM.
Aflați cât de mult utilizează Chrome RAM
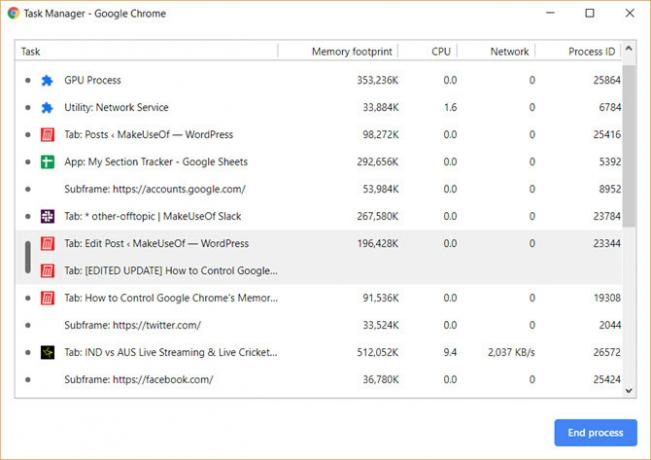
Există două metode pentru a descoperi cât de mult RAM utilizează Chrome. Puteți afla utilizarea generală a Chrome în Managerul de activități Windows. (Câteva trucuri utile pentru Task Manager pe care ar trebui să le știți! 10 trucuri ale managerului de activități Windows pe care nu le știaiDacă singura dată când deschideți Task Manager este când o aplicație este înghețată și trebuie ucisă, treceți cu vederea unele dintre funcțiile mai puternice ale acesteia. Citeste mai mult )
Dacă doriți să descărcați în continuare și să înțelegeți cu exactitate cât de mult RAM utilizează fiecare site, extensie sau plugin, puteți opta pentru Managerul de activități al Chrome. Puteți găsi Managerul de activități Chrome făcând clic pe cele trei puncte din partea dreaptă sus a browserului urmată de Mai multe instrumente> Manager de activități.
Cu ajutorul câtorva extensii și setări, vă puteți asigura, de asemenea, că Chrome folosește mai puțină memorie fără a fi necesar să deschideți managerul de sarcini și să ucidă site-uri.
Cum se reduce utilizarea memoriei Chrome
1. Închideți filele temporar
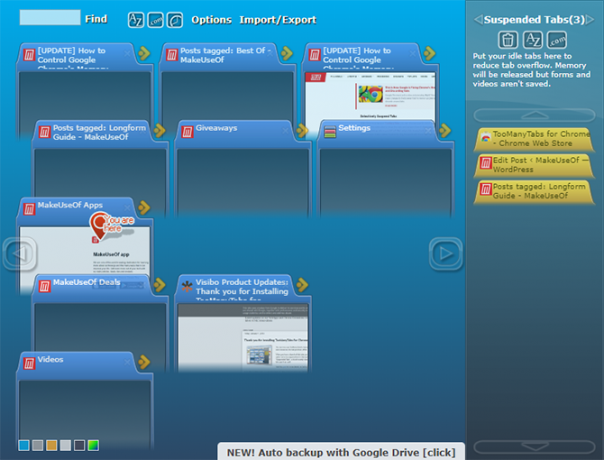
Cu extensie Chrome TooManyTabs, puteți alege exact ce file pentru a închide temporar. Utilizați extensia pentru a închide filele și a le redeschide în același loc, astfel încât să puteți ridica cu ușurință locul unde ați plecat. Acest lucru este util pentru a limita cantitatea de memorie RAM pe care Chrome o folosește în timp ce ușurează să rămână concentrat cu mai puține file deschise.
După instalarea TooManyTabs, faceți clic pe butonul de extensie pentru a extinde o listă cu toate filele deschise. Pentru a suspenda o filă, faceți clic pe săgeata galbenă de lângă fila respectivă. Pentru a restaura, faceți clic pe fila galbenă din lista Filele suspendate și va fi redeschisă.
Dacă aveți două ferestre Chrome deschise, fiecare cu mai multe file, faceți clic pe butonul TooManyTabs vă va oferi acces doar la filele din fereastra pe care o priviți. În mod alternativ, puteți activa aruncarea filelor native a Chrome, care va funcționa pe fiecare fereastră deschisă.
Descarca:TooManyTabs (Liber)
2. Suspendă toate filele
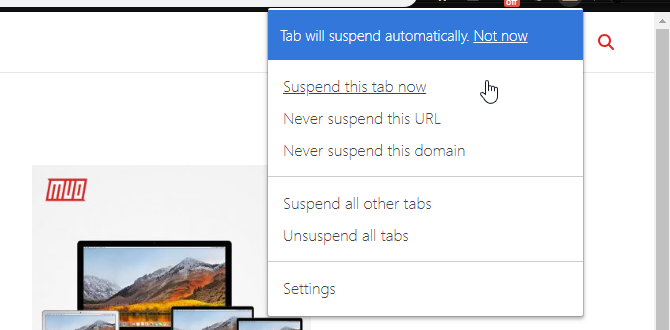
Cu Marele Suspendant puteți suspenda toate filele, cu excepția uneia. Accesați fila pe care doriți să continuați să lucrați, faceți clic pe butonul Mare suspendator și selectați Suspendă alte file. Rețineți că extensia poate fi puțin fină și ar trebui să faceți clic pe butonul de două ori pentru a suspenda toate filele.
Marele Suspendant vă oferă un control destul de extins asupra modului în care filele sunt suspendate. Puteți selecta lista de site-uri specifice, astfel încât dacă aveți întotdeauna nevoie de căsuța de e-mail deschisă într-un browser, The Great Suspender este o opțiune bună. Pentru a reîncărca o filă suspendată, faceți clic pe oriunde în fereastră.
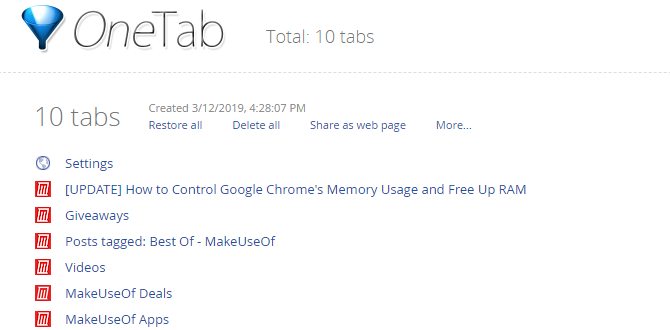
Dacă doriți să suspendați fiecare filă, OneTab este o opțiune mai bună. Extensia se prăbușește la fiecare filă deschisă, fără excepții. Acesta mută toate filele într-o singură listă. Puteți apoi să restaurați toate filele cu un singur clic, să restaurați filele selective sau să le închideți definitiv.
Descarca:Marele Suspendant (Liber)
Descarca:OneTab (Liber)
3. Lasă Chrome să aleagă pentru tine
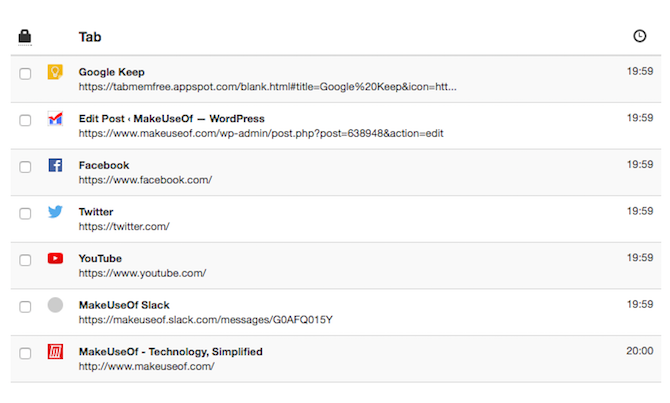
Dacă preferați să lăsați sarcina la Chrome, TabMemFree va suspenda automat filele inactive. Puteți stabili cât timp înainte de a suspenda filele inactive, cu cel puțin 15 minute. Puteți, de asemenea, să-l instruiți pentru a ignora filele fixate.
Tab Wrangler este o altă extensie de luat în considerare că suspendă automat filele inactive dacă căutați un pic de control. Ca TabMemFree, puteți determina durata de timp înainte ca o filă să fie considerată inactivă și să o setați pentru a ignora fixată filele, dar aveți opțiunea adăugată pentru a bloca filele suplimentare și pentru a sincroniza setările file între diferite computere.
Descarca:TabMemFree (Liber)
Descarca:Tab Wrangler (Liber)
4. Extensii de text și citire
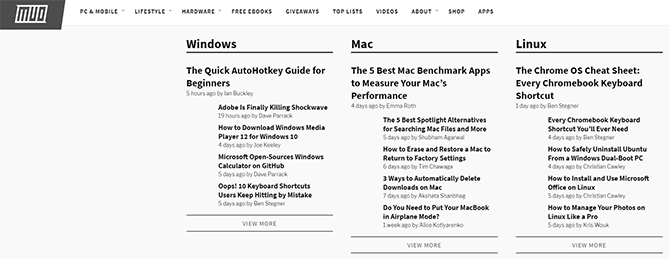
Anumite site-uri web pot încetini calculatorul. În loc să lăsați aceste site-uri să obțină tot ce e mai bun din browserul și computerul dvs., puteți elimina o mulțime de conținut de memorie RAM care vă încetinește.
Extensie Chrome Modul text, așa cum ar indica numele, încarcă toate paginile web doar în text. Acesta aruncă toate imaginile, videoclipurile și elementele flash. Acest lucru înseamnă, de asemenea, că va scăpa de unele reclame și conținut încorporat. Pentru a activa modul Text pe orice site, faceți clic pe extensia pictogramei.
O cutie gri va apărea oriunde a fost o imagine. Modul Text scapă de asemenea de orice culoare de pe ecran, deci este destul de ușor la ochi. Dacă continuați să răsfoiți alte site-uri în aceeași filă în care este activat modul Text, va continua să elimine imaginile și extrasele din aceste site-uri. Extensia nu elimină fișierele YouTube.
Dacă preferați să vedeți în continuare imagini, dar totuși doriți să eliminați Flash și reclame, puteți opta pentru Modul de citire. Când deschideți o pagină pe care doriți să o deconectați pentru a citi modul, faceți clic pe butonul de extensie al acestuia în partea dreaptă sus.
Descarca:Modul text (Liber)
Descarca:Tab Wrangler (Liber)
5. Scapă de suplimentele nedorite
Unele suplimente și suplimente disponibile pentru Chrome se pot adăuga la utilizarea memoriei. Aruncați o privire la pluginurile și extensiile dvs. și scăpați de tot ceea ce considerați inutil.
Este posibil să vă recomandăm câteva extensii care să vă ajute să mențineți utilizarea memoriei Chrome, dar rețineți că prea multe extensii pot încetini computerul, deci curățarea extensiilor Chrome Cum să vă curățați extensiile browserului (modul simplu)Dacă verificați în mod regulat extensiile cool, atunci este probabil momentul să curățați acele suplimente de care nu mai doriți, cum ar fi sau nu aveți nevoie. Iată cum se poate face cu ușurință. Citeste mai mult este o idee bună. Pastă chrome: // extensions în bara de adrese și parcurgeți extensiile și scăpați de tot ceea ce nu vă găsiți folosind în mod regulat.
Un mod excelent de a vedea dacă aveți nevoie de aceste extensii este să le dezactivați mai degrabă decât să le eliminați. După o lună, reveniți la lista de extensii și, dacă nu ați simțit nevoia să reveniți la oricare dintre aceste extensii, puteți să le continuați și să le ștergeți prin intermediul managerului de extensii Chrome.
6. Personalizați Setările Chrome
Chrome conține câteva setări ascunse pe care le puteți personaliza.
Pastă chrome: // settings / în bara de adrese sau acces Setări făcând clic pe butonul meniu (trei puncte stivuite). Derulați în jos până la sfârșitul paginii și faceți clic pe Setari avansate. Mergi la Confidențialitate> Setări conținut> Setări plug-in-uri necodate și asigurați-vă că Întrebați când un site vrea să utilizeze un plugin pentru a vă accesa computerul este selectat. Aceasta ar trebui să fie implicită, deoarece este setarea Chrome recomandată.
De asemenea, puteți merge la chrome: // flags / pentru a accesa funcțiile experimentale ale browserului. Mai multe setări aici pot accelera Chrome, dar vin cu un avertisment că mușcă, așa că orice faceți în aceste setări este pe riscul dvs. Va trebui să reporniți browserul pentru ca oricare dintre aceste modificări să intre în vigoare.
Vezi această listă cu Steagurile Chrome pe care ar trebui să le schimbi Accelerați Chrome modificând aceste 8 steaguriÎn timp ce mulți oameni susțin că Chrome este un porc de memorie, este posibil să îmbunătățiți mult viteza browserului dvs. prin modificarea unor „steaguri”. Iată cele opt cele mai bune modificări pe care le puteți face astăzi. Citeste mai mult pentru a accelera Chrome.
Utilizarea memoriei Google Chrome, limitată și redusă
Pe lângă extensiile și modificările prezentate mai sus, obiceiurile dvs. pot contribui și la o experiență Chrome mai bună. Mențineți întotdeauna Chrome actualizat și periodic ștergeți-vă memoria cache. Pot exista și alți vinovați de vină pentru lipsa dvs. de memorie RAM, și există siguranță modalități de a șterge memoria și de a crește RAM pe computerul Windows.
Dacă după ce ai încercat toate aceste sfaturi și trucuri, vei vedea că Chrome încă nu îl taie, în ciuda tuturor funcțiilor sale excelente, nu uita că există o mulțime de browsere alternative care merită încercate Care browser este cel mai bun? Edge vs. Chrome vs. Opera vs. FirefoxEste posibil ca browserul pe care îl utilizați chiar acum să nu fie cel mai bun pentru dvs. Arena browserului se schimbă atât de des încât concluziile dvs. din comparațiile făcute anul trecut pot fi complet greșite anul acesta. Citeste mai mult .
Ian Buckley este un jurnalist independent, muzician, interpret și producător video care locuiește la Berlin, Germania. Când nu scrie sau pe scenă, ticăiește cu electronice sau coduri DIY, în speranța de a deveni un om de știință nebun.

