Publicitate
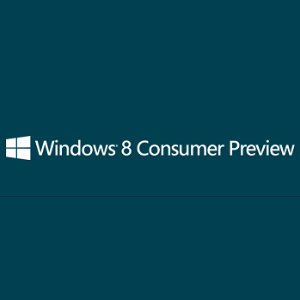 Lansat la sfârșitul lunii februarie, Windows 8 Consumer Preview este viu, gata și așteaptă ca cineva să-l descarce și să îl instaleze pentru a proba frumusețea din Metro UI și obțineți o apreciere a modului în care poate funcționa acest lucru pe o tabletă și dacă este o interfață utilizabilă pentru un mouse-controlat dispozitiv.
Lansat la sfârșitul lunii februarie, Windows 8 Consumer Preview este viu, gata și așteaptă ca cineva să-l descarce și să îl instaleze pentru a proba frumusețea din Metro UI și obțineți o apreciere a modului în care poate funcționa acest lucru pe o tabletă și dacă este o interfață utilizabilă pentru un mouse-controlat dispozitiv.
Dacă sunteți interesat să treceți la următoarea versiune de Windows, aceasta este oportunitatea dvs. de a afla dacă Windows 8 - cea mai revoluționară versiune de la Windows 95 - este potrivit pentru tine și modul în care îți folosești calculator. Cel puțin, previzualizarea oferă o versiune mai șlefuită a anterioarei Windows 8 pentru dezvoltatorii și permite potențialilor proprietari de tablete Windows să vadă cum vor putea interacționa cu aplicațiile lor.
Beneficiile previzualizării consumatorului
Deci, care este punctul de previzualizare al consumatorului?
Există diverse motive pentru aceasta, nu în ultimul rând pentru consumatorii standard (spre deosebire de dezvoltatori) și pentru cei mici întreprinderile să verifice dacă noua versiune de Windows va merita să fie cumpărată atunci când va fi lansată ulterior anul acesta. Trecerea la un nou sistem de operare poate fi un proces dificil și extras pentru unele întreprinderi, în special pentru cele care nu aveți o rețea standard, iar pentru unii, sisteme de operare noi, automatizate și centralizate nu sunt posibil.
În mod similar, utilizatorii de acasă ar putea avea un set specific de aplicații și jocuri de care se bucură în mod regulat. Fără posibilitatea de a testa dacă acestea vor funcționa sub versiunea de previzualizare, actualizarea s-ar putea dovedi a fi o greșeală scumpă. Dacă aveți informațiile înainte de actualizarea la Windows 8, puteți economisi bani, timp și încurcarea inutilă cu reinstalarea.
Pregătirea instalării pe Windows 7 / Sistemul de operare existent
Pentru a încerca Windows 8 Consumer Preview, va trebui să descărcați instalatorul de pe această pagină. Va fi necesară o adresă de e-mail și locația dvs. - urmăriți caseta de selectare care, dacă bifată, va duce la e-mailuri de la Microsoft.
Următorul pas este să faceți clic pe butonul Descărcați Windows 8 Consumer Preview buton pentru a descărca instalatorul. Acest lucru ar trebui apoi să fie executat pe sistemul de operare existent pentru a instala Windows 8.
Rețineți că revenirea la actualul sistem de operare va fi posibilă doar folosind un disc sau o partiție de recuperare sau prin reinstalare. Ca atare, ar trebui să tratezi acest proces ca și cum ai instala orice alt sistem de operare și să pregătești pregătirile corespunzătoare de rezervă.
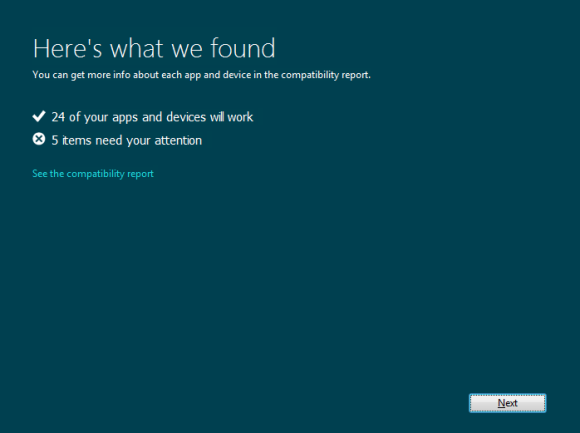
Când executați prima oară Windows8-ConsumerPreview-setup.exe fișier vi se va solicita să începeți o verificare a compatibilității. Acesta este un bun mod de a afla dacă sistemul de operare va fi sau nu cu opțiunile de hardware și software existente.
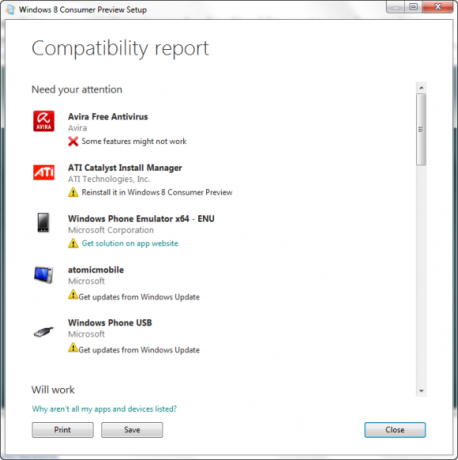
Adesea, tot ce trebuie să faceți este să actualizați driverele sau să reinstalați software-ul după actualizare, dar fiți conștienți că, la fel ca în imaginea de mai sus, unele elemente nu au soluții în această etapă.
Instalarea Windows 8 Consumer Preview
Dacă sunteți mulțumit de verificarea de mai sus, veți fi gata să continuați cu instalarea. Clic Următor → pentru a începe - ar trebui să fiți conectat la web și instalatorul va colecta o cheie de produs specifică versiunii.
În acest moment, micul instalator va începe descărcarea previzualizării și veți putea continua să utilizați Windows până când aceasta va fi finalizată. Această descărcare poate fi întreruptă și reluată în orice moment.
Odată finalizat, vi se va oferi posibilitatea de a instala Windows 8 Consumer Preview pe computer acum, mai târziu sau chiar pe o partiție separată.
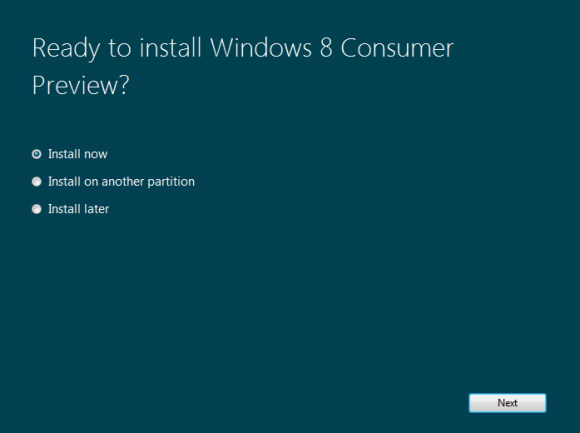
Clic Următor → pentru a continua procedura, configurarea opțiunilor regionale așa cum este solicitat. Nu trebuie să dureze prea mult până se instalează sistemul de operare - veți ști când va fi gata ca autentificare va apărea ecranul, solicitându-vă o adresă de e-mail Windows Live (puteți configura și un cont local).
Rețineți că există o descărcare alternativă pe care ar putea să o utilizați dacă preferați să instalați direct pe o nouă partiție de hard disk:
Descarca Windows 8 Previzualizare consumator (32-bit)
Hash: E91ED665B01A46F4344C36D9D88C8BF78E9A1B39
Descarca Windows 8 Previzualizare consumator (64-bit)
Hash: 1288519C5035BCAC83CBFA23A33038CCF5522749
Aceste fișiere ISO pot fi arse pe disc și utilizate conform cerințelor. Rețineți că Hash este utilizat la instalarea previzualizării consumatorului în loc de o cheie standard a produsului.
Configurarea Windows Vista 8 pentru Windows 8 în VirtualBox
În mod evident, există destul de mult timp pentru organizarea computerului înainte de instalarea Windows 8 Previzualizare consumator, dar, din fericire, există o alternativă în forma instrumentului gratuit VirtualBox din Oracol. Puteți descărca copia cu acest link.
Pentru a continua, va trebui să descărcați o copie de Windows 8 Consumer Preview prin legăturile din secțiunea anterioară, corespunzătoare tipului de arhitectură pe care îl preferați.
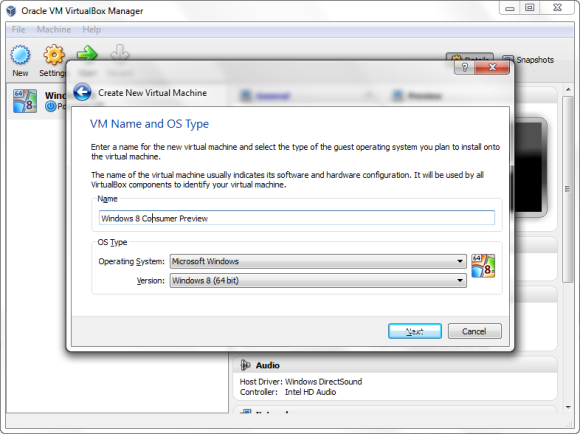
Odată descărcat și instalat, VirtualBox poate fi configurat pentru a găzdui Windows 8 Consumer Preview. Clic Nou pentru a deschide asistentul și a introduce numele sistemului de operare, precum și selectarea versiunii corecte (pe baza ați descărcat). Rețineți că puteți utiliza butonul înapoi în VirtualBox pentru a face un pas în orice moment, dacă simțiți că ați făcut o eroare.
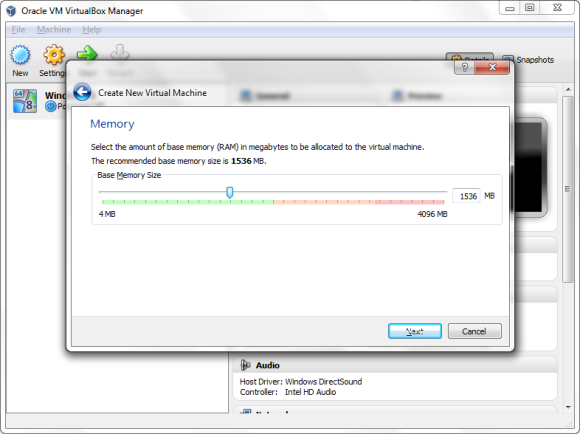
Clic Următor → pentru a continua și selectați memoria necesară (implicit este în regulă) pentru sistemul de operare invitat.
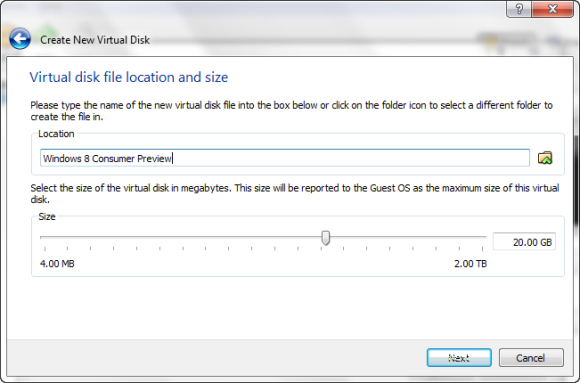
În urma acestui lucru Următor → te va duce pe ecranul hard disk-ului, unde este creat un disc virtual. Din nou, valorile implicite pot fi acceptate.
După ce faceți clic Următor → veți vedea o listă de opțiuni pentru alegerea formatului în care să creați discul virtual. Un disc virtual este un fișier de pe hard disk-ul dvs. care poate fi utilizat ca hard disk de o aplicație de virtualizare precum VirtualBox. Poate fi mutat și deschis într-o altă mașină virtuală, dacă este necesar, indiferent dacă este VirtualBox, VMware sau chiar Parallels. Ca atare, alegerea corectă aici poate determina modul în care veți utiliza versiunea virtuală a Windows 8.
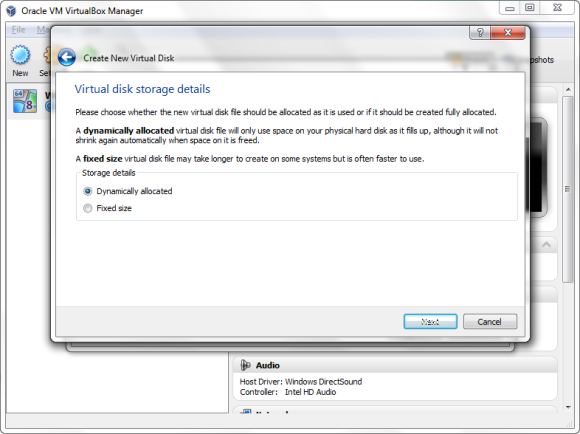
În ecranul următor, selectați tipul de stocare pe disc pe care îl doriți - încă o dată, opțiunea implicită a Alocat dinamic este bine, dar puteți selecta și Marime fixa și specificați o limită exactă dacă este necesar. O unitate virtuală alocată dinamic va crește și va micsora, după cum este necesar, lucru pe care îl puteți seta atunci când faceți clic Următor →.
În cele din urmă, faceți clic pe Următor → pentru a ajunge la ecranul sumar și a verifica opțiunile dvs., apoi apăsați pe Crea buton.
Instalați Windows 8 Consumer Preview în VirtualBox
Următorul pas este să instalați Windows 8 Consumer Preview, un proces care începe atunci când faceți clic start în consola VirtualBox Manager.
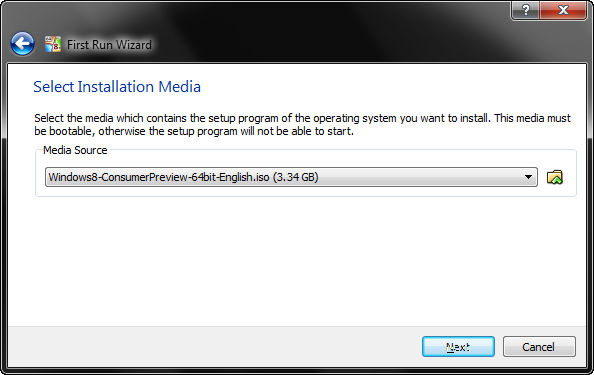
În acest moment Vrăjitorul pentru prima execuție va apărea, pe care îl veți folosi pentru a găsi suportul de instalare, fie ISO-ul pe care l-ați descărcat mai devreme, fie unitatea fizică care ține discul în care ați ars-o. Clic Următor → pentru a confirma și start pentru a începe - mașina virtuală va porni și atunci va începe instalarea noului sistem de operare.
Selectați opțiunile regionale, faceți clic pe Următor → apoi folosiți Instaleaza acum buton pentru a configura Windows 8. În continuare, vi se va cere cheia produsului - utilizați: NF32V-Q9P3W-7DR7Y-JGWRW-JFCK8.
În doar câteva minute, noua Windows 8 Consumer Preview va fi instalată pe mașina dvs. virtuală, pregătită pentru a încerca.
Concluzie
Indiferent de metoda pe care o utilizați pentru a vă bucura de Windows 8 Consumer Preview, rețineți că aceasta este șansa dvs. de a lua timpul pentru a proba Windows 8 înainte de a ieși. S-ar putea să vă incomodați cu interfața de utilizare a Metro, de exemplu (deși aceasta poate fi dezactivată) sau s-ar putea să constatați că există o problemă de compatibilitate cu software-ul vechi, care v-ar opri actualizarea.
Oricum, cu costurile implicate în achiziționarea de hardware nou sau chiar cu un sistem de operare nou, puteți fi mai bine servit pur și simplu bazându-vă pe Windows 7 existent - dar nu veți ști exact cum vă simțiți până nu veți încerca Windows 8 Consumer Previzualizare. Spuneți-ne dacă ați decis să o testați și dacă da, care sunt gândurile dvs. pe Windows 8.
Christian Cawley este redactor redactor pentru securitate, Linux, bricolaj, programare și tehnică explicată. De asemenea, el produce Podcast-ul cu adevărat util și are o experiență vastă în suport pentru desktop și software. Colaborator al revistei Format Linux, Christian este un tinkerer Raspberry Pi, iubitor de Lego și fan de jocuri retro.


