Publicitate
 Dacă sunteți ca mine, încercați, de obicei, să captați imagini din fișierele video apăsând pur și simplu butonul de pauză și apoi folosiți comanda rapidă ALT-Printscreen pentru a copia și insera imaginea în editorul meu de imagini. Asta funcționează bine, dar nu este exact o știință precisă.
Dacă sunteți ca mine, încercați, de obicei, să captați imagini din fișierele video apăsând pur și simplu butonul de pauză și apoi folosiți comanda rapidă ALT-Printscreen pentru a copia și insera imaginea în editorul meu de imagini. Asta funcționează bine, dar nu este exact o știință precisă.
Oamenii care vorbesc sau se mișcă într-un videoclip arată bine, atât timp cât acțiunea se derulează, dar imediat ce videoclipul este întrerupt, oamenii de pe ecran tind să arate cu adevărat, într-adevăr ciudat. Gurile surprinse în mișcare de la propoziția cauzează chiar și cei mai frumoși actori și cele mai frumoase actrițe trag niște fețe destul de amuzante.
Deci, cum învingi această problemă?
O soluție este utilizarea ImageGrab. După cum vă voi arăta, ImageGrab face posibilă extragerea mai multor imagini dintr-un videoclip. Acest lucru vă permite să le sortați și să îl găsiți pe cel mai măgulitor.
Fete amuzante
Pentru a demonstra problema, mi-am smuls copia lui The Big Lebowski pe computer și am ales o scenă populară - Walter trăgând arma de pe hol (be avertizat: filmul este evaluat R).

Ce se petrece aici? Walter este într-adevăr furios? Sau cineva a calcat doar degetul de la picior? Dacă ați vizionat filmul, veți ști că personajul are o față destul de serioasă pe toată scena, dar încercarea de a surprinde expresia lui Walter prin pauză, redirecționare rapidă și rebobinare prin videoclip este plictisitor.
O cale mai bună
Acolo intervine ImageGrab. Acest program face posibilă derularea înainte sau înapoi printr-un film frame-by-frame sau capturarea mai multor cadre la rând. Funcționalitatea programului nu este dificil de învățat.
În primul rând, trebuie să deschideți fișierul video pentru care doriți să capturați o imagine sau imagini. Fișierul se deschide în fereastra principală ImageGrab cu o bară de progres sub panoul filmului. Puteți utiliza această bară pentru a vă deplasa în orice punct al videoclipului doriți. În cazul meu, voi deplasa bara până nu voi găsi aceeași față amuzantă ca înainte.

Acum, când mă aflu în parcul de bilă, mă pot deplasa înapoi sau înapoi prin video folosind butoanele de derulare și avansare rapidă la stânga și la dreapta butonului Play. Puteți muta frame-by-frame, în pași de o secundă sau pași de un minut. În acest caz, nu a trebuit decât să derulez prin trei cadre pentru a găsi imaginea pe care mi-o doream.
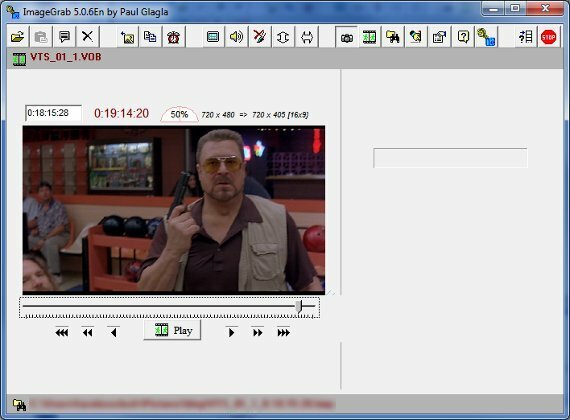
Acolo! Walter arată acum mult mai intimidant. Acum că am rama dorită, o pot salva făcând clic pe butonul Extrageți imaginea buton, care este situat pe bara de instrumente din partea de sus a programului. Este al cincilea buton din stânga. În mod alternativ, puteți apăsa doar tasta rapidă (F5). În mod implicit, imaginea va fi salvată ca .bmp în folderul dvs. Pictures, dar o puteți modifica deschizând opțiunile de extragere a imaginii (ALT-F).
Captarea mai multor imagini
Captarea unui film frame-by-frame este în regulă dacă doriți doar o captură de ecran, dar ce se întâmplă dacă doriți să capturați mai multe imagini din videoclip simultan?
Asta e ușor. Redați filmul în ImageGrab și apoi, când ajungeți la scena pe care doriți să o surprindeți, pur și simplu țineți apăsată tasta F5. Dacă primiți o solicitare solicitată dacă doriți să copiați peste un fișier anterior, faceți clic pe butonul Da la toate opțiune.

O ieșire cadru-cu-cadru a videoclipului pe care îl vedeți va fi capturată atâta timp cât țineți apăsată tasta F5. Acesta este un mod util de a genera imagini care pot fi ulterior transformat într-un fișier .GIF animat Cum se creează o imagine GIF animată cu GIMP Citeste mai mult .
Concluzie
ImageGrab nu este singura modalitate de a captura o imagine dintr-un film, dar este una dintre metodele mai ușoare pe care le-am folosit. Dacă aveți un program preferat pentru această sarcină, vă rugăm să ne informați despre acesta în comentarii.
Matthew Smith este un scriitor independent care trăiește în Portland Oregon. De asemenea, scrie și editează pentru Tendințe digitale.