Publicitate
O scrisoare, oficială sau altfel, este înfrumusețată vizual cu o antet. Un antet este decorul care se află în partea de sus a foii de hârtie. De obicei este format dintr-un nume oficial, adresă și alte date de contact. În anteturile de afaceri, o mai mare înfrumusețare vine sub forma unui logo care ocupă mândria locului.
Odată cu sigla, o antet devine și ea parte a procesului de marcare. Dincolo de recursul vizual, anteturile pot fi tratate și ca documente obligatorii din punct de vedere legal. Corespondența pe hârtia imprimată cu antetul oficial primește o recunoaștere bună de către regulile de drept și de afaceri.
Proiectarea unor anteturi frumoase este importantă, deoarece este primul detaliu care ne atrage atenția. Pentru utilizări în vrac, cel mai bine este să investești într-un designer grafic care știe un lucru sau două despre machete de pagini. Și o tipografie bună care va stârni reams de plăcuțe cu antet pentru rechizite de birou. Băieții de birou de acasă și cei care nu au nevoie de ele în vrac pot recurge la alte alternative personalizate cu antet.
Microsoft Word de încredere este o astfel de alternativă pentru proiectarea unei antete cu aspect profesional profesionist. De asemenea, puteți salva designul antetului ca șablon pentru reutilizare. Acesta este un scurt tutorial despre cum să proiectați antet personalizat staționar folosind doar instrumentele pe care Microsoft Word le poartă în Panglică.
Pasul 1: Ce anume urmează să fie transportat?
O antet tipică poartă date precum un logo, nume, date de contact, numere de fax, adresa site-ului etc. Notează ceea ce reflectă și pregătește pe antetul tău. De exemplu, puteți pregăti logo-ul și îl puteți păstra ca fișier imagine pe hard disk.
Pasul 2: Salvați un document Word nou ca fișier șablon
Deschideți un nou document necompletat în Word în Layout de imprimare. Layout de imprimare vizualizarea arată exact cum va arăta documentul dvs. când este tipărit. De asemenea, din Aranjament în pagină tab, setați tasta mărimea la A4, care este de obicei dimensiunea standard a antetului. Click pe Margini și selectați o setare adecvată pentru documentul dvs. cu antet.
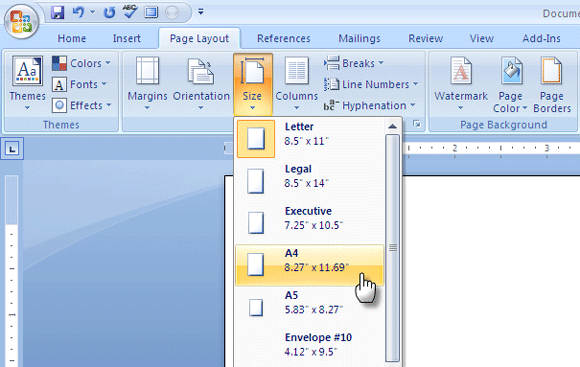
Salvați-l ca șablon, cu ajutorul.dotx extensie pentru Word 2007 din folderul cu șabloane, astfel încât acesta să fie ușor disponibil și reutilizabil ori de câte ori trebuie să redactezi un nou document.
Pasul 3: Completează antetul documentului cu conținutul
În acest pas, vom insera textul și imaginea noastră cu antet personalizate în partea de sus a documentului numit antet.
Faceți clic pe butonul Inserați fila pe Panglică și selectați Antet - Gol.
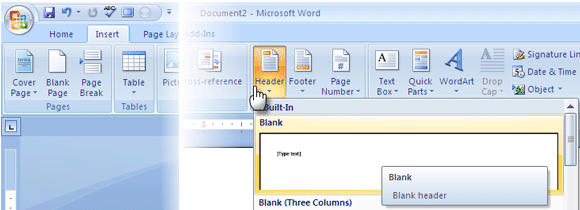
Se creează secțiunea antet și se deschide Proiectare antet și subsol fila instrumentelor.
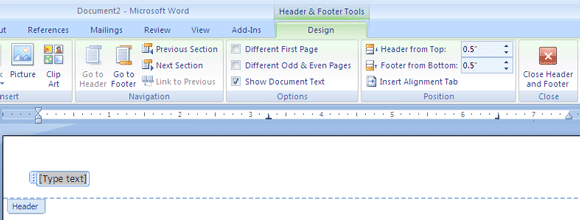
Introduceți textul pe care îl doriți pentru antet; un nume, o adresă, o adresă URL a unui site web, un număr de telefon, etc. sunt câteva dintre detaliile care pot fi incluse. Puteți fi creativi cu fonturi și simboluri pentru a îmbrăca textul. De exemplu, am inserat caractere de la Wingdings din Insert - Simboluri fila pentru a separa informațiile din text.
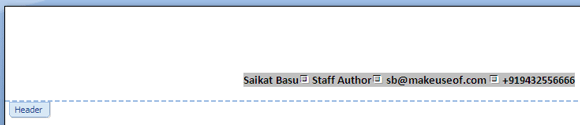
De la Proiecta tab, faceți clic pe Imagine pentru a adăuga o imagine sau un logo în antet. Puteți utiliza un editor de imagine, cum ar fi Paint, pentru a mări imaginea în prealabil sau pentru a reveni la funcția Instrumente de imagine disponibil pe Panglică.
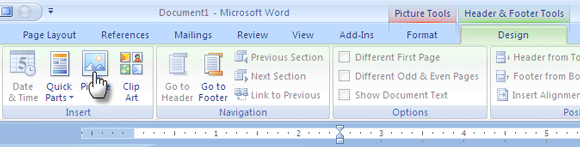
Pasul 4: Proiectarea machetei antetului
Pentru a aranja imaginea în jurul textului, faceți clic pe butonul Înfășurare text comanda dată în Aranja grup. Alegeți un alt stil de ambalare decât „„ În linie cu textul ”. Trageți imaginea în locația dorită și poziționați-o în locația dorită. Puteți utiliza mânerele de control al imaginii pentru a redimensiona imaginea cu câteva grade și pentru ao face proporțională cu pagina.
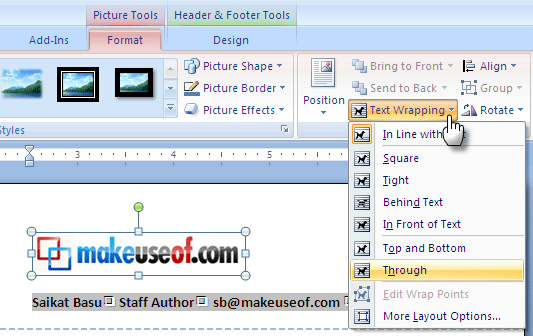
Puteți induce textul la dreapta folosind tasta rapidă CTRL + M. Dacă treceți prea mult, apăsați SHIFT + CTRL + M pentru a o corecta la stânga. Descrește crește Butoanele Indent din fila Acasă fac aceeași sarcină.
Puteți regla mai bine poziția imaginii din Layout avansat cutie. Selectați imaginea, faceți clic dreapta pe imagine și mergeți la Înfășurare text - mai multe opțiuni de aspect.
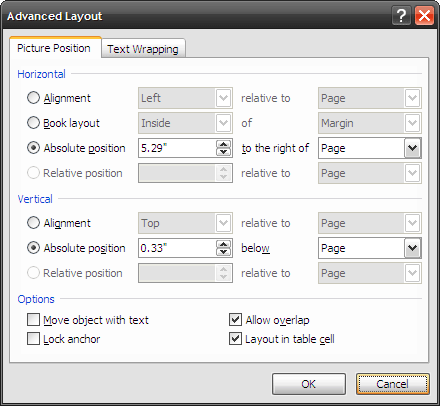
După cum se arată în imaginea de mai sus, puteți seta o poziție absolută a imaginii în raport cu pagina.
Pasul 5: Închideți și utilizați
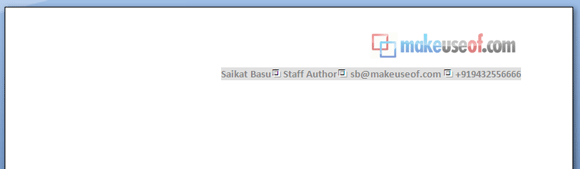
Asta e! Faceți clic pe butonul de închidere pentru a închide vizualizarea de editare. Pentru a reveni la modul de editare, puteți face dublu clic pe zona antetului. Antetul dvs. salvat ca șablon poate fi încărcat ca document nou din Butonul Office - Nou - (Șabloane) Nou din cele existente ”¦
Puteți să-l imprimați sau să folosiți o copie soft pentru lucrările de documente online.
Chiar dacă aceasta este o modalitate rapidă de a imprima o antet, puteți utiliza cu atenție elemente precum tabele din zona antetului pentru a proiecta în continuare aspectul. MS Word are, de asemenea, multe ajutoare grafice precum forme și Clip-arte care din nou pot fi aranjate creativ în jurul textului pentru a crea anteturi îngrijite.
Acesta este doar un mod simplu și rapid de a crea unele papetării personalizate. Anteturile profesionale sunt desigur concepute în software-ul de dispunere a paginilor.
Ați creat un antet rapid folosind MS Word? Poate puteți să aruncați și un indiciu sau două în comentarii.
Saikat Basu este editorul adjunct pentru Internet, Windows și Productivitate. După ce a înlăturat un MBA și o carieră de marketing de zece ani, el este acum pasionat de a-i ajuta pe ceilalți să-și îmbunătățească abilitățile de poveste. El se uită la virgula lipsă de la Oxford și urăște capturile de ecran rele. Dar ideile de fotografie, Photoshop și productivitate îi calmează sufletul.


