Publicitate
Ți-ar plăcea să obții mai multă viteză de pe computer, dar nu ai timp de petrecut. Unele dintre cele mai importante avantaje de viteză, cum ar fi modernizarea hardware-ului Aceste upgrade-uri vor îmbunătăți performanța PC-ului cel mai mult!Aveți nevoie de un computer mai rapid, dar nu sunteți sigur ce ar trebui să actualizați pe computer? Urmați verificatorul nostru de actualizare a computerului pentru a afla. Citeste mai mult , poate dura ore întregi pentru a face cumpărături, a expedia și a înlocui fizic.
De aceea vrem să vă arătăm trucuri rapide pentru a accelera Windows 10 soluții rapide pentru a face computerul Windows mai rapidSfaturi pentru accelerarea computerului abundă, dar nu toate metodele sunt egale. Iată zece sfaturi rapide pentru a vă face computerul Windows un pic mai rapid. Citeste mai mult în cel mai scurt timp. Iată 10 moduri diferite de a stoarce un pic mai mult de viteză din sistemul dvs., fără a investi ore din timp.
1. Eliminați câteva programe de pornire (5 minute)
Una dintre cele mai ușoare metode de a îmbunătăți performanța computerului dvs. este eliminarea programelor inutile de a rula la pornire Eliminați elementele de pornire Windows pentru a vă repara calculatorul lentProgramele care se lansează la pornire pot afecta atât viteza de pornire a Windows, cât și performanțele generale ale computerului. Remediați calculatorul lent, eliminând aplicațiile de la pornirea automată. Vă arătăm cum să le prinzi pe toate. Citeste mai mult . Multe aplicații, cum ar fi Skype, Spotify și Chrome, sunt rulate în mod implicit imediat ce vă conectați la computer. Dacă nu le folosiți imediat, acest lucru risipește resurse la pornire și pe toată durata sesiunii.
Pentru a vedea ce programe rulează la pornire pe Windows 8.1 sau 10, faceți clic dreapta pe un loc gol din bara de activități și faceți clic pe Gestionar de sarcini. Selectează Lansare fila pentru a examina totul. În coloana din dreapta, veți vedea Impact de pornire din fiecare articol. Windows determină acest lucru și nu este întotdeauna exact, dar vă oferă o idee. Utilizatorii Windows 7 pot accesa Lansare meniu tastând msconfig în meniul Start și selectând Lansare tab.
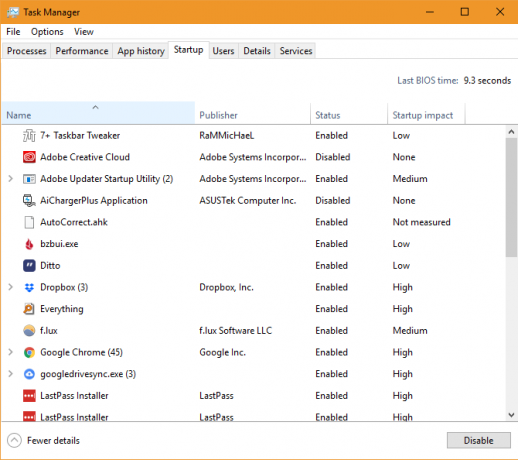
Parcurgeți lista și dacă vedeți ceva care nu trebuie să ruleze la pornire, faceți clic dreapta pe ea și alegeți Dezactivați. Nu dezactivați programele vitale aici, cum ar fi antivirusul sau software-ul de rezervă. Revizuire lista noastră cu unele elemente pentru a elimina de la pornire 10 programe de pornire Puteți dezactiva în siguranță pentru a accelera WindowsCalculatorul pornește încet? Probabil că aveți prea multe programe care rulează la pornire. Iată cum dezactivați programele de pornire pe Windows. Citeste mai mult dacă nu sunteți sigur. După ce scoți câțiva din listă, computerul ar trebui să pornească mai repede.
2. Dezactivați efectele vizuale Windows (2 minute)
Pe toate cele mai slabe mașini, Windows include o mulțime de efecte fanteziste care fac utilizarea ei mai plăcută. Acestea includ animații atunci când se minimizează sau se maximizează ferestrele, efectele de estompare și netezirea fonturilor. Dezactivarea lor va eliberați resurse suplimentare pentru performanță 14 modalități de a face Windows 10 mai rapid și de a îmbunătăți performanțaNu este greu să faci Windows 10 mai rapid. Iată câteva metode pentru a îmbunătăți viteza și performanța Windows 10. Citeste mai mult în loc de bomboane pentru ochi.
Pentru a face acest lucru, tastați performanţă în meniul Start și selectați Reglați aspectul și performanța Windows. Veți vedea Optiuni de performanta fereastră cu mai multe opțiuni pe Efecte vizuale tab. Citiți-le și decideți-le pe cele pe care doriți să le păstrați sau selectați doar Ajustați-vă pentru cele mai bune performanțe opțiune pentru a le dezactiva pe toate. Clic O.Kși Windows vă va aplica modificările.
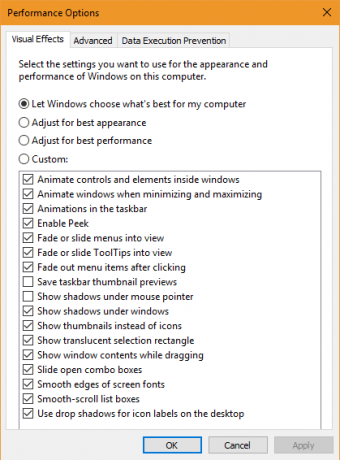
Desigur, dezactivarea acestora va face ca Windows să fie mai dur în jurul marginilor. Dar după câteva zile, probabil că nici nu veți observa.
3. Verificați-vă planul de alimentare (3 minute)
Windows include mai multe planuri de alimentare care permit selectarea cum folosește energia Câtă energie consumă computerul? (Și 8 moduri de a-l reduce)Vă întrebați dacă calculatoarele utilizează multă putere? Este timpul să aflați câtă energie electrică utilizează computerul dvs. și cum să o reduceți. Citeste mai mult . Pe un laptop când încercați să mențineți durata de viață a bateriei Cum să optimizați Windows 10 pentru durata de viață a baterieiDurata de viață a bateriei este un factor destul de important pentru dispozitivele mobile. În timp ce Windows 10 oferă funcții noi pentru gestionarea setărilor de alimentare, valorile implicite nu contribuie neapărat la o viață optimă a bateriei. E timpul să schimbăm asta. Citeste mai mult , un plan de economisire a energiei are sens. Dar pe un desktop unde nu trebuie să vă faceți griji cu privire la consumul de energie, este o prostie să limitați performanțele computerului cu aceasta.
Pentru a vă verifica planurile de alimentare, deschideți Setări aplicație și navigați la Sistem> Putere și somn. Selectează Setări suplimentare de alimentare link pentru a deschide Opțiuni de putere intrare în Panoul de control. Aici, verificați să utilizați Echilibrat plan.
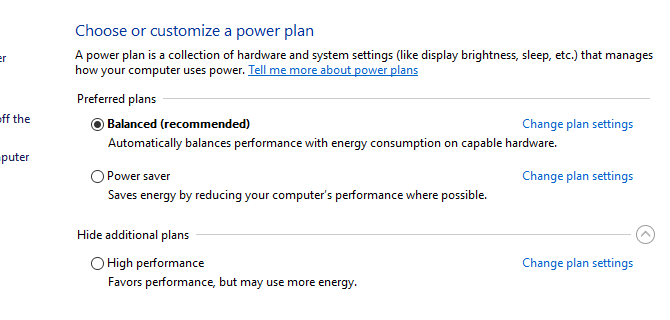
În mod implicit, Windows oferă și un Economie de putere planifică și Performanta ridicata opțiune sub meniul derulant de jos. Echilibrat planul este cea mai bună opțiune pentru majoritatea utilizatorilor, deoarece ajustează automat consumul de energie în funcție de ceea ce faceți. Selectarea Performanta ridicata planul nu oferă cu adevărat beneficii suplimentare.
Clic Modificați setările planului dacă doriți modifică oricare dintre opțiuni Economisiți energie și extindeți-vă durata de viață a bateriei cu ajutorul planurilor de alimentare personalizate Windows Citeste mai mult , cum ar fi cât timp așteaptă computerul dvs. înainte de a adormi automat.
4. Dezinstalați aplicații vechi și Bloatware (5-10 minute)
Dezinstalarea programelor nu va face computerul mai rapid de unul singur. Cu toate acestea, eliminarea aplicațiilor inutile poate avea un efect pozitiv asupra performanței dacă acele aplicații rulează în fundal, accesând internetul, folosind servicii Windows etc. Acest lucru este valabil în special pentru programele de bloatware care vă recomandă să cumpărați produsul lor premium.
Pentru a examina software-ul instalat, deschideți Setări, selectează Aplicații intrare și parcurgeți lista de programe instalate. Când găsiți o aplicație în care nu ați folosit-o pentru totdeauna (sau un program de care nu ai nevoie 12 Programe și aplicații Windows inutile pe care ar trebui să le dezinstalațiVă întrebați ce aplicații Windows 10 să dezinstalați? Iată câteva aplicații și programe inutile pentru Windows 10 pe care ar trebui să le eliminați. Citeste mai mult ), faceți clic pe el și alegeți Dezinstalați. Urma ghidul nostru pentru a elimina cu ușurință bloatware Te-ai săturat de Bloatware? Cum să purgați aplicațiile din magazinul Windows 10Pentru Microsoft, Windows 10 este un automat. Cu actualizările viitoare, mai multe aplicații vor fi preinstalate și promovate în meniul Start. Să vă arătăm cum puteți elimina cu ușurință aplicațiile Windows Store preinstalate. Citeste mai mult pentru sfaturi specifice cu privire la aceste programe.
5. Curățați hard disk-ul (5 minute)
Ca și dezinstalarea programelor, curățarea fișierelor vechi nu grăbește instantaneu computerul. Dar dacă ai tone de fișiere care vă completează hard disk-ul 6 sfaturi pentru a elibera spațiul discului în Windows 10Chiar și un terabyte de spațiu de stocare se umple rapid cu fișiere media. Aici vă vom arăta cum să eliberați cu ușurință gigabyte de spațiu pe disc în Windows 10, eliminând fișierele de sistem redundante. Citeste mai mult , oferindu-i o cameră de respirație poate îmbunătăți într-adevăr performanța.
Tu nu trebuie să instalați niciun software nou pentru a curăța fișiere vechi. Tip Curățarea discului în meniul Start și lăsați Windows să scaneze date inutile. Pentru a găsi mai multe fișiere, selectați Curățați fișierele de sistem odată ce vedeți fereastra Curățare disc.
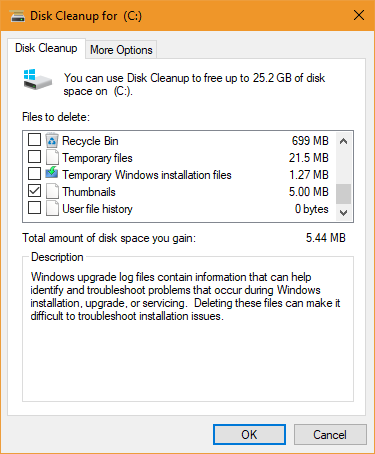
Uitați-vă aici pentru a vedea ce doriți să eliminați și cât spațiu poate elibera. Cei mai mulți dintre ei, ca. Fișiere temporare și jurnalele de erori sunt sigure de eliminat. Cu toate acestea, ar trebui să vă gândiți cu atenție înainte de a elimina Instalare anterioară Windows și Fișiere jurnal de actualizare Windows intrări.
Cand tu faceți upgrade la cea mai recentă versiune de Windows 10 Cum (nu) pentru a face upgrade la ultima versiune Windows 10Actualizarea Windows 10 octombrie 2018 va fi lansată în curând. Fie că doriți să actualizați cea mai recentă funcție sau să așteptați, vă arătăm cum. Citeste mai mult , Windows salvează vechea dvs. instalare într-un folder numit windows.old. Dacă decideți că nu vă place noua versiune, aceste fișiere facilitează utilizarea acestora trageți înapoi în doar câteva clicuri Regret Actualizarea Windows 10? Cum să reveniți la o versiune anterioarăDacă v-ați actualizat la Windows 10 Creators Update și doriți să nu fi făcut acest lucru, puteți reveni pentru o perioadă limitată de timp. Iată cum să obțineți versiunea veche Windows. Citeste mai mult . Cu toate acestea, dacă ștergeți windows.old din acest meniu, va trebui să downgrade manual - ceea ce necesită mai mult timp.
Astfel, vă recomandăm să așteptați până când sunteți sigur că nu aveți probleme De ce nu ar trebui să actualizați Windows 10 Creators UpdateDoar pentru că este aici, nu înseamnă că trebuie să sari pe el. Windows 10 Creators Update poate pune probleme. Vă explicăm de ce ar trebui să amânați această actualizare Windows și cum să o faceți. Citeste mai mult cu un nou Windows 10 Update înainte de a curăța aceste opțiuni.
6. Înlocuiți unele programe software (5-10 minute)
Poate că nu Windows-ul este lent, ci software-ul pe care îl utilizați.
Mai întâi, ar trebui să verificați actualizările din aplicațiile cele mai utilizate pentru a profita de noi funcții și îmbunătățiri ale vitezei. Mai departe, ne-am uitat cel mai eficient software din mai multe categorii Mărește-ți resursele Windows, folosește cel mai eficient softwareȘtiți cât de mult software popular folosește resursele computerului dvs.? Să le punem la încercare și să vedem ce aplicații sunt cele mai eficiente. Citeste mai mult dacă doriți să beneficiați la maxim de resursele computerului.
Înlocuirea câtorva programe cu alternative mai ușoare ar putea crește performanța.

De exemplu, eliminarea antivirusului Norton umflat și lăsându-l pe Windows Defender ușor să preia 4 motive pentru a utiliza Windows Defender în Windows 10În trecut, Windows Defender era umbrit de alte opțiuni, dar acum este destul de concurent. Iată câteva motive pentru care ar trebui să iei în considerare renunțarea la suita de securitate în favoarea Windows Defender. Citeste mai mult este o idee grozavă. Chrome este cunoscut pentru gobbing RAM De ce Google Chrome folosește atât de mult RAM? Iată Cum se remediazăDe ce Google Chrome folosește atât de mult RAM? Ce poți face pentru a-l ține sub control? Iată cum să faceți ca Chrome să utilizeze mai puțin RAM. Citeste mai mult , si tu nu aveți nevoie de Adobe Reader Acesta este motivul pentru care nu aveți nevoie de Adobe ReaderAdobe Reader este umflat, lent și o răspundere. Pe scurt, nu este necesar. Aveți nevoie de un cititor PDF? Vă arătăm cum să deschideți fișiere PDF fără Adobe Reader. Citeste mai mult când sunt alternative mai ușoare 4 alternative foarte ușoare la Adobe ReaderÎncă folosești Adobe Reader pentru documente PDF? Este timpul pentru a trece la un cititor PDF alternativ care este ușor, se lansează rapid și totuși păstrează documentele. Citeste mai mult .
7. Verificați viteza dvs. de internet (5-10 minute)
În timp ce discutăm soluții potențiale care nu au legătură cu Windows în sine, ar trebui să menționăm și viteza conexiunii dvs. la internet. Chiar și un computer puternic poate încetini la o rampă când navighezi pe o conexiune de rețea lentă.
Pentru a îmbunătăți acest lucru, puteți implementa unele remedii pentru a accelera rețeaua de domiciliu 9 modalități rapide de a accelera instantaneu rețeaua de calculatoare de acasăDacă aveți o rețea de domiciliu cu fir sau fără fir, este posibil să căutați modalități de optimizare a acesteia, astfel încât să funcționeze cât mai repede posibil. Citeste mai mult , precum și tweak Windows pentru a corecta problemele de internet Cum să îți grăbești Internetul cu 7 Tweaks WindowsIată cum puteți îmbunătăți viteza conexiunii la internet în Windows cu sfaturi și modificări simple pe care le poate folosi oricine. Citeste mai mult . Ignora miturile despre creșterea vitezei internetului 5 Mituri despre stimularea vitezei Internetului și de ce nu funcționeazăViteza internetului este o măsurătoare critică în secolul XXI. Cu toate acestea, există o mulțime de dezinformări online cu privire la modul de a vă face conexiunea mai rapidă. Iată cinci mituri pe care nu ar trebui să le crezi. Citeste mai mult .
8. Lăsați Windows să caute probleme (5 minute)
Stiai asta Windows include instrumente de depanare încorporate 13 Instrumente de depanare pentru remedierea Windows 10Pentru fiecare problemă cu Windows, există un instrument pe care îl puteți utiliza pentru a-l repara. Găsiți problema dvs. în această listă și alegeți unul dintre cele 13 instrumente de depanare și reparare pentru Windows 10. Citeste mai mult ? Deși nu au întotdeauna succes, acestea pot căuta și detecta probleme comune, cum ar fi probleme cu Windows Update Cum să rezolvați problemele de actualizare Windows în 5 pași simpliAți eșuat Windows Update? Poate că descărcarea s-a blocat sau actualizarea a refuzat instalarea. Vă vom arăta cum să remediați cele mai frecvente probleme cu Windows Update în Windows 10. Citeste mai mult .
Pentru a accesa depanatorul de performanță, tastați Panou de control în meniul Start pentru ao deschide. În colțul din dreapta sus, schimbați Vazut de intrare din Categorie la Icoane mici. Selectați Depanare iar sub Sistem și securitate, faceți clic pe Execută sarcini de întreținere.
Veți vedea fereastra de soluționare a problemelor. Selectează Avansat conectați-vă și asigurați-vă că Aplicați reparațiile în mod automat este bifat. De asemenea, alegeți Rulat ca administrator astfel instrumentul poate rezolva probleme suplimentare. Apoi apasa Următor →și oferă instrumentului câteva momente pentru a rula. Dacă detectează probleme, veți vedea la final un rezumat al acestora.
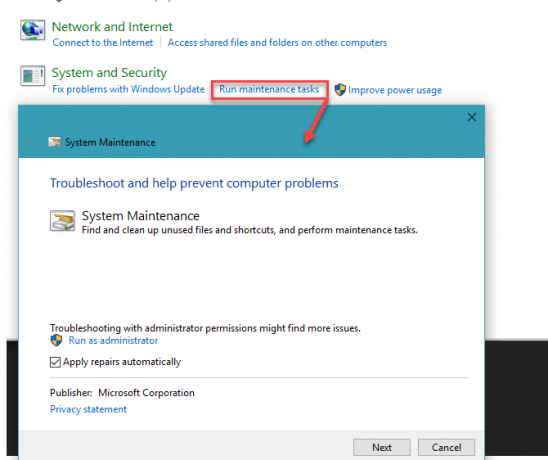
9. Căutați programe malware (10 minute)
Dacă computerul tău a încetinit drastic, dintr-o dată, tu ar putea avea o infecție malware. Instalați dispozitivul versiunea gratuită de Malwarebytes și executați o scanare pentru a găsi orice amenințări.

După ce ați confirmat că sistemul dvs. nu conține malware, asigurați-vă că sunteți folosind software-ul de securitate adecvat pentru a preveni problemele în viitor.
10. Repornire! (2 minute)
Nu uitați că una dintre cele mai ușoare metode de a-ți impulsiona computerul este repornirea acestuia! Când nu ați închis sistemul în câteva săptămâni, Windows are mai multe probleme de performanță și se simte lent. O simpla repornirea sistemului dvs. poate rezolva problemele De ce repornirea computerului rezolvă atât de multe probleme?"Ați încercat repornirea?" Este un sfat tehnic care se aruncă foarte mult, dar există un motiv: funcționează. Nu doar pentru calculatoare, ci o gamă largă de dispozitive. Vă explicăm de ce. Citeste mai mult și vă oferă o performanță mai bună, cu puțină muncă.
Rețineți că mulțumim Windows 10 Pornire rapidă caracteristică, care face ca pornirea de la zero să fie mai rapidă Cum să accelerați Windows 10 de la Boot la Shut DownReglajele de registru și curățătorii neplăceri rezolvă rareori un computer lent. Am compilat o listă de metode încercate și adevărate care vor oferi computerului Windows 10 un spor de performanță instantaneu. Citeste mai mult oprirea și repornirea nu este o repornire adecvată. Asigurați-vă că selectați Repornire din meniul de alimentare pentru a face corect.
Cum accelerezi Windows?
Aceste 10 metode vă permit să accelerați Windows fără să investiți mult timp. Aceste modificări software nu vor grăbi sistemul ca instalare a unui SSD Cum să mutați Windows de la HDD la SSD pentru a îmbunătăți performanțaO actualizare Solid State Drive îmbunătățește cu adevărat performanța. Dar cum puteți stoarce o instalație Windows mare pe un SSD minuscul? Utilizatorii Windows pot migra confortabil de la HDD la SSD în foarte puțin timp. Citeste mai mult dar cu siguranță vă vor ajuta. Puteți încerca aceste date viitoare când aveți câteva minute, iar majoritatea nu necesită instalarea niciunui software nou.
În timp ce modificați Windows, ar trebui să evitați efectuarea greșeli de întreținere care ar putea cauza mai multe probleme 7 greșeli de întreținere Windows pe care nu trebuie să le comiteți niciodatăDacă doriți să vă mențineți computerul Windows funcționând fără probleme, trebuie să evitați să faceți aceste mari greșeli. Acestea ar putea scurta durata de viață a computerului dvs. și ar putea face ca experiența dvs. să fie frustrantă. Citeste mai mult .
Ce modificări rapide utilizați pentru ca Windows-ul să ruleze mai rapid? Aceste sfaturi au îmbunătățit performanța computerului dvs.? Spuneți-ne ce părere aveți și adăugați propriile trucuri, în comentarii!
Ben este redactor adjunct și managerul postului sponsorizat la MakeUseOf. El deține un B.S. în Computer Information Systems de la Grove City College, unde a absolvit Cum Laude și cu Onoruri în marea sa. Îi place să-i ajute pe ceilalți și este pasionat de jocurile video ca mediu.

