Publicitate
Sunt un utilizator din nou și oprit din nou al Picasa ( versiunea software pentru desktop, nu albumele web). De fiecare dată când revin la ea, îmi reamintesc cât de grozavă este aplicația, de ce ar trebui să rămână pe computer și de ce ar trebui să fie activată Toată lumea calculator.
Există lucruri pe care Google le face bine și unele lucruri pe care le fac într-adevăr bine. Picasa este una dintre cele pe care le fac foarte bine și dacă faceți o mulțime de vizualizare și editare a imaginilor pe computer, atunci ar trebui să utilizați Picasa în mod implicit. Este nevoie de vizualizarea și editarea imaginilor la un nivel complet nou și oferă o mulțime de alte funcții, în afară de a vă permite să vă priviți fotografiile.
Iată cinci trucuri și sfaturi Google Picasa, cele pe care le-am găsit foarte bune și cele pe care probabil că le folosesc des.
Redimensionați corect imaginile pentru cadre
Am obiceiul să încadrez o mulțime de poze bune pentru pereți, dar alte programe de editare a imaginilor nu pot părea redimensionarea corectă a fotografiei. Chiar dacă specificați dimensiunea exactă pe care o doriți, imaginea pare să fie în continuare prea mare sau prea mică. Apoi, trebuie să începeți să o reduceți (dacă este prea mare) sau să aveți decalaje mari în cadru (dacă este prea mică).
Dar cu Picasa, nu aveți această problemă. Când redimensionați o imagine, aceasta va primi noile măsurători exact imediat, imediat.

Mergeți doar la fotografie, apoi apăsați butonul imprimare buton. Vă va oferi apoi o varietate de dimensiuni disponibile.

Acestea vă oferă posibilitatea de a adăuga o frontieră imaginii, la rubrica „Opțiuni de graniță și text“. Alegeți câte copii ale imaginii doriți și încearcă să le pună pe toate pe aceeași pagină (în funcție de dimensiune). Apoi alegeți dimensiunea dorită și opriți-o pentru imprimantă. Foarte usor.
Transformați fotografiile într-o pagină Web instantanee
Acesta este extrem de util dacă doriți să încărcați fotografiile pe un site web, dar nu sunteți prea sigur despre dvs. Abilități HTML 8 Efecte HTML cool pe care oricine le poate adăuga pe site-ul webNu trebuie să știți CSS sau PHP pentru a construi un site fantezist. Utilizați aceste trucuri HTML cool pentru a genera efecte nemaipomenite. Citeste mai mult .
Alegeți imaginile pe care le-ați dori pe pagina dvs., făcând clic pe prima, apoi utilizați tastele săgeată stânga și dreapta pentru a alege restul. Apoi mergi la Folder–> Export ca pagină HTML și atunci vi se vor cere câteva opțiuni:

Faceți alegerile și apoi vi se va cere ce tip de pagină doriți:
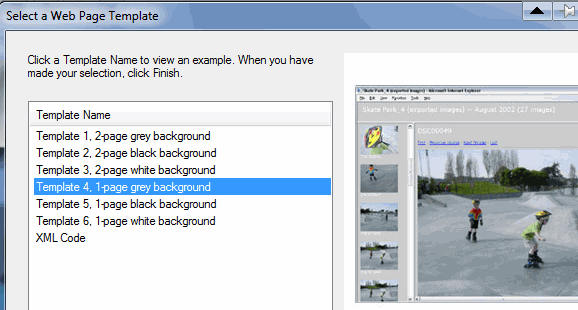
După ce ți-ai făcut alegerile, Picasa face foarte repede pagina și o deschide în browser. Dacă vă place ce vedeți, salvați pagina pe computer accesând File–> Save Page As în meniul browserului:
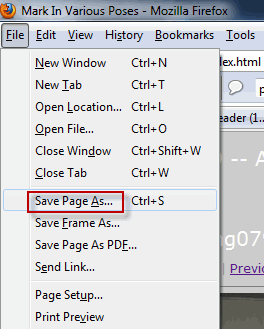
Trimite fotografiile direct către Blogger
 Acum că am început din nou să folosesc Blogger, acesta va deveni deosebit de util pentru atunci când vreau să-mi trimit rapid instantaneele pe blog.
Acum că am început din nou să folosesc Blogger, acesta va deveni deosebit de util pentru atunci când vreau să-mi trimit rapid instantaneele pe blog.
Doar faceți dublu clic pe fotografia pe care doriți să o trimiteți pe blogul dvs. și apăsați butonul BlogThis! buton în partea de jos.
Aceasta deschide o fereastră pentru a vă conecta la Blogger (dacă nu sunteți deja conectat). Conectați-vă cu contul dvs. Google și atunci când vă aflați, veți primi opțiuni de dimensiune și apoi posibilitatea de a scrie text în dreptul imaginii.
Apoi apăsați „Publicați postarea”Așa cum ai face în orice postare normală pe Blogger. Imaginea va apărea instantaneu pe pagina dvs. de blog. Nu este nevoie de așteptare.
Transformați-vă imaginile într-un colaj - Apoi într-un fundal pentru desktop
Acesta este foarte fain. Am acoperit deja cum se face un colaj pe computer Cum să creezi un colaj creativ pe computer cu forma de colaj (Windows) Citeste mai mult înainte, dar metoda Picasa este foarte ușoară.
Din nou, evidențiați fotografiile cu mouse-ul, apoi mergeți la Creați -> Picture Collage. Imaginile dvs. vor apărea ca unul dintre stilurile de colaj și veți avea opțiuni pentru a le încerca pe altele.
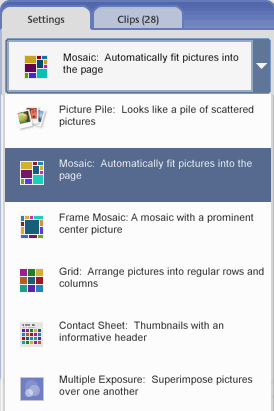
După realizarea colajului, există o opțiune de a face crearea dvs. într-un tapet de birou.
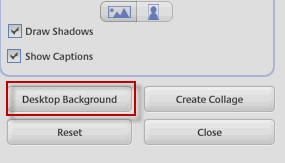
Asta o va face pe prietena mea să sosească găina când vine acasă și mă găsește pe desktop!
Transformați fotografiile în diapozitive de film cu muzică, apoi încărcați-le pe YouTube
Am fost la o nuntă sâmbătă, iar prietenii miresei au vrut să arate o prezentare de diapozitive a miresei și a mirelui în diferite etape ale relației lor. Dar programul software pe care îl foloseau pentru a reda emisiunea de la laptopul lor a încetat să funcționeze constant. Privind modul în care Picasa face cu ușurință diapozitive de film cu muzică, ar fi putut folosi acest lucru în schimb.
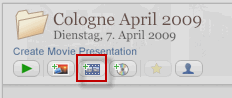 Acordat, acest lucru nu va face nimic demn de Oscar, dar dacă sunteți doar în căutarea unui mod de a arăta fotografii împreună cu un pic de muzică (sau fără muzică, dacă preferați), atunci aceasta funcționează perfect.
Acordat, acest lucru nu va face nimic demn de Oscar, dar dacă sunteți doar în căutarea unui mod de a arăta fotografii împreună cu un pic de muzică (sau fără muzică, dacă preferați), atunci aceasta funcționează perfect.
Introduceți toate fotografiile pe care le doriți în prezentarea de diapozitive în folderul propriu. Apoi în Picasa, există opțiuni în partea de sus a fiecărui folder. Unul dintre ei este Creare prezentare film. Asigurați-vă că imaginile sunt în ordinea corectă în folder, deoarece doriți să apară în prezentarea de diapozitive (doar numele lor picture1.jpg, picture2.jpg… ..Sau ceva similar)
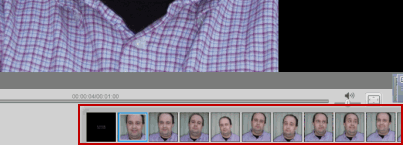 Făcând clic pe „Creare prezentare filmButonul ”pune imaginile din folder într-o linie dreaptă, cu un ecran deasupra acestuia, astfel încât să puteți vedea ce ați creat.
Făcând clic pe „Creare prezentare filmButonul ”pune imaginile din folder într-o linie dreaptă, cu un ecran deasupra acestuia, astfel încât să puteți vedea ce ați creat.
În partea stângă sus, aveți și opțiunea de a adăuga muzică. Navigați până la locația fișierului muzical din computer și alegeți-l. Apoi, dedesubt, alegeți „stilul de tranziție”, care este modul în care doriți să se schimbe imaginile pe ecran. Vrei să se estompeze? Sau tăiați de la unul la altul? Pan și panoramare? Există destul de multe opțiuni acolo pentru care să alegeți.
Puteți apoi să apăsați pe „JoacaButonul ”pentru începerea prezentării de diapozitive. Mergeți pe ecranul complet pentru un efect maxim. La final, dacă sunteți cu adevărat mulțumit de prezentarea dvs. de diapozitive, Picasa vă oferă chiar posibilitatea de a încărca creația dvs. pe YouTube, astfel încât toți ceilalți să o poată vedea.
Așadar, acestea sunt cele cinci caracteristici care au sărit la mine. Am vrut să fac geotagging-ul fotografiilor mele de la Picasa la Google Earth, dar din anumite motive nu a funcționat pentru mine. Picasa mi-a spus să descarc mai întâi Google Earth, dar deja îl aveam! Așa că, probabil, atunci când voi obține această funcție în sfârșit, pot scrie despre asta într-un articol separat.
Am făcut destul de multe articole Picasa pe MakeUseOf în trecut. Iată câteva pentru a vă rezolva Picasa:
- Seria introductivă a lui Jim Picasa - Partea cinci Două Introducere în Google Picasa: vizualizare, dosare și bare de instrumente Citeste mai mult , Trei Cum să editați fotografiile în Google Picasa Citeste mai mult , patru Cum se utilizează efectele speciale asupra imaginilor din Google Picasa Citeste mai mult .
- Zece sfaturi pentru a gestiona mai bine fotografiile folosind Google Picasa 10 sfaturi pentru a gestiona fotografiile mai bine folosind Google Picasa Citeste mai mult - Shankar
- Trimite fotografiile către albumul tău web Picasa cu un e-mail Trimite fotografiile către albumul tău web Picasa cu un e-mail Citeste mai mult - Saikat
- Cum se utilizează recunoașterea facială în albumele web Picasa Cum să utilizați recunoașterea facială în albumele web Picasa Citeste mai mult - Tim
Ce caracteristici ale Picasa vă plac cel mai bine? Spuneți-ne în comentarii.
Picasa
Mark O'Neill este un jurnalist și bibliofil freelance, care publică lucruri din 1989. Timp de 6 ani, a fost redactorul manager al MakeUseOf. Acum scrie, bea prea mult ceai, luptă cu brațele cu câinele și mai scrie ceva. Îl puteți găsi pe Twitter și Facebook.

