Publicitate
 Deja am a descris mai multe motive 10 motive pentru a utiliza iMovie '09 Apple [Mac] Citeste mai mult de ce iMovie '09 este un editor de filme util pentru utilizatorii generali, dar programul are unele limitări. Cu versiunile anterioare ale iMovie, plug-in-urile terțe pot fi utilizate pentru a adăuga efecte și pentru a depăși limitările programului. Dar, dintr-un motiv ciudat, Apple a decis să închidă ușile programului pentru marea varietate de terți creativi îmbunătățiri și încorporează în schimb câteva dintre aceste funcții în ultima versiune, lăsând în continuare multe dintre acestea lor. Dar dacă experimentezi puțin cu iMovie „009, poți găsi modalități creative de a-ți îmbunătăți producțiile video și de filme.
Deja am a descris mai multe motive 10 motive pentru a utiliza iMovie '09 Apple [Mac] Citeste mai mult de ce iMovie '09 este un editor de filme util pentru utilizatorii generali, dar programul are unele limitări. Cu versiunile anterioare ale iMovie, plug-in-urile terțe pot fi utilizate pentru a adăuga efecte și pentru a depăși limitările programului. Dar, dintr-un motiv ciudat, Apple a decis să închidă ușile programului pentru marea varietate de terți creativi îmbunătățiri și încorporează în schimb câteva dintre aceste funcții în ultima versiune, lăsând în continuare multe dintre acestea lor. Dar dacă experimentezi puțin cu iMovie „009, poți găsi modalități creative de a-ți îmbunătăți producțiile video și de filme.
Pentru acest tutorial particular, vom crește creditele de deschidere și / sau închidere pentru o producție de film.
iMovie ”09 include un set tradițional de titluri și credite de filme, care sunt, într-un fel, o reducere față de versiunile anterioare ale celor oferite în versiunile anterioare ale programului. Dar când vine vorba de filmare, totul este vorba despre mișcare. Veți observa că în aproape toate filmele, există aproape o mișcare constantă în aproape fiecare clip și cadru. Haideți să vedem cum putem crea o deschidere sau o încheiere neliniară a creditelor în iMovie ”09.
Vom crea un clip de credite separat de filmul propriu folosind una dintre temele iMovie ”09. Apoi, vom salva clipul de credite, astfel încât să poată fi adăugat la începutul sau la sfârșitul unui film (puteți, de asemenea, să începeți pur și simplu filmul cu o temă selectată, dar acest lucru nu este întotdeauna de dorit). Exemplele pe care le ofer aici sunt doar acelea, exemple. Sunteți responsabil pentru experimentarea și personalizarea pentru a vă potrivi propriilor nevoi.
Pasul 1
Începeți un nou proiect în iMovie și titulați-l „credite“. Selectați tema Scrapbook și deselectați „Adăugați automat”Buton de tranziție. Faceți clic pe „Crea“.
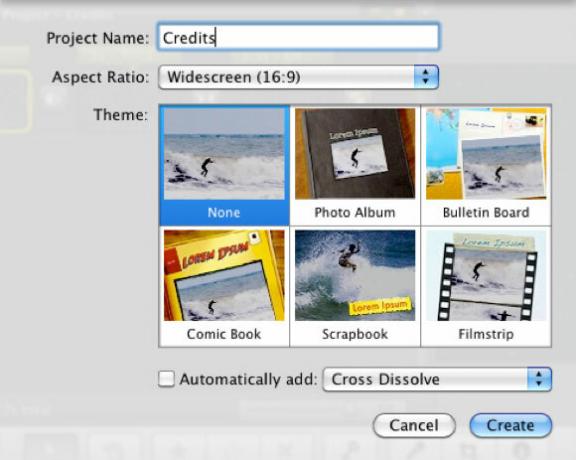
Pasul 2
Acum faceți clic pe butonul titlurile pictogramă în Bara de instrumente Google. Observați că primim câteva zeci de stiluri de titlu, inclusiv stiluri special pentru tema selectată.
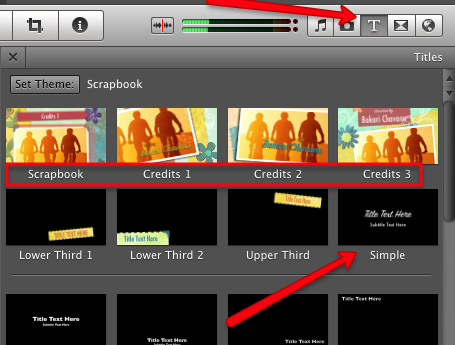
Selectează Simplu stil mai întâi și trageți-l în Story Board. Vi se va oferi o paletă de fundal din care să alegeți. Pentru tutorialul nostru vom selecta stele fundal.
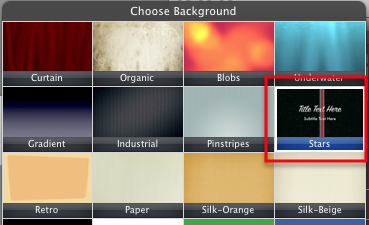
Faceți clic pe el, astfel încât să apară în Story Board. Ca fundal este în regulă, dar nu uitați, videoclipul este despre mișcare. Deci, să punem ceva mișcare în imaginea de fundal. Selectați clipul de fundal, apoi faceți clic pe butonul de editare din clip și selectați Decuparea și rotirea.
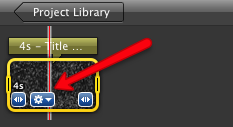
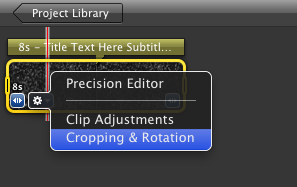
Aceasta va deschide clipul în Viewer din partea stângă a iMovie. Acum selectați butonul Ken Burns butonul, apoi mutați casetele Start și End, astfel încât să creeze o mișcare în fundal.
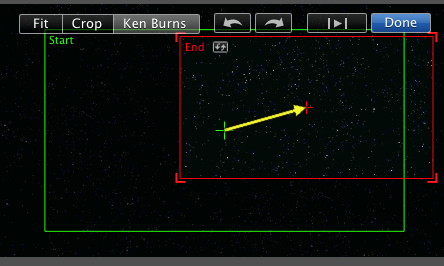
Pasul 3
Faceți clic pe butonul Titlu bara clipului de fundal / titlu din Story Board.
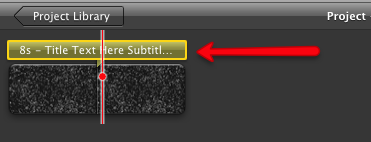
Se va deschide din nou în Viewer unde puteți personaliza titlul.
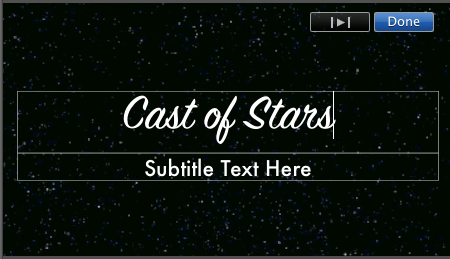
Pasul 4
Acum avem un fundal de film și un titlu de deschidere. Să revenim la stilurile de titlu din bara de instrumente și să ne bazăm pe creditele noastre. În acest moment puteți selecta orice stiluri vă place. Obiectivul este de a menține mișcarea în fiecare clip. De exemplu, puteți utiliza Al treilea superior stil și adăugați un nume sau un rol de titlu. Următorul stil ar putea fi A treia parte inferioară 1 în care adăugați un alt nume.
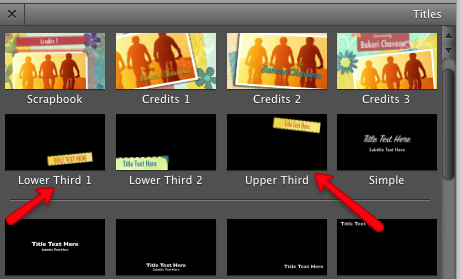
Aceste stiluri pot fi urmate de alte stiluri de mișcare sub ele. Doar experimentează până când obții fluxul dorit. Pentru fiecare clip adăugați și mișcare în fundal așa cum am făcut mai sus. O ultimă sugestie este de a utiliza tranziții între fiecare clipuri de stil de titlu, care vor adăuga din nou mișcare între clipuri.
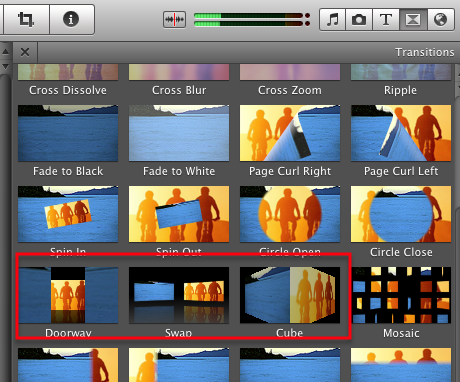
După ce s-au stabilit creditele, selectați ceva muzică din biblioteca dvs. iTunes sau din setul de Jingles din Efecte de sunet și film browserul iMovie.
După ce creditele sunt configurate așa cum doriți, alegeți Acțiune în bara de meniuri iMovie și selectați ï »¿”Exportare folosind QuickTime”Și apoi selectați ï» ¿”Export în MPEG-4”Sau în orice format creați filmul dvs. Puteți trage acel clip exportat în proiectul dvs. de film.
Pașii de mai sus sunt un pic de lucru în plus în iMovie, dar veți constata că, dacă veți face un pic și combinați diverse instrumente și stiluri, puteți depăși unele dintre limitările programului.
Spuneți-ne dacă acest tutorial a fost util pentru dvs. și ce trucuri utilizați în iMovie ”09.
Bakari este un scriitor și fotograf independent. Este un utilizator Mac de lungă durată, un fan de muzică jazz și un om de familie.


