Publicitate
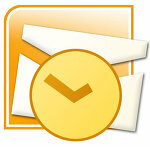 Pentru mine personal, Outlook 2007 este o chiuvetă masivă. Este locul în care se revarsă un ton de e-mailuri și Outlook le cuprinde fără reclamații. Dar, cu atâtea e-mailuri care se scufundă într-o groapă fără fat, uneori Outlook se dovedește a fi foarte asemănător cu Triunghiul Bermudelor. Uneori, ceea ce intră nu iese atât de ușor și trebuie să o pescuiesc cu ceva efort.
Pentru mine personal, Outlook 2007 este o chiuvetă masivă. Este locul în care se revarsă un ton de e-mailuri și Outlook le cuprinde fără reclamații. Dar, cu atâtea e-mailuri care se scufundă într-o groapă fără fat, uneori Outlook se dovedește a fi foarte asemănător cu Triunghiul Bermudelor. Uneori, ceea ce intră nu iese atât de ușor și trebuie să o pescuiesc cu ceva efort.
Deși majoritatea dintre noi avem dosarele noastre și reguli pentru aranjarea tuturor e-mailurilor primite MS Outlook Sfat: Cum să organizați automat e-mailurile primite Citeste mai mult iar unii dintre noi suntem destul de disciplinați în ceea ce privește organizarea e-mailurilor, nimeni dintre noi nu poate scăpa de utilizarea funcției de căutare pentru e-mailuri din când în când. Am oferit capabilitățile de căutare ale Microsoft Outlook pe scurt 10 sfaturi puternice pentru productivitate și trucuri pentru Outlook 2007 10 sfaturi puternice pentru productivitate și trucuri pentru Outlook 2007 Citeste mai mult .
Stăpânirea oricăror modalități de căutare a devenit aproape lucrul pentru supraviețuirea în jungla digitală. Așadar, cred că n-ar face nimănui niciun rău dacă ar fi aruncat o privire mai căutată asupra modului de a ajunge la un e-mail pierdut în înghesuirea căsuței de e-mail.
Instrumentul nostru de căutare va fi Căutare instantanee caracteristică Outlook 2007. Vă rugăm să rețineți că este posibil să nu fie instalat implicit în clientul dvs.
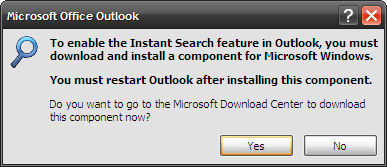
În acest caz, este doar o descărcare gratuită de 5,8 MB de pe site-ul Microsoft. Este o parte din Căutare Windows.
Căutați e-mailuri cu căutare instantanee
Caseta Căutare instantanee este consola de unde puteți lansa toate căutările. Tastați termenii de căutare și rezultatele sunt afișate și evidențiate instantaneu în panoul de rezultate. Pentru a șterge rezultatele, faceți clic pe crucea mică adiacentă casetei.
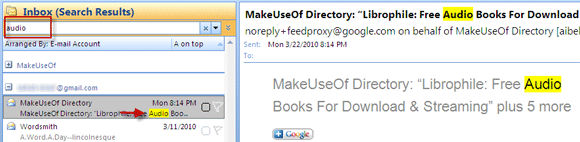
Pentru a vă extinde căutarea de e-mailuri, puteți face clic pe Toate articolele de e-mail. Aceasta include toate dosarele (personale și arhivate) din căutare.
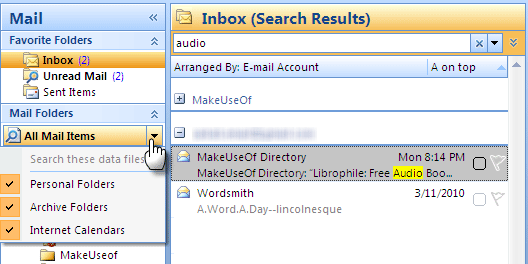
Căutați folosind cuvinte cheie
Caseta de căutare acceptă utilizarea cuvintelor cheie cu sintagme specifice. Sintaxa, cuvânt cheie: valoarea criteriilor dvs. de căutare este de obicei urmărit în cazul în care cuvântul cheie poate fi orice la, de la, subiect, cc, bcc etc. De exemplu, o căutare folosind către: Saikat, va prezenta toate e-mailurile trimise către Saikat.

Căutările pot fi reduse în continuare folosind operatori precum ȘI, SAU, etc. într-un mod similar cu căutarea pe web. Dar aici, toți operatorii trebuie să fie cu majuscule.
Ajutorul oficial pentru Outlook 2007 și modul de trimitere descrie diferitele cuvinte cheie pe care le puteți utiliza pentru căutare rapidă.
Căutați cu The Query Builder
Dacă toate acestea sună împotriva ușurinței de utilizare cunoscute a Windows-ului, fiți siguri, acesta este locul la îndemână Constructor de interogări intră. Click pe Extindeți Query Builder săgeată chiar lângă caseta Căutare instantanee. În mod implicit, sunt afișate cele patru moduri comune de a căuta prin e-mailuri. De exemplu, puteți căuta prin conținutul tuturor e-mailurilor folosind o expresie numită Corp camp.
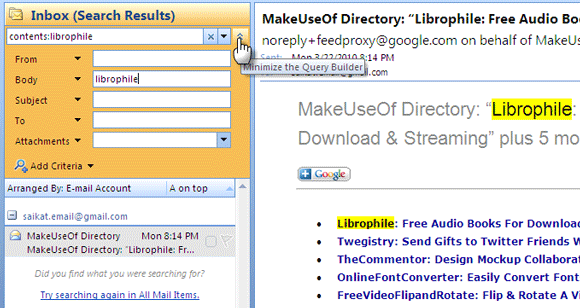
Mai multe opțiuni de cuvinte cheie sunt deschise cu un clic Adaugă criterii. De exemplu, este foarte ușor să filtrați toate e-mailurile cu atașamente selectând Fișiere atașate și apoi alegerea da din picătură.
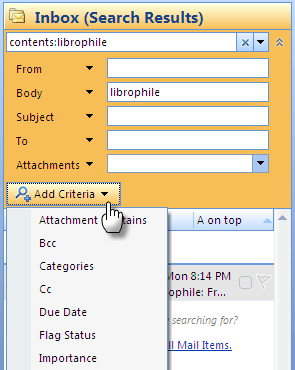
Câmpurile de criterii Builder de interogare pot fi combinate într-o căutare pentru a restrânge rezultatele. Valorile și criteriile utilizate în Query Builder sunt de asemenea afișate ca o sintaxă de interogare de căutare, exact aranjamentul pe care încercați să îl realizați cu o căutare de e-mailuri de cuvinte cheie.
Căutare în interiorul unui mesaj
Căutarea în interiorul unui mesaj funcționează în cel mai evident mod. Deschideți un e-mail și faceți clic pe F4 sau selectați Găsi din Panglică.
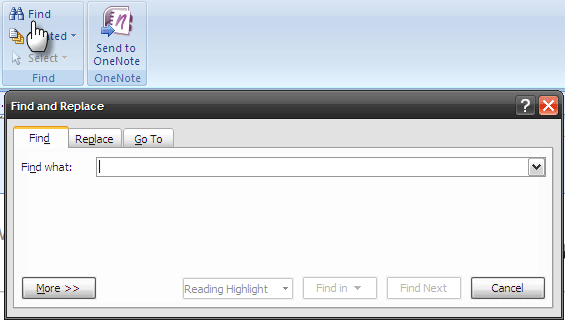
Ca și în alte Microsoft Office documente, Find / Replace caseta de dialog apare pentru o căutare intra-document.
Căutați mesaje conexe
Deschideți e-mailul pentru care doriți să găsiți toate mesajele asociate. Din Panglică, faceți clic pe meniul vertical care spune Legate de apoi alege Mesaje înrudite. Dacă alegeți opțiunea care citește - Mesaje de la expeditor, toate e-mailurile de la respectivul expeditor sunt sortate.
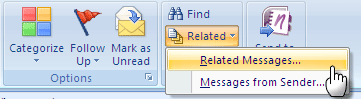
De asemenea, puteți face clic dreapta pe un mesaj selectat și puteți alege opțiunea din meniul contextual.
Căutați folosind Găsire avansată
Omniprezentul Găsi cutia poate să nu fie foarte impresionantă, dar Găsire avansată caseta este cu siguranță cu gama sa de opțiuni de căutare. Dacă doriți să găsiți un ac în stâncă, mergeți spre Instrumente - Căutare instantanee - Găsire avansată (sau CTRL + SHIFT + F). Caseta de dialog Căutare avansată se deschide contextual și afișează fila care este cea mai relevantă pentru dvs. Dacă te afli Contacte, caseta avansată afișează fila Contacte.
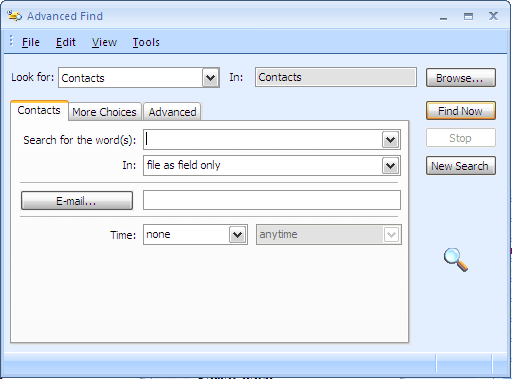
Caseta Căutare avansată are trei file. Numele primei file depinde de locul în care vă aflați în Outlook și conține cele mai comune opțiuni de căutare. A doua filă este de aproximativ Mai multe alegeri și puteți utiliza acest lucru pentru căutări mai direcționate.
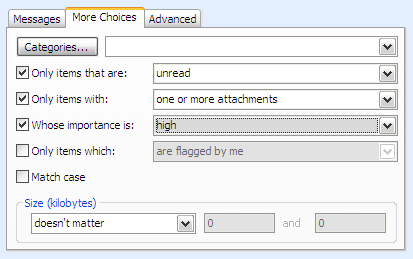
A treia filă este destinată utilizatorilor de energie electrică și conține un număr imens de criterii pe care le puteți defini pentru a găsi chiar și un pietricel în ocean.
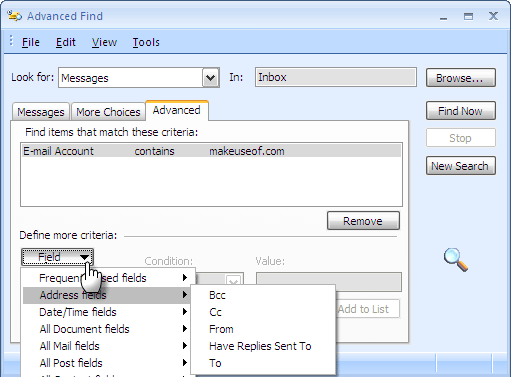
Caseta de dialog Găsire avansată este excesiv pentru un proces de căutare și, în cele mai comune cazuri, nu veți fi acolo.
Utilizarea funcțiilor de căutare mai de bază ar trebui să fie suficientă dacă folderele personale sunt organizate și e-mailurile inutile sunt șterse. Dar dacă atât primul, cât și cel de-al doilea se ignoră, Outlook are suficiente instrumente care să vă ajute să depășiți acele obiceiuri proaste de e-mail.
Aveți nevoie să căutați frecvent e-mailuri vechi? Cum ați evalua funcțiile de căutare Outlook?
Saikat Basu este editorul adjunct pentru Internet, Windows și Productivitate. După ce a înlăturat un MBA și o carieră de marketing de zece ani, el este acum pasionat de a-i ajuta pe ceilalți să-și îmbunătățească abilitățile de poveste. El se uită la virgula lipsă de la Oxford și urăște capturile de ecran rele. Dar ideile de fotografie, Photoshop și productivitate îi calmează sufletul.


