Publicitate
Windows este plin de instrumente utile 5 Instrumente Windows legendare înlocuite de funcții noiWindows include o mulțime de instrumente pe care le utilizați în fiecare zi, dar unele au durat mai mult decât altele. Iată câteva părți de Windows care nu mai există. Citeste mai mult , dar poate fi greu să vă amintiți cum să le accesați pe toate. Sau poate căutați doar o modalitate mai rapidă de a le lansa. Oricum ar fi cazul, te-am acoperit.
De la Command Prompt la File Explorer, această listă oferă unele dintre cele mai rapide modalități de a accesa cele mai esențiale instrumente Windows, dintre care unele le puteți utiliza zilnic.
Cu toate acestea, în niciun caz nu este completă. Asigurați-vă că treceți mai jos în secțiunea de comentarii pentru a împărtăși cu noi propriile sfaturi de acces.
Căutarea în sistem
Înainte de a începe, merită remarcat faptul că Windows are foarte multe căutare puternică a sistemului Cele mai bune 7 trucuri de căutare Windows utilizate de utilizatorii Pro Citeste mai mult
. În Windows 10 va sta în bara de activități în mod implicit, în plus, Cortana va fi încântat să dea o mână, dar poate fi accesat și prin meniul Start.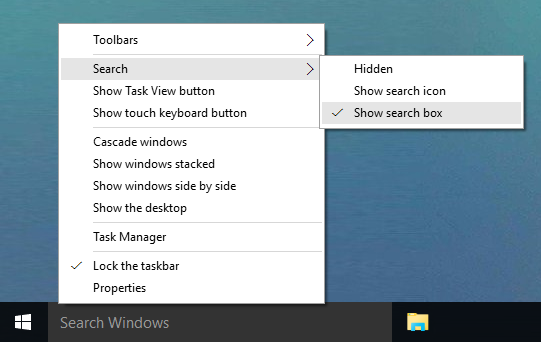
Dacă vreți să căutați vreodată un program, utilitate, fișier sau orice este pe computer, puteți oricând se bazează pe căutarea sistemului Care sunt cele mai rapide instrumente pentru Windows Desktop Search?Căutarea este unul dintre instrumentele digitale pe care le luăm de la sine și pe care ne bazăm foarte mult. Din fericire, Windows vine cu o funcție de căutare la îndemână. Instrumentele terților pot fi mai bune și mai rapide? Am făcut testul. Citeste mai mult să-l descoperi. Este super la îndemână atunci când nu vă puteți aminti o comandă rapidă - introduceți doar ceea ce aveți nevoie și veți găsi.
Panou de control
Panoul de control este central hub de configurare al sistemului dvs. Deblocați Windows potențial: Panou de control demistificatDacă doriți să fiți maestrul experienței dvs. Windows, panoul de control este locul unde se află. Dezlănțuim complexitatea acestui instrument electric. Citeste mai mult și există o serie de moduri diferite de a ajunge la ea. Primul este să apăsați Câștigă + X apoi selectați Panou de control. Al doilea este să apăsați Câștigă + R, tip Control apoi apăsați întoarcere.

O altă metodă este disponibilă în File Explorer. În bara de adrese din partea de sus, faceți clic pe butonul prima săgeată apoi selectați Panou de control din meniul derulant.
Setări
Cu Windows 8, Microsoft a împărțit setările sistemului de a fi accesat exclusiv prin Panoul de control și introdus Setări Ghidul Setărilor Windows 10: Cum să faci orice și oriceÎți cunoști calea în jurul aplicației Setări în Windows 10? Iată tot ce trebuie să știți. Citeste mai mult . De aici puteți vizualiza dispozitive, personalizează-ți tapetul Cum să setați imagini de fundal live și fundaluri de desktop animate în Windows 10Vrei să-ți amenajezi desktopul cu Windows 10 cu niște fundaluri animate? Iată ce trebuie să faci. Citeste mai mult , schimbați-vă setările de limbă și multe altele.

Cea mai bună modalitate de a deschide Setări este să apăsați Câștigă cheia + I. Cu toate acestea, există o modalitate de a merge direct la pagina Setări prin care aveți nevoie Execută comenzi Tot ce trebuie să știți despre dialogul Run și cele mai utile comenziUtilizați cel mai simplu mod de a economisi timp pe Windows? Este dialogul Run. Vă arătăm cum puteți crea rapid comenzi personalizate pentru a deschide orice program sau fișier în doi pași simpli. Citeste mai mult . Deschideți alergați cu Câștigă + R si foloseste Masa lui Winaero pentru a învăța comenzile pentru diferitele secțiuni. Introduceți-le pe Run, apoi apăsați întoarcere a lansa.
Executa comanda
Executa comanda 7 Sarcini obișnuite Prompt-ul de comandă Windows face ușor și rapidNu lăsați promptul de comandă să vă intimideze. Este mai simplu și mai util decât vă așteptați. S-ar putea să fii surprins de ceea ce poți realiza doar cu câteva apăsări de taste. Citeste mai mult permite utilizatorilor să deschidă lucruri precum programe, foldere sau site-uri web, introducând calea directă sau scurtătura sa. Cel mai rapid mod de a-l deschide este să apese Câștigă + R pe tastatura dvs., care va funcționa pe toate versiunile moderne de Windows, dar aceasta nu este singura metodă. De asemenea, puteți apăsa Câștigă + X pentru a accesa meniul Power User, apoi faceți clic pe Alerga.
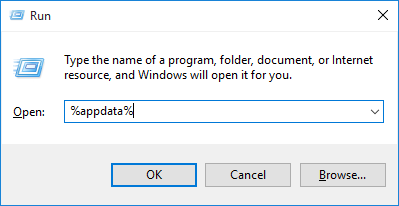
Înainte de Windows 7, ați putut deschide Executare dintr-o scurtătură de meniu Start, dar aceasta a fost eliminată implicit. Pentru a o adăuga din nou, Click dreapta butonul Start, selectați Proprietăți apoi faceți clic pe butonul Personalizează... buton. Derulați în jos lista, bifați caseta Executa comanda și faceți clic pe O.K.
Pe Windows 10, puteți găsi Run sub Sistem Windows folderul din meniul Start. De aici, Click dreapta comanda rapidă, apoi faceți clic pe Pin pentru a începe.
Gestionar de sarcini
Task Manager afișează toate procesele Administratorul de activități Windows 8: o nestemată ascunsă în vederea simplăÎn timp ce multe părți ale Windows 8 sunt discutabile (poate Modern este viitorul; poate nu este), un element al Windows 8 care a suferit o revizuire masivă și a făcut-o fără echivoc mai grozavă este ... Citeste mai mult și serviciile care se execută în prezent pe sistemul dvs., plus oferă un nivel de performanță redus. Puteți deschide Task Manager în mai multe moduri diferite. Probabil cel mai cunoscut este să apese Ctrl + Alt + Del apoi selectați Gestionar de sarcini (înainte de Vista, acest lucru te-a dus de fapt direct la utilitar, de unde și popularitatea comenzii rapide). Dar puteți să apăsați și Ctrl + Shift + Esc pentru a merge direct la Task Manager.
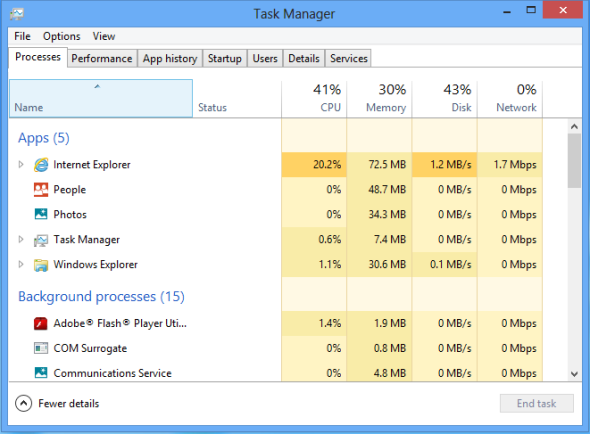
În plus, puteți Click dreapta bara de activități și selectați Gestionar de sarcini. Și puteți face același lucru apăsând Ctrl + X. În cele din urmă, puteți apăsa Câștigă + R, tip taskmgr și apoi împingeți întoarcere. Ce metodă este cea mai ușoară pentru tine?
Explorator de fișiere
File Explorer, numit anterior Windows Explorer, face ceea ce spune pe cositor. Puteți explora folderele și fișierele din el, deși este mai puternic decât crezi 10 Caracteristici puțin cunoscute ale Windows File ExplorerNu lăsați Windows File Explorer să vă păcălească cu aspectul său simplu. Este capabil de multe alte acțiuni și modificări decât permite Să vă arătăm o grămadă de ele. Citeste mai mult . De exemplu, utilizați File Explorer când răsfoiți documentele sau imaginile. Ca atare, puteți săriți direct în selectarea unuia dintre cele din Meniul dvs. Start.
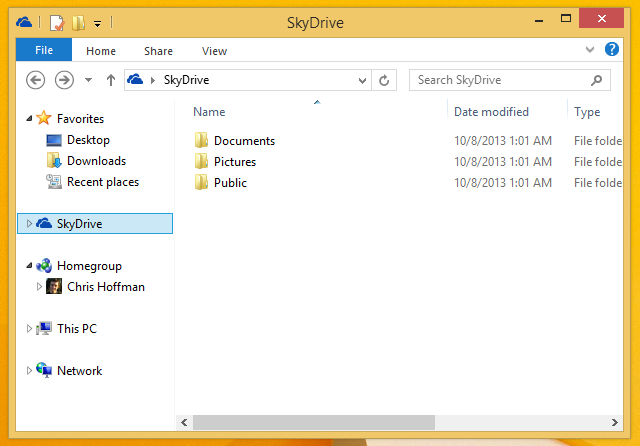
Cea mai rapidă metodă este probabil apăsarea Câștigă cheia + E, care vă va lansa direct în File Explorer. Alternativ, apăsați Câștigă cheia + X apoi selectați Explorator de fișiere. În cele din urmă, încercați Câștigă + R, introducere explorator apoi apăsând întoarcere.
Prompt comandă
Command Prompt este o perioadă lungă de timp Windows administrativ Cont de administrator Windows: tot ceea ce trebuie să știțiÎncepând cu Windows Vista, contul de administrator Windows încorporat este dezactivat în mod implicit. Puteți activa, dar faceți acest lucru pe propriul dvs. risc! Vă arătăm cum. Citeste mai mult utilitate care permite utilizatorilor să efectuați acțiuni prin comenzile de tastare Ghid pentru începători pentru linia de comandă WindowsLinia de comandă vă permite să comunicați direct cu computerul dvs. și să îl instruiți să îndeplinească diverse sarcini. Citeste mai mult , fără utilizarea interfeței grafice. Pe Windows 7, se află sub Accesorii folderul din meniul Start. Pe Windows 10, este în interiorul Sistem Windows pliant.
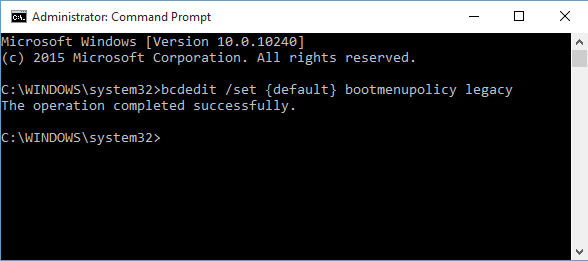
De asemenea, puteți apăsa Câștigă + R pentru a deschide Run, introducere cmd apoi apăsați întoarcere pentru o lansare mai rapidă. Cei de pe Windows 8.1 și versiuni ulterioare îl pot accesa și prin meniul Power User. presa Câștigă + X pentru a deschide acest meniu, apoi selectați Prompt comandă din listă.
PowerShell
PowerShell este un utilitar de automatizare și configurare; un limbaj de script integrat în Windows care ajută la gestionarea sistemului. Este similar cu promptul de comandă, dar există diferențele dintre cele două Prompt comandă vs. Windows PowerShell: Care este diferența?Utilizatorii Windows pot obține fără să utilizeze nici promptul de comandă sau PowerShell. Dar cu Windows 10 și funcții noi după colț, poate că a venit timpul să învățăm. Citeste mai mult . O modalitate de a o deschide este să apăsați Câștigă + R, tip PowerShell apoi apăsați întoarcere.

Alternativ, Click dreapta bara de activități și selectați Proprietăți. Du-te la Navigare fila și apoi verificați Înlocuiți promptul de comandă cu Windows PowerShell în meniu când dau clic dreapta pe colțul din stânga jos sau apăsez tasta Windows + X. Apoi apăsați O.K. După cum ați ghicit, puteți acum să apăsați Câștigă cheia + X și selectați PowerShell.
Registru
Registrul este o bază de date Ce este registrul Windows și cum îl editez?Dacă doriți să editați registrul Windows, faceți câteva modificări rapide. Haideți să învățăm cum să lucrați cu registrul. Citeste mai mult care conține practic toate informațiile despre sistemul dvs. Nu vă aruncați în ea și începeți să editați dacă nu sunteți sigur de ceea ce faceți; o mișcare greșită ar putea să vă distrugă computerul Pentru a accesa registrul, apăsați Câștigă + R, intrare regedit și apoi lovește întoarcere.

Dacă doriți să aveți o comandă rapidă către Registru, este ușor. Efectuați o căutare a sistemului regedit, apoi Click dreapta rezultatul și puteți efectua diverse acțiuni, cum ar fi Pin pentru a începe sau Adaugă la bara de activități. Alternativ, puteți Trimite pe> Desktop dacă doriți o comandă rapidă pe desktop.
Centru de mobilitate
Mobility Center este o caracteristică pentru utilizatorii de laptopuri Un instrument Windows pentru a avea acces instantaneu la toate controalele hardwareVăzând cât de util este acest instrument, este șocant de nefamiliu. Vorbesc despre Windows Mobility Center. Spune ce? Intelegi ce vreau sa spun! Citeste mai mult , permițându-le să acceseze o multitudine de opțiuni dintr-un loc central, cum ar fi luminozitatea ecranului și nivelul bateriei. Pentru a accesa Centrul de Mobilitate, accesați secțiunea Panou de control, faceți clic pe Hardware și sunet, apoi faceți clic pe Windows Mobility Center.
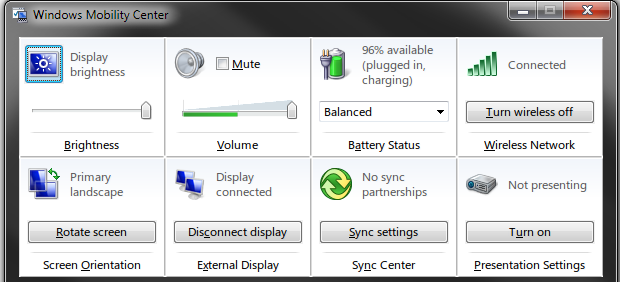
Puteți accesa, de asemenea, apăsând Câștigă + X apoi selectați-l din meniul care se afișează. Aceasta este cea mai rapidă metodă și vă va salva să rulați de fiecare dată în panoul de control.
Facilitatea Centrului de Acces
Centrul Ease of Access este proiectat pentru a facilita utilizarea sistemelor oamenilor instrumente precum o lupa sau tastatura pe ecran Aflați să navigați pe Windows fără un mouse, tastatură sau ecranTocmai ai petrecut ore întregi muncind peste un document important când tastatura ta moare asupra ta. Ați ști cum să vă salvați munca, să ieșiți din programe și să închideți computerul? Vă vom arăta. Citeste mai mult . Îl puteți lansa accesând Panoul de control și apoi selectând Ușurința accesului.
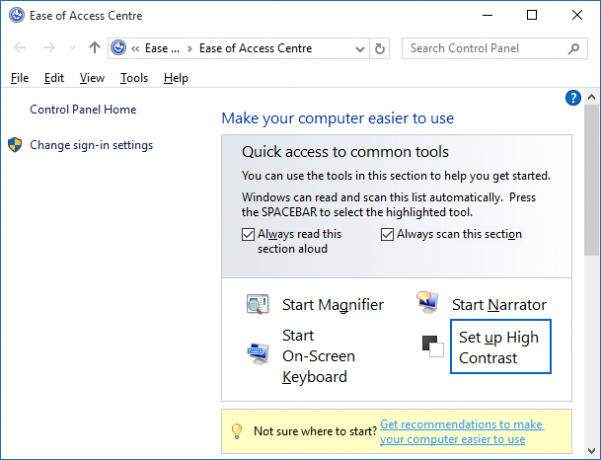
Cu toate acestea, există o cale mai rapidă. Doar apăsați Câștigă cheia + U să mergeți direct în centru și să începeți să vă personalizați opțiunile, cum ar fi să începeți naratorul sau să permiteți un contrast ridicat.
Alocarea tastelor de comenzi rapide
Poti de asemenea alocați-vă propriile taste rapide Comenzile rapide de la tastatură Windows 101: Ghidul finalComenzile rapide de la tastatură vă pot economisi ore în timp. Stăpânește comenzile universale pentru tastatură Windows, trucuri de tastatură pentru anumite programe și alte câteva sfaturi pentru a-ți grăbi munca. Citeste mai mult la anumite programe. Găsiți-l în meniul Start, Click dreapta și apoi selectați Proprietăți. Comutați la scurtătură apoi faceți clic pe Scurtătură căsuță de dialog. Acum apăsați o tastă la care doriți să atribuiți programul și comanda rapidă va fi creată. Apoi apăsați O.K.
Acum că cunoașteți toate aceste modalități diferite de a accesa instrumentele Windows, puteți alege metodele care vi se potrivesc cel mai bine și vă vor economisi cel mai mult timp. Deși s-ar putea să nu pară prea mult în momentul de față, acele secunde salvate de la scurtăturile rapide se adaugă!
Ce metode utilizați pentru a lansa utilitățile Windows? Aveți propriile scurtături pentru a le partaja?
Joe s-a născut cu o tastatură în mâini și a început imediat să scrie despre tehnologie. Acum este un scriitor freelance cu normă întreagă. Întreabă-mă despre Loom.