Publicitate
Ați dorit vreodată să surprindeți o imagine dintr-un videoclip? Când faceți acest lucru, de obicei doriți să surprindeți un moment foarte specific. Cu o secundă mai devreme și sfârșești cu un cadru jenant sau urât cu care nu vrei să faci nimic. O secundă mai târziu și momentul a dispărut.
Pentru a obține o imagine bună dintr-un videoclip, puteți fie să vă bazați pe abilitățile dvs. de pauză superbe, fie să reușiți întrerupeți-l la momentul potrivit pentru o captură de ecran sau puteți utiliza un instrument pentru care să lucrați din greu tu. Dacă utilizați o versiune mai veche de Windows, cum ar fi Windows XP, este posibil ca capturile de ecran simple din videoclipuri să nu funcționeze deloc, indiferent de cât de precisă ați făcut o pauză, ceea ce vă lasă să fiți nevoiți să faceți legătura cu accelerarea hardware sau, din nou, cu terți unelte.
Care dintre aceste instrumente merită timpul dvs. și ce puteți face cu ele? Citiți mai departe.
GOM este un player media gratuit, ușor și bogat în funcții, care, în afară de captarea de imagini, ar putea deveni noul tău
merge la video player Cel mai bun software pentru computer pentru computerul dvs. WindowsDoriți cel mai bun software pentru computer pentru computerul dvs. Windows? Lista noastră masivă colectează cele mai bune și mai sigure programe pentru toate nevoile. Citeste mai mult odată ce încercați. GOM Player poate reda toate formatele video obișnuite și poate efectua tot felul de fapte despre care puteți citi pe pagina noastră Recenzie completă a jucătorului GOM Playerul video gratuit și puternic despre care nu ați auzit niciodată - Media Player GOMNu cu mult timp în urmă, m-am impresionat de funcționalitatea elegantă a GOM Audio pentru Windows. Se dovedește că GOM are și propriul său player video gratuit - GOM Media Player -... Citeste mai mult . Mai important, vă poate ajuta să capturați cu ușurință imagini de pe orice videoclip pe care îl poate reda.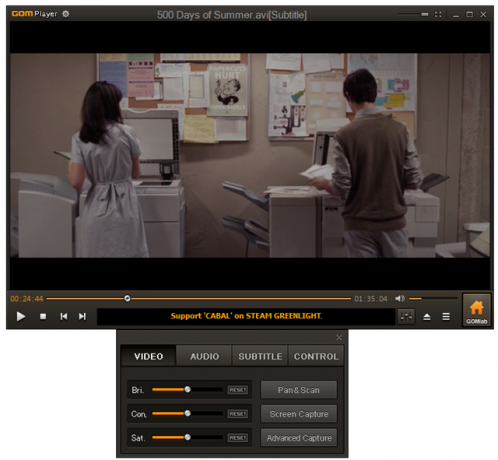
După ce încărcați videoclipul ales, faceți clic pe butonul Panoul de control din partea dreaptă jos pentru a accesa opțiunile de captare a ecranului. De aici, puteți să faceți clic pe „Captură de ecran”Pentru a obține o imagine a cadrului curent fără a fi nevoie să faceți pauză sau să faceți clic pe„Captura avansată”Pentru a accesa mai multe opțiuni.
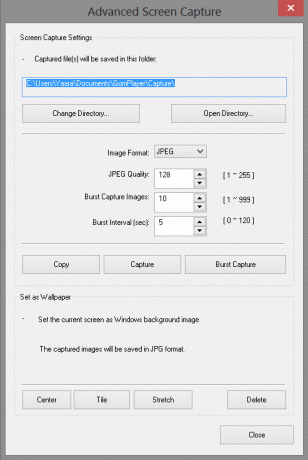
Aici puteți configura și activa opțiunea Burst Capture, care vă permite să preiați automat mai multe imagini la intervale setate. De exemplu, puteți seta programul să capteze 10 imagini, una la fiecare 5 secunde, faceți clic pe „Capture Burst” și lăsați GOM Player să facă treaba. Dacă sunteți în căutarea unui cadru specific, dar nu îl puteți întrerupe destul de mult, puteți seta intervalul la 0 pentru a surprinde o rafală continuă de cadre din care puteți alege cea perfectă.
GOM Player vă permite, de asemenea, să decideți între formatele JPG și BMP și face posibilă setarea imaginii capturate ca fundal direct din fereastra de captare.
Singurul lucru de remarcat este că instalatorul GOM Player încearcă, de asemenea, să instaleze TuneUp Utilities 2013. Dacă nu doriți acest lucru, asigurați-vă că renunțați.
Spre deosebire de GOM Player, ImageGrab este un program dedicat în întregime capturii de imagini din fișierele video. Nu este un player media independent. Folosind ImageGrab, puteți captura cu ușurință imagini dintr-o anumită oră de timp, sau chiar să surprindeți cadre din întregul videoclip la fiecare interval stabilit.
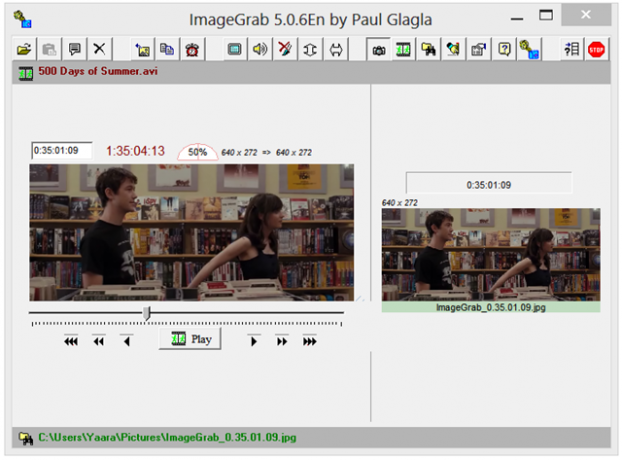
Pentru a surprinde o imagine, puteți să apăsați F5 pe tastatură sau să folosiți Ctrl + C pentru a o copia în clipboard. Nu există nicio modalitate de a exploda prin capturarea unui anumit moment pentru a vă asigura că veți obține un cadru potrivit, dar puteți urmări videoclipul îndeaproape și observați calendarul cadrului în timp ce trece. Puteți apoi să o introduceți manual în caseta de timp și să surprindeți cadrul.
După cum am menționat mai sus, ImageGrab vă permite, de asemenea, să capturați imagini de pe întregul videoclip la fiecare cantitate de cadre, secunde sau minute. Dezavantajul acestei funcții este că nu puteți exploda captura dintr-un anumit punct din videoclip. Odată activat „intervalometrul”, ImageGrab va începe redarea de la început și va captura o imagine la fiecare interval setat. De asemenea, vă va anunța câte imagini va produce operația.
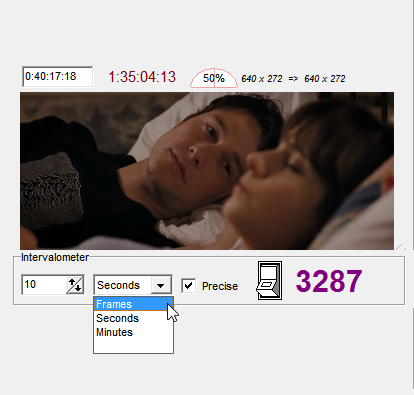
ImageGrab vă permite să controlați numele fișierelor, calitatea imaginii și chiar textul incrustat în videoclip. Citiți totul despre aceste funcții suplimentare din pagina noastră revizuirea completă a ImageGrab Cum să extrageți imagini din fișierele video cu ImageGrab Citeste mai mult .
Rețineți că ImageGrab vine fie în versiune portabilă, fie în versiune instalată. Fișierul ZIP pe care îl veți descărca include ambele versiuni și veți fi liber să folosiți una. La lansare, ImageGrab vă poate avertiza despre unele filtre lipsă. Le puteți instala sau le puteți încerca. Am ales să nu le instalez și puteam reda în continuare formate video obișnuite.
În ciuda procesului de instalare oarecum spammy, Video Free to JPG Converter DVDVideoSoft este o modalitate ușoară de a capta seturi de imagini din videoclipuri întregi. Este similar cu intervalometrul ImageGrab, dar acest instrument oferă o interfață cu aspect mai bun și opțiunea de a încărca mai multe videoclipuri simultan.
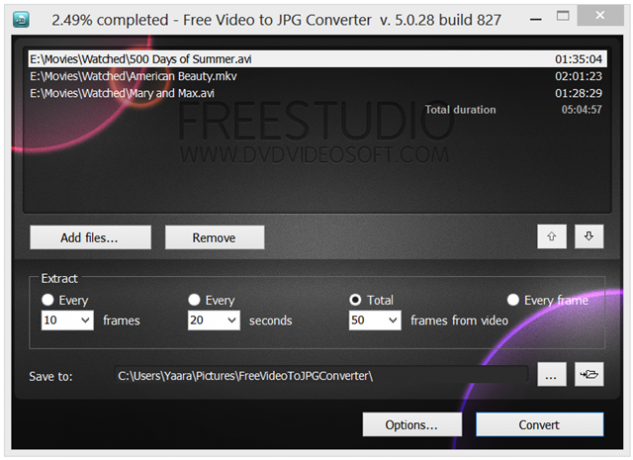
Pur și simplu încărcați fișierele video și alegeți intervalele. Acesta poate fi fiecare număr stabilit de cadre, fiecare număr de secunde setat, un număr total de cadre pe videoclip sau fiecare cadru. După ce ați setat acest lucru și ați apăsat „Convertiți”, puteți lăsa programul pe dispozitivele proprii în timp ce creează imaginile solicitate.
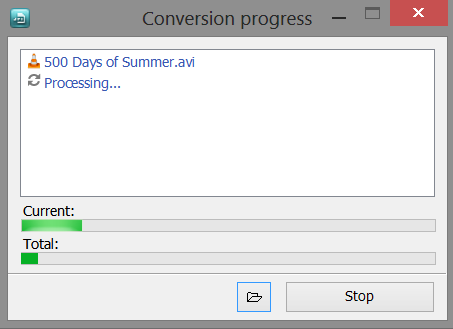
Programul creează o ieșire foarte convenabilă, mai ales dacă alegeți să creați subfoldere, cu nume de videoclipuri și timestamp-urile sunt alocate automat fiecărui folder și numele videoclipului cu numere consecutive alocate imaginilor înșiși.
Opțiunile programului sunt puțin subțiri - nu puteți controla calitatea, formatul sau numele fișierului, dar este o soluție excelentă „faceți clic și mergeți” dacă nu doriți să vă confundați cu configurațiile.
Vă amintiți când am spus procesul de instalare a spammy-ului? Rețineți că Free Video to JPG Converter încearcă să instaleze atât extensia browserului Smileys We Love, cât și TuneUp Utilities 2013. Asigurați-vă că alegeți dacă nu vă interesează.
Care ar trebui să folosești?
Dintre toate acestea, GOM Player este cu siguranță preferatul meu și vine într-un pachet drăguț de media player pentru a fi pornit. Răspunde la majoritatea nevoilor obișnuite de captare a imaginii și vă poate ajuta să surprindeți cu ușurință acest cadru evaziv în majoritatea scopurilor. Dacă sunteți în căutarea unui număr mare de imagini dintr-un videoclip sau dacă nu vă place munca murdară de configurare și configurare, ImageGrab și Convertor video gratuit în JPG cu siguranță merită verificate.
Ce instrumente utilizați pentru a surprinde cadre exacte? Crezi că pauză și ecranul de imprimare funcționează cel mai bine sau ai un instrument preferat care să te ajute?
Credit imagine: Piero Fissore
Yaara (@ylancet) este un scriitor independent, blogger de tehnologie și iubitor de ciocolată, care este, de asemenea, un biolog și un geek full-time.


