Publicitate
 Spațiul de stocare este una dintre cele mai mari probleme pentru utilizatorii de laptopuri. Puteți rula din acești octeți în cel mai scurt timp, mai ales dacă vă completați laptopul cu multimedia fișiere precum muzică și filme - tipurile de fișiere pe care le păstrați și le gestionați folosind un manager multimedia ca iTunes.
Spațiul de stocare este una dintre cele mai mari probleme pentru utilizatorii de laptopuri. Puteți rula din acești octeți în cel mai scurt timp, mai ales dacă vă completați laptopul cu multimedia fișiere precum muzică și filme - tipurile de fișiere pe care le păstrați și le gestionați folosind un manager multimedia ca iTunes.
O privire rapidă la dimensiunile folderului din hard disk-ul meu MacBook arată că folderul iTunes ocupă o suprafață mare în spațiul de stocare aproape complet. Pentru a recâștiga ceva spațiu pentru a respira, am decis să-mi mut colecțiile într-o unitate externă.
Dacă problema se mută doar în interiorul folderului iTunes către unitatea externă, o simplă tăiere și lipire ar rezolva-o. Trucul este însă să păstrezi totul intact. Nimeni nu dorește să reumple sute (sau mii) de informații despre melodii, să reasigne toate evaluările, re-lipi toate versurile și re-vânează pentru coperta Îmbunătățiți iTunes pentru Mac cu aceste instrumente pentru terțiDeși iTunes cuprinde acum mult mai mult decât pur și simplu muzică, software-ul este încă departe de a fi perfect. Din fericire, puteți completa completurile cu câteva instrumente terțe. Citeste mai mult . Singurul lucru care ar trebui să fie diferit după mutare este locația.
Faceți-o pe iTunes Way
După ce am întrebat în jur și am răsfoit pe net, am găsit mai multe modalități de a atinge acest obiectiv; de la modul cel mai simplu - aproape automat - la modul complicat de compilare a scripturilor. Până la urmă, am ales cel mai simplu și mai evident mod: modul iTunes. În afară de simplitate, motivul pentru care l-am ales este pentru că este aplicabil atât pentru Windows cât și pentru Mac.
Următorul proces a fost făcut folosind versiunea Mac a iTunes, dar pașii sunt similari în versiunea Windows.
- Pentru a muta colecțiile într-o altă locație, deschideți iTunes „Preferințe”. Folosiți meniul „Editați preferințele”(Windows) sau„iTunes - Preferințe" (Mac). Puteți utiliza, de asemenea, combinația de taste rapide: „Ctrl + virgulă” (Windows) sau „Comandă + virgulă” (Mac).
- Accesați „Avansat”Și faceți clic pe„SchimbareButonul ”pentru„Locația folderului iTunes Media“. În timp ce vă aflați, verificați „Mențineți folderul iTunes Media organizat" și "Copiați fișierele în folderul iTunes Media când adăugați la bibliotecă" cutii.
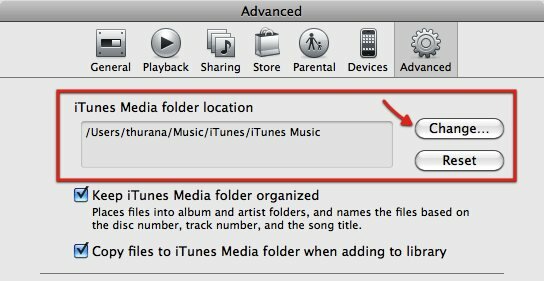
- Căutați în noua locație în care doriți să puneți colecția. Creați un folder nou dacă trebuie.
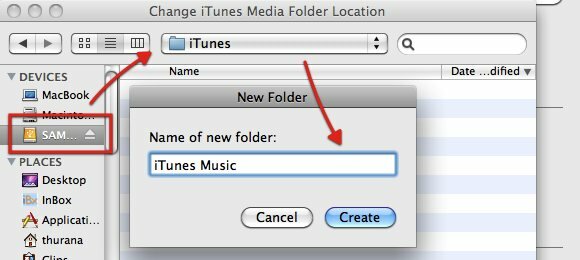
- După ce faceți clic pe „Crea„, ITunes va actualiza biblioteca.
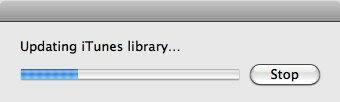
- Acum ați atribuit o nouă locație pentru stocarea colecției dvs., dar fișierele multimedia sunt încă în locația veche. Pentru a le muta în noua locație, trebuie să le consolidezi. Mergi la "File - Library - Organize Library”Meniu (similar atât în Windows cât și în Mac).
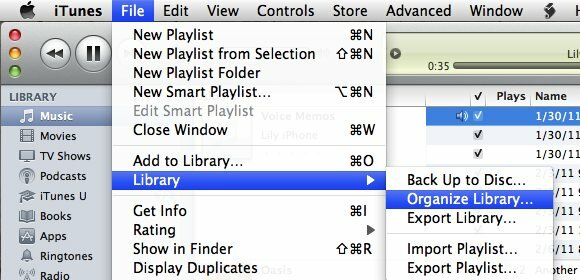
- Verifică "Consolidarea fișierelor”Caseta și faceți clic pe„O.K“. Dacă ați organizat fișierele în dosarul iTunes Music înainte, a doua casetă va fi afișată cu gri.
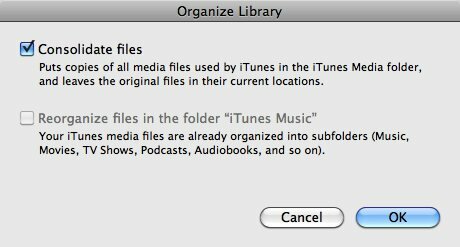
- Apoi va începe jocul de așteptare - iTunes va copia toate fișierele din folderul iTunes Music în noua locație. Procesul ar putea dura un timp în funcție de cât de mare este colecția ta.
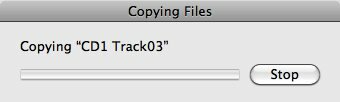
- Acum, colecția dvs. este stocată în siguranță pe hard disk extern (sau într-o altă locație pe care o aveți ales), puteți șterge (unele dintre) fișierele din locația veche pentru a elibera spațiu din hard disk conduce. Puteți păstra melodiile / filmele preferate, astfel încât să le puteți reda chiar și fără unitatea externă.
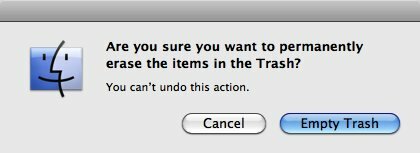
Un alt punct de reținut: Chiar dacă fișierele multimedia sunt în unitatea externă, iTunes stochează informațiile despre ele în fișierul iTunes Library din hard disk-ul local. Asa de nu ștergeți fișierul iTunes Library.
Ce se va întâmpla acum?
Cu un spațiu gol mai mare pe hard disk-ul intern al laptopului, sunteți convins că mutarea colecției multimedia a fost o idee bună. Însă vă dați seama că aducerea unui hard disk extern oriunde mergeți este puțin practic. Întrebarea este: ce se va întâmpla dacă deschideți iTunes pe laptop, în timp ce unitatea externă este deconectată?
Veți primi acest mesaj de eroare de fiecare dată când doriți să redați un fișier care nu există în hard diskul local. Apoi, un semn de exclamare va apărea lângă element.
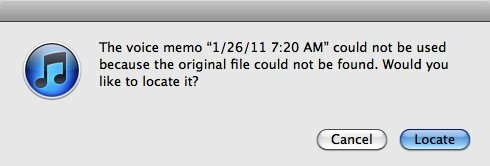
Dacă păstrați în continuare elementele pe care doriți să le redați în unitatea locală, faceți clic pe „Localiza„Parcurgeți locația și le puteți reda fără nicio problemă. Dacă nu, faceți clic pe „Anulare“. Nu trebuie să faceți nimic, deoarece această problemă va fi rezolvată automat la următoarea conectare a hard disk-ului. Dacă adăugați muzică sau filme noi în perioada neconectată, puteți întotdeauna să consolidați aceste fișiere în stocarea externă mai târziu.
O altă cale posibilă de luat este de a crea o altă bibliotecă iTunes pentru fișierele dvs. multimedia locale. Puteți face acest lucru ținând „Alt”Când deschideți iTunes, veți avea opțiunea de a crea o nouă bibliotecă.
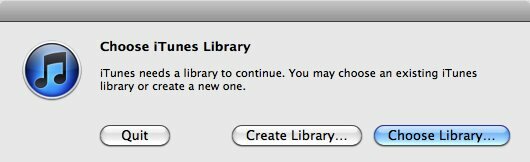
- Dați un nume specific bibliotecii, astfel încât să puteți spune cu ușurință diferența dintre cel care indică fișierele locale și cel care indică fișierele stocate în unitatea externă.
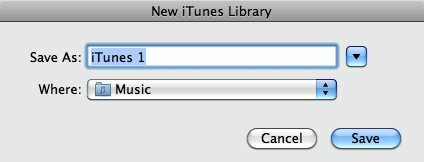
- Apăsarea „Alt”În timp ce deschideți iTunes vă va permite să treceți ușor între bibliotecile iTunes.
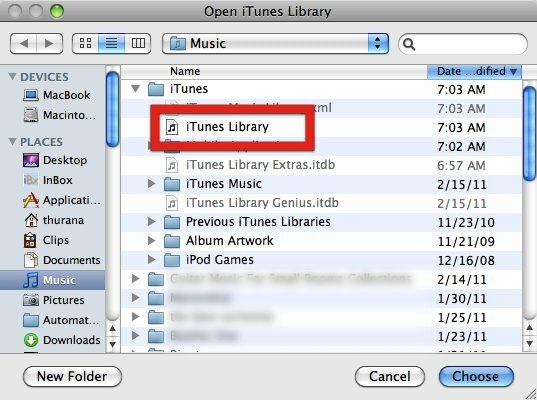
Dacă aveți o soluție diferită care funcționează mai bine pentru dvs., vă rugăm să le împărtășiți folosind comentariile de mai jos!
Un scriitor indonezian, muzician autoproclamat și arhitect part-time; care vrea să facă din lume un loc mai bun, o singură postare la un moment dat, prin intermediul blogului său SuperSubConscious.
