Publicitate
A primit 100% consum de disc în Windows 10? Deci computerul dvs. este agățat și înghețat. Același Windows vechi, nu? Cu excepția faptului că utilizați un dispozitiv Windows 10 nou; ai avut doar câteva zile. Deci, ce se întâmplă?
Cercetând, descoperiți că unitatea dvs. de sistem funcționează la 100%. Cu siguranță acest lucru nu poate fi, nu? Din păcate, este. Ultimele versiuni de Windows au o problemă cu unitățile supraîncărcate, ceea ce încetinește sistemul de operare. Această problemă afectează atât hard disk-urile (HDD-uri), cât și unitățile de stare solidă (SSD).
Sunt disponibile mai multe corecții pentru aceasta, dar mai întâi trebuie să urmăriți problema.
Utilizare 100% pe disc în Windows 10: Fix!
Când a fost descoperită eroarea pentru prima dată, au fost găsiți doar câțiva vinovați. Dar, pe măsură ce trece timpul, în ciuda erorii de utilizare a discului 100% raportate la Microsoft, sunt descoperite mai multe cauze ale acestui bug, nu mai puține.
- Verificați performanța discului cu chkdisk
- Verificați-vă software-ul anti-virus
- Dezactivează căutarea Windows
- Dezactivați serviciul Superfetch
- E timpul să dezactivezi Flash
- Schimbați browserul web
- Verificați impactul Skype asupra utilizării discului
- Remediați eroarea de firmware PCI-Express
- Opriți Steam-ul cu maximizarea computerului
- Verificați urmărirea diagnosticului
- Windows Update provoacă 100% utilizare de disc?
- Resetați memoria virtuală
- Activați modul de înaltă performanță
- Instalați cele mai recente drivere SATA
Faceți clic pe linkul de mai sus pentru fiecare cauză posibilă a erorii pentru a vedea cum să o remediați.
După ce ați stabilit că există o problemă, aveți mai multe opțiuni disponibile. Verificați pașii următori, unul câte unul, verificând utilizarea discului în Managerul de activități după fiecare.
Rețineți că, chiar dacă găsiți o soluție, o actualizare Windows ar putea reseta modificările pe care le-ați făcut. Marcarea acestei pagini vă va ajuta să găsiți în viitor să parcurgeți din nou corecțiile.
1. Performanță lentă? Executați verificarea discului
Această problemă de performanță este cea mai evidentă atunci când se încearcă utilizarea Windows Search pentru a găsi un fișier sau un program, și orice altceva care necesită unitatea de a efectua unele lucrări (poate copia și lipi un grup de fișiere).
Pentru a stabili dacă este o problemă care vă afectează, atunci când computerul dvs. încetinește, apăsați Ctrl + Alt + Del și selectați Gestionar de sarcini 10 trucuri ale managerului de activități Windows pe care nu le știaiDacă singura dată când deschideți Task Manager este când o aplicație este înghețată și trebuie ucisă, treceți cu vederea unele dintre funcțiile sale mai puternice. Citeste mai mult .
(Alternativ, Click dreapta Taskbar și selectați Gestionar de sarcini.) Rețineți că acest lucru poate dura ceva timp pentru a deschide unitatea sub tensiune.
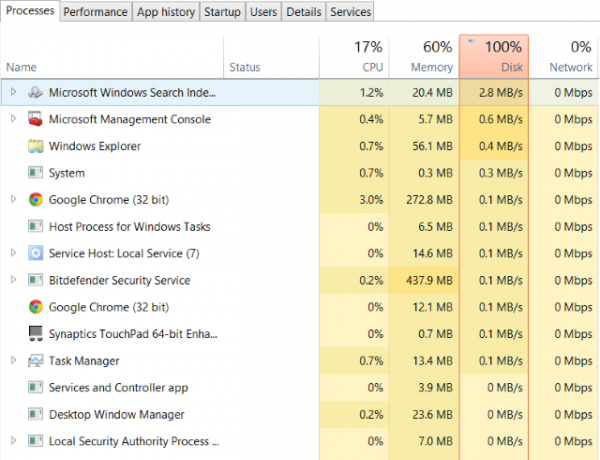
În prima filă, procese, căutați Disc coloană. Dacă aveți probleme cu performanța de acționare 14 modalități de a face Windows 10 mai rapid și de a îmbunătăți performanțaNu este greu să faci Windows 10 mai rapid. Iată câteva metode pentru a îmbunătăți viteza și performanța Windows 10. Citeste mai mult , acest lucru ar trebui să fie la 100% și să fie umbrit în roșu pentru a indica dacă aveți o problemă sau nu.
Sectoarele problematice de pe HDD pot cauza problema de utilizare a discului 100% în Windows 10. Cu toate acestea, folosind verificarea discului încorporat Windows puteți rezolva acest lucru.
Deschideți Windows Explorer și selectați Acest computer, apoi identificați hard disk-ul. Click dreapta pe C: și selectați Proprietăți. Aici, găsiți Unelte fila și sub Eroare verificare faceți clic pe Verifica.
În fereastra rezultată, faceți clic pe Scanați unitatea. Așteptați în timp ce sistemul scanează unitatea; poate fi necesară o repornire pentru o reparare completă a discului. Aceasta ar trebui să rezolve eroarea.
2. Verificați-vă software-ul Anti-Virus
Ca în orice problemă de performanță, primul lucru de făcut este să confirmați că computerul nu a fost infectat cu malware. Software-ul dvs. de securitate ar trebui să poată face față cu aceasta, indiferent dacă este o aplicație gratuită sau o suită plătită.
Cel puțin, instrumente precum Malwarebytes Anti-Malware ar trebui să poată scana unitatea de sistem și să detecteze orice probleme, deși cu o încărcătură grea pe unitatea dvs., acest lucru poate dura ceva.
Dacă se găsesc amenințări, utilizați recomandările software-ului pentru a le arunca și reporni. Apoi, verificați mai departe performanța unității dvs. Sperăm că ați rezolvat problema; dacă nu, atunci malware-ul nu a fost de vină, așa că citiți mai departe.
3. Dezactivează căutarea Windows pentru îmbunătățirea performanței discului
Următorul lucru care trebuie verificat este dacă eroarea de utilizare a discului 100% are vreo legătură cu căutarea Windows.
O eroare în Windows 10 are ca rezultat o „buclă de căutare” care determină o încărcare mai mare pe unitatea de sistem.
Pentru a opri acest lucru și a împiedica să se întâmple în timpul sesiunii curente (până la repornirea Windows), deschideți promptul de comandă (cel mai rapid mod este făcând clic pe start buton și tastarea cmd, apoi Click dreapta și selectați Rulat ca administrator) și introduceți:
net.exe oprește „Căutare Windows”Pentru a dezactiva permanent Căutarea sau indexarea Windows, apăsați WIN + R, introduce services.msc, și lovește introduce. În Servicii fereastra care se deschide găsește Căutare Windows intrare și faceți dublu clic pe ea pentru a deschide Proprietăți de căutare Windows fereastră.
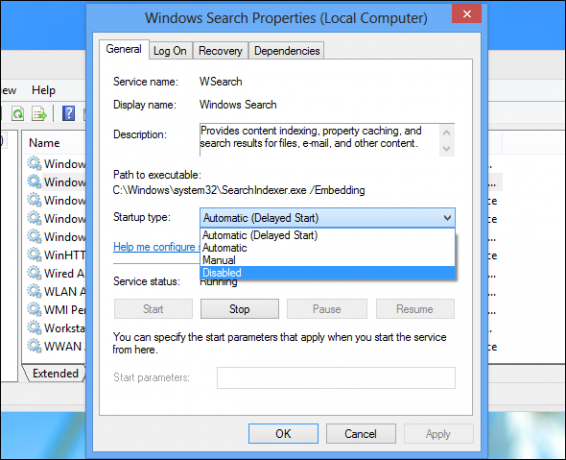
Sub Tipul de pornire, Selectați Dezactivat. Aici puteți face clic Stop pentru a avoca serviciul. Clic O.K pentru a salva modificările.
La câteva momente după dezactivarea căutării Windows, performanțele dvs. Windows 10 ar trebui să se îmbunătățească considerabil. Dacă nu, mergeți mai departe ...
4. Dezactivați serviciul Superfetch
O altă caracteristică văduve 10 care a fost identificată ca o cauză potențială a problemei de utilizare a discului 100% este serviciul superfetch Ce este Superfetch pe Windows 10? Și cum să-l dezactiveziServiciul gazdă: Superfetch provoacă o utilizare ridicată a discului în Windows 10? Ce este Superfetch și îl puteți dezactiva? Să aflăm. Citeste mai mult .
Pentru a face față acestui lucru, deschideți o altă solicitare de comandă (sau dacă încă mai aveți caseta anterioară deschisă, utilizați-o) și introduceți:
net.exe stop superfetch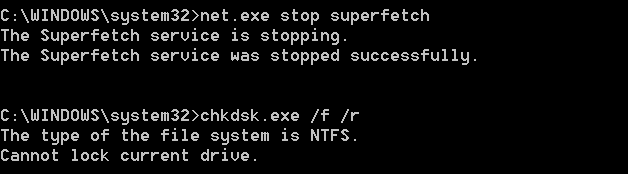
Din nou, așteptați câteva momente pentru a verifica dacă acest lucru a avut vreun efect asupra performanței computerului. De asemenea, ar trebui să rulați Check Disk într-un prompt de comandă:
chkdsk.exe / f / rVi se va informa că computerul trebuie să fie repornit pentru a finaliza verificarea discului, deci asigurați-vă că ați închis toate aplicațiile mai întâi.
Dacă acest lucru nu funcționează, este posibil să experimentați o iterare a acestei probleme care este frustrant de realizat, dar simplă de rezolvat.
5. Este Flash care cauzează eroarea de utilizare a discului 100%?
Flash rămâne unul dintre cele mai vulnerabile aspecte ale calculului modern și ar trebui dezactivat. Adobe intenționează să-și omoare pluginul multimedia în 2020, așa că nu există prea puține motive pentru a-l utiliza.
De asemenea, Flash pare să fie unul dintre cei mai obișnuiți vinovați pentru utilizarea hard disk-ului 100% în Windows 10 dacă utilizați browserul Google Chrome.
Deschis Meniu> Setări> Afișare setări avansate și găsiți secțiunea intitulată Confidențialitate. Aici, faceți clic pe Setari de continut și găsiți Flash. Veți vedea o comutare, așa că setați-o pe Blocați site-urile care rulează Flash, apoi apasa Înapoi..
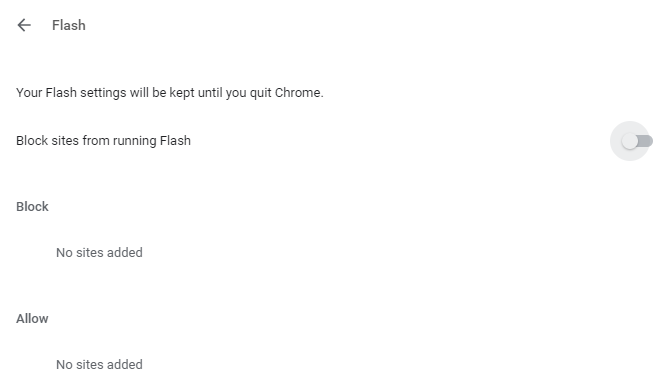
Reporniți browserul și verificați performanța HDD.
6. Utilizați un browser Web diferit
Este posibil ca Flash să nu aibă impact asupra performanței browserului dvs.
O altă cauză ar putea fi browserul în sine, în special dacă utilizați Google Chrome.
Opțiunea evidentă este să alegeți un browser diferit. Windows 10 are deja două browsere încorporate. Probabil nu doriți să utilizați internet Explorer, dar Microsoft Edge este un înlocuitor adecvat pentru Chrome.
Sunt disponibile mai multe browsere, unele mai bune decât altele. Consultați ghidul nostru cele mai bune browsere web pentru Windows Cele mai bune browsere web pentru WindowsCare este browserul dvs. web implicit? Chiar dacă suntem răsfățați pentru alegere, majoritatea dintre noi rămânem la jucătorii importanți și testați. Care sunt alternativele mai bune pentru utilizarea resurselor, viteza și securitatea? Citeste mai mult pentru a găsi o alternativă.
7. Este resursele de pe Skype Eating Disk?
O altă aplicație utilizată pe scară largă ar putea provoca, de asemenea, consumul dvs. de HDD 100%: Skype.
Pentru a afla și a dezactiva cerințele de resurse OTT, începeți să verificați dacă software-ul nu funcționează. Puteți face acest lucru uitându-vă în Managerul de activități sau verificând Tava de sistem, zona de pe desktop în permanență. Dacă Skype rulează aici, Click dreapta pictograma și selectați Părăsi.
Apoi, apăsați WIN + R și lipiți această adresă în casetă:
C: \ Program Files (x86) \ Skype \ Phone \Clic O.Kpentru a găsi Skype.exe fișier și Click dreapta aceasta și selectați Proprietăți. În Securitate faceți clic pe fila Editați | ×, apoi selectați TOATE PACHETELE DE APLICARE.
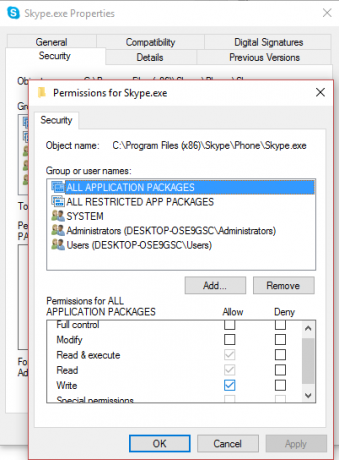
Pune un cec lângă Scrie în Permite coloana și terminați făcând clic aplica, apoi O.K. Întoarceți-vă la Task Manager pentru a vedea schimbarea. De asemenea, puteți lua în considerare găsirea unui Alternativă Skype 6 alternative Skype gratuite pentru desktopul WindowsAi avut destule de Skype? Acest mesager de grup și video chat are concurență dură. Iată șase servicii gratuite care pot înlocui Skype pentru tine. Citeste mai mult .
Nicio diferenta? Continua să citești…
8. Rezolvați eroarea de firmware pentru PCI-Express
Unii drivere nu rulează exact așa cum ar trebui în Windows 10. Unul care s-a descoperit că cauzează o utilizare 100% HDD este driverul StorAHCI.sys, care are un bug de firmware. StorAHCI.sys destinat dispozitivelor de stocare conectate la computerul sau placa de bază a laptopului prin intermediul Interfaței avansate a controlorului de gazdă PCI-Express.
Dacă ai reușit până acum fără succes, aceasta ar putea fi problema.
Deschide Manager de dispozitiv (utilizați căutare Windows 10 sau Click dreaptaAcest computer în Windows Explorer, apoi Proprietăți> Manager dispozitive) și extindeți-vă Controlere ATA / ATAPI IDE. Dacă este înscrisă o intrare AHCI Controller, faceți dublu clic, apoi deschideți butonul Conducător auto filați și selectați Detaliile șoferului.
Șoferul este listat ca fiind C: \ Windows \ system32 \ drivers \ storahci.sys? Dacă da, ați putea fi afectat de acest bug.
Închideți caseta cu detaliile șoferului și treceți la Detalii fila, selectare Calea instanței dispozitivului din meniul derulant. Unde este listată Valoarea, Click dreaptași selectați Copie. Lansați editorul de text (cum ar fi Notepad) și Pastă conținutul din.
Apoi, apăsați WIN + R și tip regedit, urmată de O.K buton. Navigați la această adresă: HKEY_LOCAL_MACHINE \ System \ CurrentControlSet \ Enum \ PCI \ și folosiți șirul lipit de mai sus pentru a deschide controlerul AHCI corect, urmat de numărul aleatoriu.
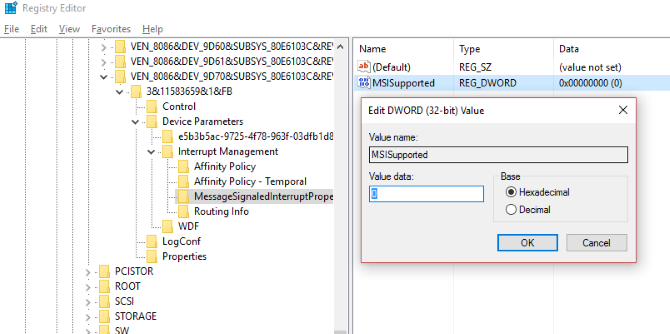
Aici, extinde-te Parametrii dispozitivului \ Gestionarea întreruperilor \ MessageSignaledInterruptProperties și ar trebui să vedeți MSISupported listat în panoul din dreapta. Faceți dublu clic pe acest lucru, apoi modificați datele Valoare: la 0. Clic O.K pentru a confirma și urma instrucțiunile pentru a reporni Windows.
9. Steamul vă scade HDD-ul?
Vă bucurați de jocuri și aveți instalat Steam? Există șanse mari ca acest sistem de livrare digital să provoace o utilizare a discului 100%.
De obicei, acest lucru se datorează livrării de actualizare, ceea ce face ca descărcătorul de fundal să fie prins într-o buclă. Ștergeți cache-ul Steam pentru a remedia această problemă.
În primul rând, asigurați-vă că ați părăsit Steam. În cazul în care Steam este o cauză probabilă a erorii de utilizare a discului 100%, acesta poate fi blocat atunci când încercați să ieșiți. În acest caz, utilizați Windows 10 Task Manager pentru a închide software-ul.
Apoi, deschideți secțiunea WIN + R rulați caseta și intrați
abur: // flushconfigVeți vedea o casetă de dialog care vă informează că conținutul va fi șters.
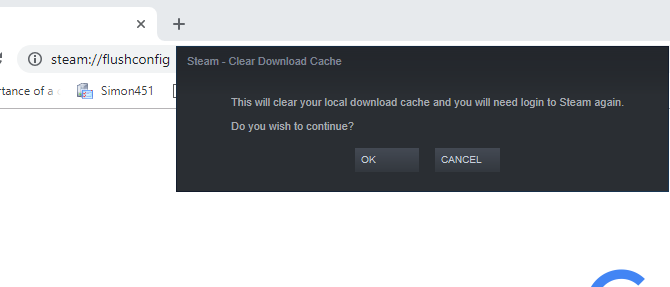
Clic O.K a inainta, a merge mai departe.
Rețineți că jocurile și salvările vor fi păstrate, deci nu există riscul ca acestea să fie șterse.
10. Dezactivează urmărirea diagnosticului în Windows 10
În cele din urmă, merită să luăm în considerare impactul urmărirea diagnosticului în Windows 10 13 Instrumente de diagnosticare Windows pentru a verifica starea de sănătate a computeruluiUtilizați aceste instrumente de diagnosticare a computerului pentru a rula o verificare a stării de sănătate a computerului și pentru a rezolva problemele. Unele acceptă, mai precis, diagnosticul Windows 10. Citeste mai mult . O caracteristică pe care altfel s-ar putea să o dezactivați din motive de confidențialitate, a fost acuzată de utilizarea 100% HDD pe multe PC-uri.
Când vine vorba de reducerea utilizării hard disk-ului dvs., este mai rapid să dezactivați pur și simplu serviciul DiagTrack. Dacă aceasta este sursa erorii de utilizare a discului 100% în Windows 10, puteți opri lansarea serviciului.
Cu toate acestea, pentru a face acest lucru, va trebui să accesați promptul de comandă în modul de administrare.
Faceți acest lucru făcând clic pe start și tastând cmd în caseta de căutare. Așteptați rezultatele și faceți clic dreapta pe promptul de comandă, selectarea Rulat ca administrator.
Click dreapta start buton și selectați Prompt de comandă (Admin), apoi introduceți aceste comenzi pentru a dezactiva și opri DiagTrack:
sc config "DiagTrack" start = dezactivat. sc stop "DiagTrack"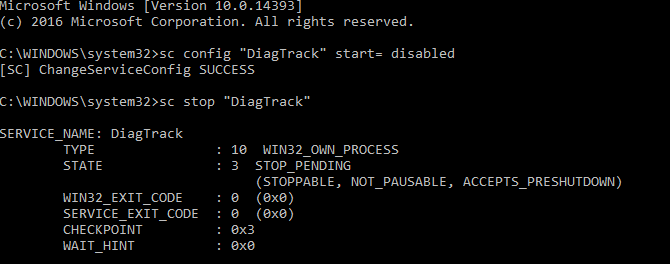
În plus, s-ar putea să vă îndreptați către Setări> Sistem> Notificare și acțiuni și dezactivați Obțineți sfaturi, trucuri și sugestii pe măsură ce utilizați Windows. Făcând acest lucru s-a demonstrat că îmbunătățește lucrurile.
11. Actualizarea Windows poate provoca utilizarea unui disc ridicat
Pe lângă faptul că afectează modificările pe care le faceți computerului dvs. atunci când rezolvați problema de utilizare a discului 100%, Windows Update poate fi, de asemenea, o cauză.
Acest lucru se întâmplă de obicei numai atunci când Windows Update are o problemă (care se datorează de obicei unui fișier care refuză descărcarea). Aveți două opțiuni aici:
- Lăsați computerul în pace- închideți toate aplicațiile deschise și așteptați. În cele din urmă, fișierele se vor descărca, dar în funcție de modul în care Windows Update este programat pe computer, poate fi nevoie de o repornire.
- Opriți computerul—După ce ați făcut asta, reporniți și așteptați ca Windows Update să rezolve problema.
După ce actualizarea sa terminat de descărcat, este înțelept să o executați cât mai curând posibil. Nu uitați să verificați toate corecțiile anterioare pentru utilizarea discului 100% înainte de a continua; așa cum sa arătat mai sus, Windows Update poate inversa aceste corecții Cum să rezolvați problemele de actualizare Windows în 5 pași simpliAți eșuat Windows Update? Poate că descărcarea s-a blocat sau actualizarea a refuzat instalarea. Vă vom arăta cum să remediați cele mai frecvente probleme cu Windows Update în Windows 10. Citeste mai mult .
12. Resetați-vă memoria virtuală
Memorie virtuala Memoria dvs. virtuală este prea scăzută? Iată Cum se remediază!Problemele cu memoria computerului pot încetini computerul în timp. Iată cum puteți seta dimensiunea memoriei virtuale și crește performanța. Citeste mai mult este o combinație de spațiu RAM și hard disk și poate fi responsabil pentru utilizarea excesivă a HDD-ului. Dacă nu există suficientă RAM pentru a efectua o sarcină, HDD-ul este utilizat pentru a suplimenta memoria RAM. Datele mutate pe HDD sunt apoi returnate la RAM când este necesar.
Dacă ați ajuns până acum și încă nu veți rezolva problema de utilizare a discului 100%, ar putea merita să vă resetați memoria virtuală.
Deschideți ecranul Sistemului cu Windows + Break / Pauză, apoi Setari de sistem avansate pe stanga. În caseta rezultată, selectați tasta Avansat fila, apoi sub clic pe Performanță Setări.
Aici veți găsi altul Avansat fila, care are o secțiune etichetată Memorie virtuala. Clic Schimbare și debifați caseta de selectare pentru Gestionează automat dimensiunea fișierului de paginare pentru toate unitățile.
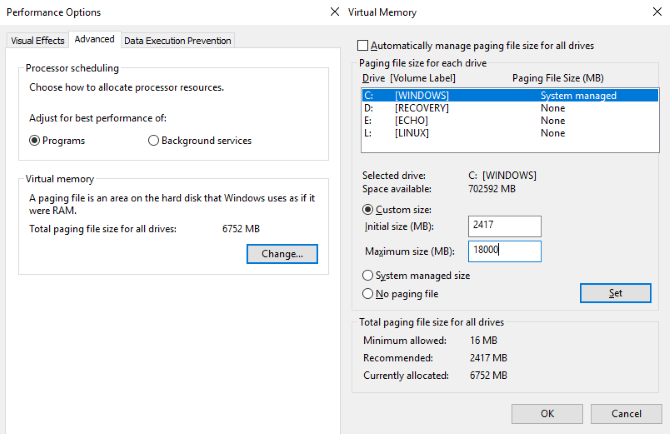
Rămânând pe acest ecran, selectați unitatea Windows (de obicei C :) și apoi Marime personalizata. Aici, adăugați un Mărimea inițială și a Dimensiune maximă; rețineți că ambele sunt măsurate în MB și nu în GB.
Aceste numere pot fi confuze, așa că, cu prima valoare, se bazează pe opțiunea recomandată. Pentru valoarea maximă, vizați o cifră de cel mult 1,5 ori memoria RAM a sistemului Tot ce trebuie să știți despre RAM și Managementul memorieiRAM este memoria computerului dvs. pe termen scurt. Prin urmare, gestionarea memoriei are un impact semnificativ asupra performanței sistemului. Aici vă explicăm cum funcționează memoria RAM și dacă puteți face ceva pentru a crește eficiența acesteia. Citeste mai mult .
De exemplu, un computer cu 4 GB RAM ar trebui să nu depășească 6.5 GB (6144MB).
Cu valorile introduse, faceți clic pe A stabilit, apoi O.K a continua. Acum trebuie să ștergeți fișierele temporare care au fost utilizate în alocarea de memorie virtuală anterioară.
Faceți acest lucru prin deschiderea casetei Run (WIN + R) apoi intrând „temp”. Când se deschide directorul temp, selectați toate fișierele (Ctrl + A) și atingeți Șterge pe tastatura ta.
13. Activați modul de înaltă performanță
Un ultim lucru de încercat este modificarea setărilor de alimentare cu Windows. Modurile de alimentare standard sunt mai predispuse la eroarea de utilizare a discului 100%, dar trecerea la performanțe înalte depășește adesea problema.
Dezavantajul este, desigur, că computerul dvs. va folosi mai multă putere. Datorită proiectării moderne a procesorului, aceasta nu ar trebui să fie o problemă masivă. Cu toate acestea, notebook-urile și laptopurile de înlocuire pentru desktop pot avea un impact asupra duratei de viață a bateriei.
La schimbare la performanță înaltă Accelerați Windows cu 10 trucuri și HacksCăutați să accelerați calculatorul fără a petrece mult timp? Iată 10 modificări pentru a face Windows-ul mai rapid care durează 10 minute sau mai puțin. Citeste mai mult , deschideți ecranul Power & Sleep cu WIN + X> Opțiuni de alimentare.
Aici, faceți clic Setări suplimentare de alimentare, Selectați Performanta ridicata, apoi O.K.
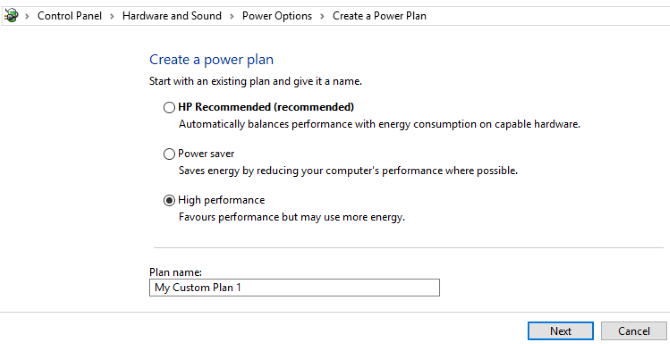
Dacă aceasta nu este o opțiune afișată, va trebui să vă creați propriul plan de alimentare personalizat. Clic Creați un plan de putere, atunci alege Performanta ridicata. Dați planului un nume, modificați setările personale de care aveți nevoie, apoi selectați-l ca un plan de alimentare pe care să îl utilizați.
Într-un moment sau două, problema de utilizare a discului de 100% ar trebui să scadă până la mai puțin de 10%.
14. Instalați cele mai recente drivere SATA
Un driver de dispozitiv de stocare ar putea duce la eroarea de utilizare a discului 100%?
Calculatorul dvs. Windows 10 utilizează aproape sigur conexiunile SATA pentru hard disk-uri, SSD-uri și unități optice. Dacă driverele nu sunt la zi, poate apărea eroarea de utilizare a discului.
Evitați acest lucru prin actualizarea la cele mai recente drivere SATA.
Deschideți meniul Power User cu WIN + X și selectați Manager de dispozitiv. De aici, extindeți-vă Controlere de stocare, apoi identificați controlerul corect pentru dispozitivele dvs. SATA. Dacă nu puteți face acest lucru, nu vă faceți griji - pur și simplu actualizați ambele.
Pentru a actualiza, Click dreapta pe fiecare controler și selectați Actualizați driver-ul.
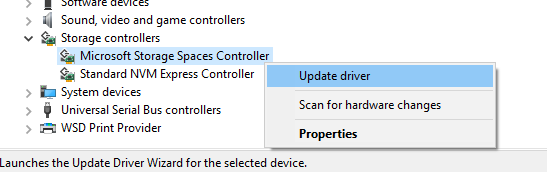
Selectează Căutați computerul meu pentru software pentru driver opțiune, atunci Permiteți-mi să aleg dintr-o listă de drivere disponibile pe calculatorul meur. Aici, alege Controler standard AHCI și vedeți cum acest lucru afectează performanța.
Este posibil să fie nevoie să reporniți Windows pentru ca acest lucru să aibă efect. Rețineți că, dacă nu funcționează, puteți încerca în continuare verificând un nou driver pentru site-ul web al producătorului. Aceasta poate fi instalată folosind instrucțiunile care o însoțesc.
Utilizarea pe disc ar trebui să fie rar 100%
Simplu, nu există prea puține motive pentru ca încărcarea discului dvs. să fie aproape de 100%, cu siguranță nu în condiții de utilizare normală. Un computer lent este unul cu o problemă și dacă nu îl puteți remedia prin dezactivarea unui plugin de browser, oprirea serviciilor sau rularea software-ului antivirus, atunci problema poate fi legată de hardware.
Poate că unitatea ta îmbătrânește; acesta poate fi defect sau cablurile pot avea nevoie de înlocuire. În mod alternativ, există șansa ca problema să fie conectată la instrumentul de defragere Windows.
Dacă computerul încearcă să defragă unitatea, dar HDD-ul dvs. este de fapt un SSD, atunci pot apărea probleme grave. Aflați acest lucru prin deschiderea Planificator de sarcini (WIN + Q, introduceți „task scheduler”) și dezactivați toate sarcinile programate de defragere a discului.
Încercați aceste corecții data următoare când computerul Windows încetinește. Asigurați-vă că verificați indexul de experiență Windows să identifice periodic probleme de performanță care au nevoie de o rezoluție imediată. Și adăugați aceste corecții la setul dvs. de abilități pentru rezolvarea problemelor Windows enervante 8 Probleme enervante cu Windows 10 și cum să le remedieziActualizarea la Windows 10 a fost simplă pentru majoritatea, dar unii utilizatori vor întâmpina întotdeauna probleme. Fie că este vorba de un ecran intermitent, probleme de conectivitate la rețea sau de scurgere a bateriei, este timpul să rezolvați aceste probleme. Citeste mai mult :
Christian Cawley este redactor redactor pentru securitate, Linux, bricolaj, programare și tehnică explicată. De asemenea, el produce Podcast-ul cu adevărat util și are o experiență vastă în suport pentru desktop și software. Colaborator al revistei Linux Format, Christian este un tinkerer Raspberry Pi, iubitor Lego și fan retro al jocurilor de noroc.


