Publicitate
Calculatorul dvs. este o adevărată mină de aur a informațiilor personale și private. Detaliile bancare, documentele de afaceri, fotografiile sentimentale și multe altele trebuie păstrate în siguranță. Din fericire, Windows 10 are o serie de metode de blocare Cele mai bune 6 metode pentru a vă bloca computerul WindowsBlocarea computerului este esențială pentru prevenirea accesului nesupravegheat. Iată câteva moduri grozave de a face acest lucru în orice versiune de Windows. Citeste mai mult pentru a vă proteja datele.
Să aruncăm o privire asupra fiecărui mod în care vă puteți proteja parola cu Windows 10.
Parole
Parola are câteva arome diferite, în funcție de tipul Contului de utilizator Windows 10 de pe computer. Există ușoare diferențe.
Cont Microsoft
Majoritatea utilizatorilor Windows 10 își vor bloca contul folosind parola contului Microsoft. În timpul instalării Windows 10, vi s-a solicitat adresa de e-mail și parola contului dvs. Microsoft. Acesta este utilizat pentru a crea un Cont de utilizator care este securizat cu parola furnizată.
Securizarea computerului Windows 10 cu parola contului Microsoft are pozitive și negative.
În mod pozitiv, computerul dvs. este securizat cu (sperăm) o parolă foarte puternică, de o singură utilizare. Utilizarea contului Microsoft aduce și alte avantaje. De exemplu, cheia de licență Windows 10 link-uri direct la contul dvs. Microsoft Tot ceea ce ar trebui să știți despre cheile de produs Windows25 de caractere guvernează sistemul Windows. Cheia dvs. de produs valorează 100 USD sau mai mult, indiferent dacă ați actualizat sau nu la Windows 10. Vă explicăm ce puteți face și nu puteți face cu licența Windows. Citeste mai mult , în loc de hardware-ul sistemului Întrebări frecvente pentru activare și licență pentru Windows 10Una dintre marile confuzii din jurul Windows 10 se referă la licențiere și activare. Această întrebare frecventă va arunca ceva lumină, va explica ce s-a schimbat cu Windows 10 versiunea 1511 (Fall Update) și va traduce codurile de eroare legate de activare. Citeste mai mult . Asocierea contului Microsoft cu cheia produsului face instalarea hardware nouă ceva mai ușoară decât înainte.
Un alt avantaj al utilizării contului dvs. Microsoft este sincronizarea setărilor. Setările dvs. personale se vor sincroniza pe toate dispozitivele la care vă conectați, economisind timp pe fiecare dispozitiv.
Dezavantajul este să introduceți parola contului dvs. Microsoft la fiecare autentificare. În plus, dacă uitați, veți fi blocat din Windows 10 și va trebui să resetați parola pentru întregul cont. Aceasta creează o problemă imediată dacă aveți un singur computer.
Conectarea la contul Microsoft este, de asemenea, o problemă de confidențialitate. Windows 10 este încă încărcat de îngrijorările de confidențialitate și „atunci când vă conectați la contul Microsoft, noi [Microsoft] creăm un înregistrarea înregistrării dvs., care include data și ora, informații despre serviciul la care v-ați conectat ”, precum și IP-ul dvs. abordare. Acesta din urmă vă trădează locația, chiar dacă aveți setări de locație dezactivate.
Cont local
Nu vă place să folosiți contul dvs. Microsoft pentru a securiza Windows 10? Puteți utiliza un cont local. Un cont local oferă același nivel de protecție a parolei ca și contul Microsoft, deși nu este legat direct de adresa dvs. de e-mail.
Microsoft nu arată în întregime clar că un cont local este o opțiune. Cu toate acestea, dacă doriți să comutați, puteți urma ghidul nostru despre cum să creați un cont local Cum să ștergeți contul Microsoft și să creați o autentificare locală la Windows 10Aveți probleme de confidențialitate cu privire la utilizarea unui Cont Microsoft în cloud? Iată cum să creați un cont local de autentificare Windows 10. Citeste mai mult . Doar asigurați-vă că setați o parolă puternică!
Alternativ, dacă tocmai ați început să instalați Windows 10, puteți selecta o Cont offline în loc să furnizați datele de autentificare ale contului dvs. Microsoft.
PIN
Windows 10 are mai multe metode alternative de securizare a sistemului. Utilizarea unui PIN este una dintre ele. Utilizarea unui PIN are pozitive distincte. Un lucru pozitiv major este lungimea mult redusă a parolei. Flipside? PIN-ul dvs. este mult, mult mai scurt și, prin urmare, mai ușor de fisurat. Este incredibil de ușor să crape un cod PIN de patru cifre.
Setați un cod PIN
presa Cheia Windows + I pentru a deschide meniul Setări. Capul spre Conturi> Opțiuni de conectare. Sub PIN, selectați Adăuga.

Introduceți parola curentă a contului dvs. Windows 10. Acum introduceți codul PIN dorit. Codul PIN nu poate fi un model numeric. De asemenea, m-aș feri de zilele de naștere, de numerele de telefon și de alte modele, cum ar fi 753159 (diagonalele tastatură numerică) sau 0258/8520 (rândul central al numerelor tastaturii).
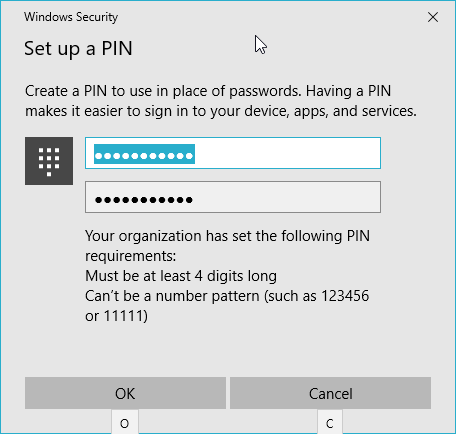
După ce aveți un cod PIN puternic, apăsați O.K.
Ați uitat codul PIN? Selectați Mi-am uitat PIN-ul și introduceți ultima parolă a contului. Acest lucru vă va oferi opțiunea de a reseta codul PIN sau de a elimina cu totul.
Poză Parolă
Picture Password este o caracteristică nouă pentru Windows 10. În esență, este o parolă cu gesturi glisante suprapusă pe o imagine la alegere. Ca atare, acesta se potrivește cu introducerea tactilă, mai degrabă decât o combinație de tastatură și mouse.
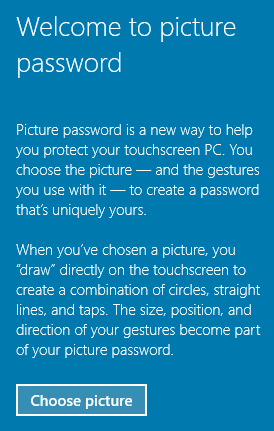
Cu toate acestea, asta nu înseamnă că nu îl poți folosi.
Setați o parolă imagine
De la Opțiuni de conectare pagina, selectați Poză Parolă. Introduceți parola contului curent.
Apoi, alege poza ta. Am fost pentru afișul cu imagini caracterizate MakeUseOf. Acum, desenează trei gesturi pe ecran. Vă las gesturile la dispoziție, dar nu uitați că aceasta va fi parola dvs. Gândiți-vă la forme și modele de bază.
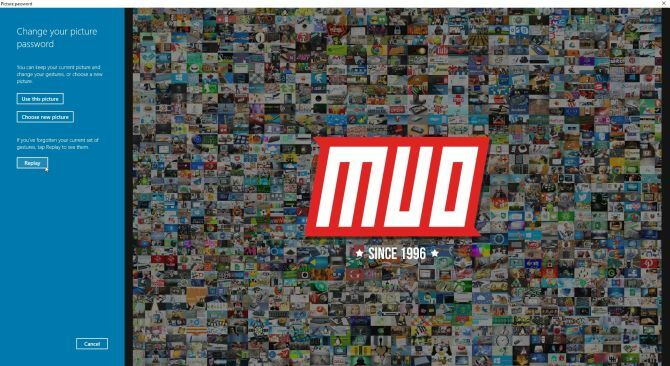
Reintroduceți gesturile pentru a seta parola imaginii. Următoarea autentificare va necesita parola pentru poză.
Dacă uitați parola, există încă opțiunea de a introduce parola contului dvs. pentru a avea acces la Windows 10. Eliminarea parolei de imagine este ușoară. Întoarceți-vă înapoi la Opțiuni de conectare pagina și selectați Elimina.
Blocare dinamică
Blocarea dinamică este o nouă metodă de blocare Windows 10, Cum să blocați automat Windows 10 ori de câte ori părăsiți biroulWindows se blochează automat după un timp inactiv, dar nu este instantaneu. Iată o nouă caracteristică care vă permite să blocați computerul automat atunci când îl părăsiți. Citeste mai mult ceea ce vă permite să blocați computerul atunci când telefonul vă iese.
Cu blocarea dinamică activată, nu mai trebuie să vă amintiți să apăsați Cheia Windows + Lsau faceți clic pe meniul Start. Bluetooth este cheia aici. Veți avea nevoie de un adaptor Bluetooth sau de un dispozitiv cu Bluetooth integrat.
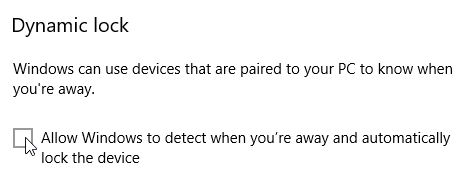
Primul, conectați-vă telefonul la Windows prin Bluetooth Cum să vă conectați telefonul mobil la un computer folosind BluetoothAveți nevoie să vă conectați telefonul mobil la un computer folosind Bluetooth? Iată cum puteți configura o conexiune Bluetooth și transferul fișierelor. Citeste mai mult . După ce ați făcut acest lucru, apăsați Cheia Windows + I și se îndreaptă spre Conturi> Opțiuni de conectare. Bifează caseta care spune Permiteți Windows-ului să detecteze când sunteți departe și blocați automat dispozitivul.
Data viitoare când telefonul dvs. Bluetooth împerecheat se va muta din vecinătatea sistemului Windows 10, conexiunea va scădea și computerul se va bloca.
Blocarea dinamică este un adaos bun la lista de opțiuni de conectare, dar nu este Grozav. În anumite scenarii, te-ar putea compromite de fapt fără să îți dai seama. Spuneți că sunteți într-o cafenea care lucrează la un document privat. Blocarea dinamică este activată. Vă îndreptați către contorul ușor întunecat pentru un alb plat cu o lovitură suplimentară, presupunând că Dynamic Lock va începe. Dar nu sunteți destul de în afara domeniului și o persoană nefastă face o fotografie portofoliului.
Știu că este o întindere. Dar aceste lucruri se întâmplă.
Inchis
Am analizat toate modalitățile de protejare a parolei cu Windows 10. Am considerat argumentele pro și contra folosirii unui cont Microsoft vs. un cont local pentru securizarea Windows 10. Și cel mai important sfat de parolă dintre toate? Asigura-ti contul cu o parolă puternică, de o singură utilizare 6 sfaturi pentru crearea unei parole de nerefuzibil de care vă puteți amintiDacă parolele dvs. nu sunt unice și neîntrerupte, este posibil să deschideți ușa din față și să-i invitați pe tâlhari să ia masa. Citeste mai mult . Fa-o acum!
Cum blocați Windows 10 în jos? Favorizați un cont local pe un cont Microsoft? Puteți împărtăși sfaturile de creare a parolelor cu cititorii noștri? Să ne cunoaștem gândurile de mai jos!
Credite imagine: Martin Hladky / Shutterstock
Gavin este un scriitor principal pentru MUO. El este, de asemenea, editorul și managerul SEO pentru site-ul suror-focalizat MakeUseOf, Blocks Decoded. Are o diplomă de scriere contemporană (Hons), cu practici de artă digitală, puse de pe dealurile Devon, precum și peste un deceniu de experiență de scriere profesională. Îi savurează cantități copioase de ceai.


