Publicitate
În aceste momente fericite, aveți nevoie de tot ajutorul pe care îl puteți obține pentru a vă gestiona fotografiile.
V-am arătat cum să importați, organizați și editați fotografii în Fotografii pe macOS. Acum vom vedea ce altceva puteți face cu aplicația Fotografii pentru a vă păstra colecția de fotografii / video strălucitoare și la zi.
1. Configurați foldere
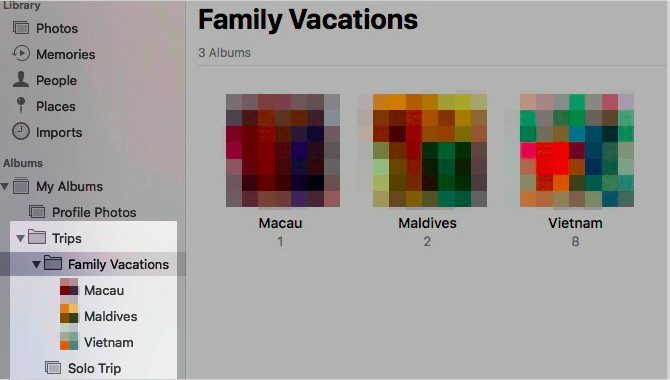
Colecțiile de fotografii pot scăpa de sub control într-un bliț (nu este prevăzut niciun punct). Dar le puteți păstra sortate în Apple Photos prin configurarea folderelor. Click pe Fișier> Folder nou pentru a incepe.
Albumele și folderele pot fi schimbate. Sunt ei? Deloc. Albumele vă permit să vă organizați fotografiile și videoclipurile, în timp ce folderele vă permit să vă organizați albumele.
Dosarele pot avea foldere în ele și pot avea și albume cuibărite. Dar albumele nu pot avea elemente pentru copii.
Structura folderului este utilă pentru gestionarea colecțiilor de colecții în jurul unei anumite teme. Să presupunem că aveți un album separat pentru fiecare călătorie pe care ați avut-o vreodată cu familia. Atunci are sens să aducem toate acele albume sub o singură umbrelă, care poate fi folderul dvs. Vacanțe pentru familie.
2. Etichetează persoane
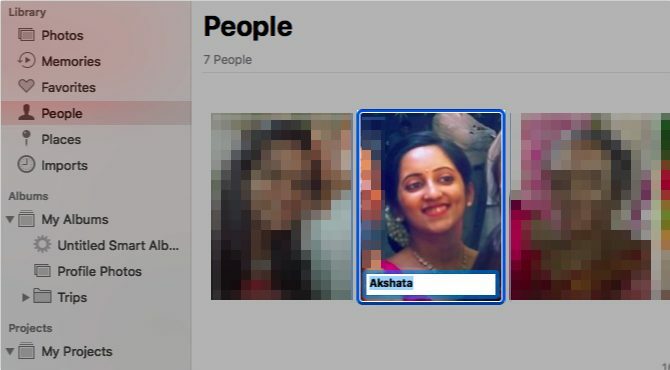
Este convenabil dacă puteți izola fotografii ale anumitor prieteni sau membri ai familiei. Fotografiile știu acest lucru și ușurează calea pentru dvs. permițându-vă să etichetați oamenii în fotografii.
Aplicația scanează automat fețele care apar în fotografiile dvs. și le colectează în oameni secțiune a barei laterale. Făcând dublu clic pe o față afișează fotografii în care apare acea față, pe toate albumele.
Puteți potrivi nume cu fețe făcând clic pe butonul Nume opțiune care apare când treceți peste o față. După ce ați etichetat oamenii astfel, puteți căuta fotografiile tastând numele lor în caseta de căutare.
Vă vom întrerupe cu un cuvânt de avertizare aici: deși este extraordinar că puteți eticheta oamenii în fotografii, trebuie să luați în considerare impactul recunoașterii faciale asupra vieții private.
3. Adăugați informații despre locație
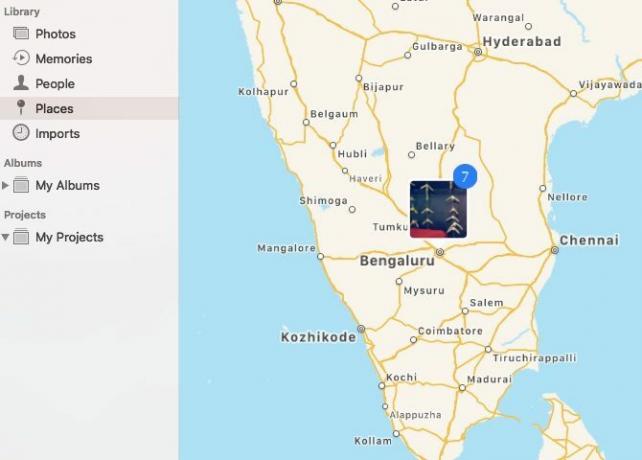
Toate fotografii care au o locație atribuită acestora apare pe o hartă interactivă în Locuri secțiune a barei laterale. Faceți clic pe miniatura care apare pentru o anumită locație și veți obține o vedere grilă a tuturor fotografiilor atribuite.
Nu toate fotografiile culeg automat informațiile despre locație. Pentru unii, va trebui să îl adăugați singur. Pentru a face acest lucru, începeți prin deschiderea unei fotografii și faceți clic pe butonul eu pictogramă, pe care o veți găsi în bara de instrumente primară din partea de sus.
Ar trebui să vedeți acum fotografia Info secțiune într-o fereastră pop-up. Faceți clic pe butonul Alocați o locație placeholder în partea de jos a acestei ferestre.
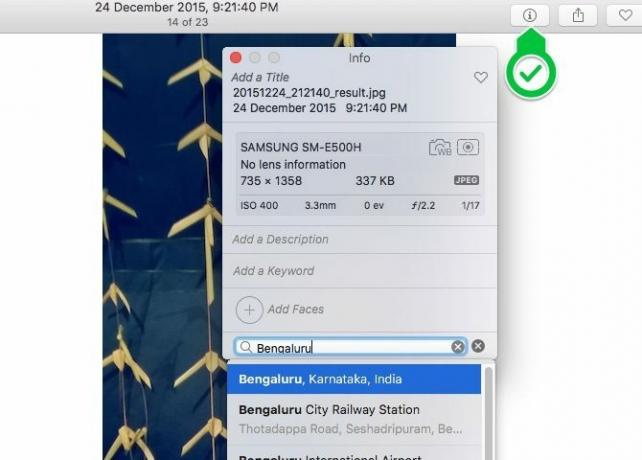
După ce introduceți o locație la alegere și apăsați introduce, acolo apare o mică hartă interactivă cu pinul corect. Rețineți că puteți adăuga, de asemenea, un titlu, un cuvânt cheie și o descriere pentru fotografie din această fereastră.
Puteți atribui o locație fotografiilor pe rând sau în vrac; procesul pentru ambele este același.
4. Transformați albumele în amintiri
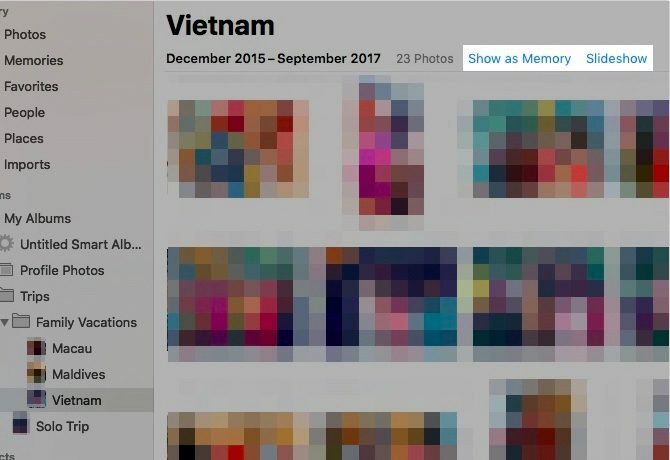
Dacă faceți clic pe Amintiri în bara laterală Fotografii, veți vedea că Fotografiile au făcut cele mai bune fotografii și le-au transformat în prezentări de diapozitive. Cu aceste compilații speciale, vei fi sigur că vei redescoperi câteva fotografii uimitoare de care nu ai uitat decât toate.
Cu toate acestea, Apple nu primește întotdeauna selecția foto. Prin urmare, este posibil să doriți să ștergeți câteva din memoriile create de Apple și să transformați albumele în memorii.
Deschideți orice album și faceți clic pe butonul Afișați ca memorie link pentru ca albumul să apară sub Amintiri. Dacă doriți să vedeți albumul ca o prezentare de diapozitive fără a-l transforma într-o memorie, faceți clic pe butonul Prezentare imagini link în schimb.
Puteți vedea, de asemenea, o grămadă de fotografii ca prezentare de diapozitive. Pentru a face acest lucru, faceți clic pe butonul Joacă Slideshow opțiune în meniul contextual pentru grupul de fotografii selectate.
Pentru a reda o memorie selectată, faceți clic pe ea Joaca butonul din bara de instrumente de sus și apoi pe butonul Joacă Slideshow butonul din meniul care apare. Observați că puteți schimba și tema și muzica de fundal pentru memorie din acest meniu.
5. Activați sincronizarea Cloud
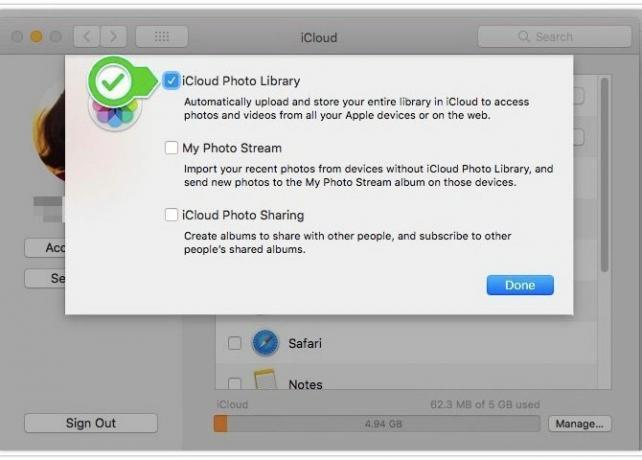
Salvarea fotografiilor pe iCloud le face accesibile de pe orice dispozitiv cu conexiune la internet. Vei fi bucuros să știi asta modificările pe care le faceți pentru fotografii sunt sincronizate cu iCloud.
Asigurarea faptului că aveți copii de rezervă pentru fotografii în mai multe locații vă va ajuta să vă recuperați de la posibile greșeli de date, fără să spargeți transpirația.
Dacă doriți să utilizați funcția de sincronizare cloud pentru biblioteca foto, accesați Preferințe de sistem> iCloud. Acolo, faceți clic pe butonul Opțiuni buton de lângă Fotografii. Acum, în caseta care apare, selectați caseta de selectare pentru Biblioteca foto iCloud și a lovit Terminat buton.
(Doriți să vă păstrați fotografiile din cloud, dar să le sincronizați pe dispozitivele Apple? În pasul de mai sus, selectați tasta Fluxul meu foto căsuță în loc de butonul Biblioteca foto iCloud Caseta de bifat. Această sincronizare bidirecțională funcționează numai pentru 1.000 dintre cele mai recente fotografii.)
Rețineți că Apple alocă doar 5 GB spațiu de stocare gratuit fiecărui utilizator iCloud. Dacă aveți o copie de fotografii cu dimensiuni importante, este posibil să rămâneți fără spațiu rapid. Și mai devreme sau mai târziu, va trebui gândiți-vă să cumpărați mai mult spațiu de stocare iCloud Este în sfârșit momentul să cumpărați mai mult spațiu de stocare iCloud?Acum, că stocarea iCloud costă considerabil mai puțin decât o obișnuia, s-ar putea să fie momentul să treci la un nivel de peste 5 GB. Citeste mai mult .
Pentru a accesa online fotografiile sincronizate cu iCloud, va trebui să vizitați iCloud.com și conectați-vă cu ID-ul Apple.
6. Configurați albume inteligente
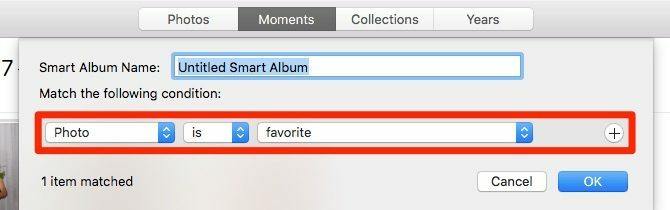
O mână de aplicații Mac vă permit să creați grupuri inteligente pentru a filtra elementele pe baza unuia sau mai multor criterii. Fotografiile sunt una dintre acele aplicații și numește aceste grupuri speciale albume inteligente.
Albumele inteligente vin la îndemână atunci când doriți, să spunem, să filtrăm fotografiile care se potrivesc cu un anumit cuvânt cheie sau cu un anumit set de persoane. De asemenea, puteți utiliza albume inteligente pentru a izola imaginile pe care Fotografiile nu le-a putut sincroniza cu iCloud.
Pentru a începe configurarea unui album inteligent, faceți clic pe Fișier> Album inteligent nou. Vei primi apoi o casetă pop-up unde poți selecta condițiile pentru filtrarea fotografiilor dintr-un set de meniuri derulante. După ce aveți aceste condiții în loc, apăsați pe O.K buton. Albumul va apărea apoi sub Albumele mele în bara laterală.
7. Reparați biblioteca foto
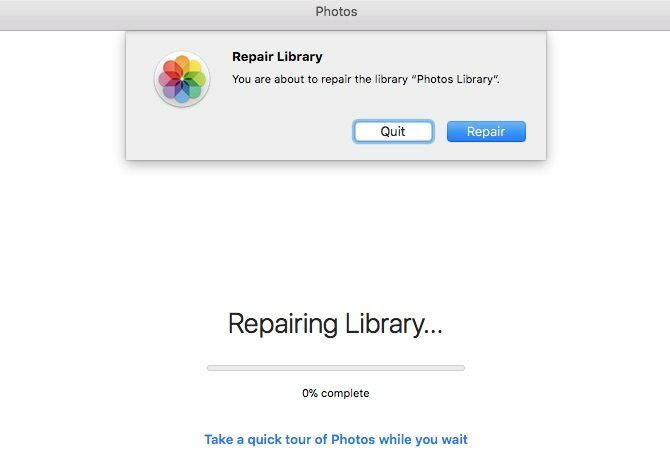
Dacă aplicația Fotografii nu se deschide sau dacă se defectează prea des, puteți spune macOS-ului să o repare. Pentru a face acest lucru, mențineți apăsat butonul Opțiune și Cmd taste când deschideți aplicația.
Odată ce ați lovit Reparație butonul din caseta de dialog care apare, instrumentul de reparare încorporat face restul. Rezolvă problemele bazei de date și inconsecvențele pentru ca aplicația Fotografii să funcționeze din nou.
S-ar putea să aștepți un pic de a face în funcție de dimensiunea bibliotecii. După finalizarea procesului de reparare, Fotografiile se relansează de la sine.
8. Creați cărți și calendare foto
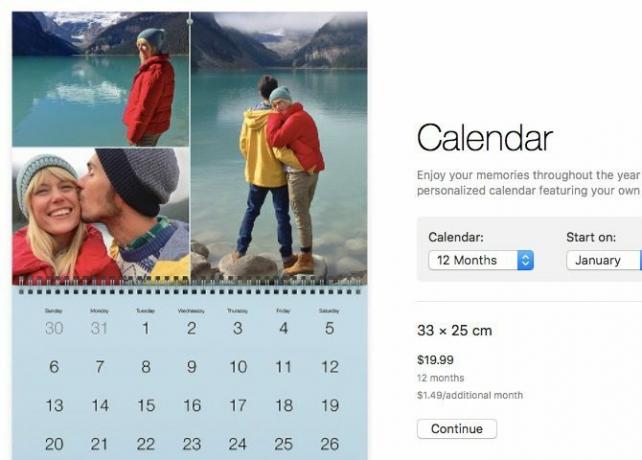
Dacă doriți să transformați o parte din amintirile dvs., să spunem, o carte foto sau un calendar, o puteți face chiar din aplicația Fotografii. Mai mult, puteți livra produsul în fața ușii. Pentru a începe, treceți peste Proiectele mele în bara laterală și faceți clic pe butonul Plus (+) buton care apare lângă el.
Veți primi un meniu derulant pentru a selecta tipul de produs pe care doriți să-l vedeți în tipar. După ce selectați asta, aplicația preia. Vă parcurge procesul de alegere a unei teme, adăugarea de imagini, editarea machetei și plasarea comenzii pentru produs.
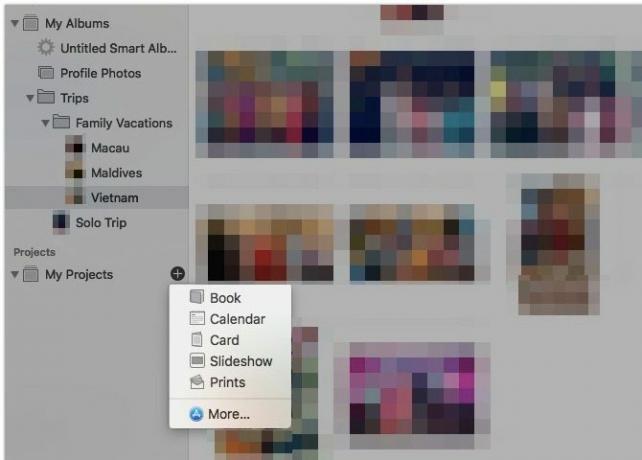
Combinat cu aplicația Image Capture 4 modalități practice de a utiliza aplicația de captare a imaginii pentru MacAplicația Image Capture de pe Mac este un instrument liniștit, dar util. Iată câteva utilizări practice pentru Image Capture pe care trebuie să le verificați. Citeste mai mult , puteți importa fotografiile familiei într-o carte minunată.
Mac Photo Management simplificat
După ce aveți înțeles elementele de bază ale Apple Photos pe Mac, sunteți mai bine pregătiți pentru a vă păstra bine amintirile digitale. Asigurați-vă că nu faceți greșelile obișnuite de gestionare a fotografiilor, și veți fi gata să faceți ca albumele dvs. foto să fie încântătoare!
Dacă doriți o alternativă ușoară la Fotografii pentru actualizarea și organizarea colecției de fotografii, încercați una dintre acestea aplicații de vizualizare a imaginilor de top pentru macOS Cele mai bune 5 aplicații pentru Mac Image Viewer cu funcții uniceCăutați un vizualizator de imagini mai puternic pentru Mac-ul dvs.? Aruncați o privire la aceste alegeri care oferă multă flexibilitate. Citeste mai mult .
Akshata s-a instruit în testare manuală, animație și design UX înainte de a se concentra pe tehnologie și scriere. Aceasta a reunit două dintre activitățile ei preferate - sensul sistemelor și simplificarea jargonului. La MakeUseOf, Akshata scrie despre a profita la maxim de dispozitivele tale Apple.