Publicitate
Ce funcționează inteligent? Ei bine, este în permanență în căutare de modalități de a simplifica și automatiza aproape fiecare „proces” din viața ta - de la a face cafea și a-ți lega pantofii, până la crearea prezentărilor de prezentări de diapozitive Cum se face o prezentare de diapozitive în WindowsDacă doriți să vă împărtășiți fotografiile cu lumea, o prezentare de diapozitive este exact ceea ce aveți nevoie. Iată tot ce trebuie să știți pentru a crea prezentarea de diapozitive perfectă. Citeste mai mult și studiind pentru un examen final 5 sfaturi pentru a preveni dependența de internet și studiul mai eficient Citeste mai mult .
O sarcină care consumă foarte mult timp este analizarea informațiilor despre site-ul dvs. web în Google Analyticsși apoi, cumva, să prezinți aceste date într-un mod care să aibă sens pentru persoanele care nu vărsă date și statistici Google Analytics toată ziua. Crearea rapoartelor Analytics poate dura și, uneori, este extrem de dificilă, dar utilizând unele dintre acestea trucuri de automatizare pe care vi le voi arăta în acest articol, puteți transforma un proiect laborios cu câteva clicuri.
Această automatizare utilizează Google Analytics Ghidul dvs. către Google AnalyticsAveți idee de unde provin vizitatorii dvs., ce browsere folosesc majoritatea, ce motoare de căutare folosesc sau care dintre paginile dvs. este cea mai populară? Citeste mai mult , IFTTT 5 rețete IFTTT neobișnuite la care nu te-ai gânditAi oameni de la IFTTT care fac ca automatizarea web să pară că se joacă copii. Este destul de impresionant. Am decis să încep în sfârșit să sap prin IFTTT pentru a vedea dacă pot să vin cu câteva ... Citeste mai mult , dropbox Ce este Dropbox? Ghidul utilizatorului Dropbox neoficialCe este Dropbox și cum îl utilizați? Ghidul nostru de utilizare Dropbox vă va explica tot ce trebuie să știți pentru a începe. Citeste mai mult și Gmail, iar în cele din urmă rezultă un raport de înaltă calitate pe care nu trebuie să-l reuniți în fiecare lună - practic se va crea singur!
Configurarea Google Analytics
Punctul de pornire al procesului îl reprezintă datele despre site-ul dvs. web. Deoarece marea majoritate a proprietarilor de site-uri web utilizează Google Analytics Google pornește Academia Analytics pentru a-i învăța pe oameni despre Google AnalyticsGoogle a înființat o Academie Analytics, cursuri online gratuite pentru a vă învăța totul despre Google Analytics. Încep cu un curs de trei săptămâni la care vă puteți înscrie chiar acum. Citeste mai mult , pe asta ne concentrăm aici. În Google Analytics, puteți crea e-mailuri personalizate care conțin date pe care le-ați distribuit. Le creezi accesând fila „Personalizare” din contul tău Google Analytics și făcând clic pe butonul „Nou raport personalizat”.
Pe acest ecran, veți pune la dispoziție valorile, dimensiunile și filtrele pentru a genera producția de date brute pe care o doriți. Dacă aveți nevoie de mai mult ajutor în acest sens, puteți citi articolul meu despre Raportare personalizată Google Analytics Automatizarea rapoartelor Google Analytics informative cu raportare personalizatăUn lucru pe care mi-am dorit întotdeauna să îl lucrez mai bine cu Google Analytics este un automat caracteristică de raportare care oferă informațiile pe care le doresc și în formatul care este ușor pentru oricine are nevoie... Citeste mai mult .
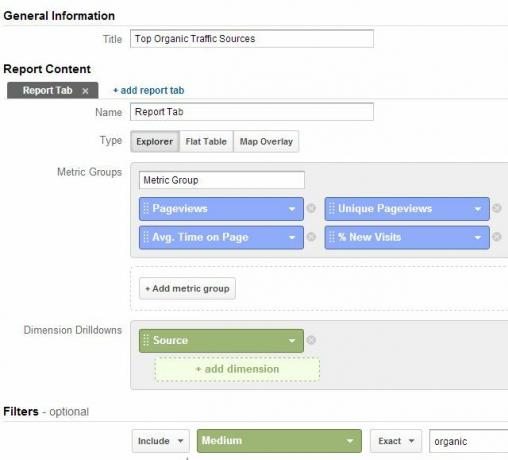
După ce ați creat raportul personalizat, este timpul să programați e-mailul care vă va trimite datele în contul dvs. Gmail. Faceți acest lucru făcând clic pe butonul „Email” din partea de sus a paginii dvs. de vizualizare personalizată, apoi completând toate câmpurile. Fiți foarte specific cu linia de subiect, deoarece acesta este textul exact pe care îl veți utiliza în Gmail pentru a recunoaște aceste date primite. De asemenea, frecvența de aici arată „O dată”, dar în cele din urmă veți dori să faceți acel „lunar” sau oricât de des doriți să generați aceste rapoarte automate. În cele din urmă, asigurați-vă că selectați formatul „CSV”.
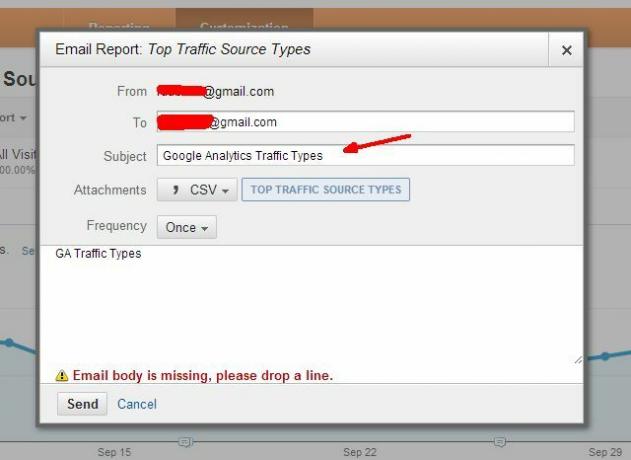
După ce ați transmis fluxul de date către Gmail, este timpul să configurați contul dvs. Gmail pentru a accepta aceste date.
Configurarea Gmail și IFTTT
În Gmail, doriți să identificați fluxurile de date primite cu o etichetă specifică. În contul dvs. Gmail, accesați setările și faceți clic pe elementul de meniu „Etichete”. Faceți clic pe butonul „Creare etichetă nouă”. În acest exemplu, am creat un filtru numit „Raport tipuri de trafic MUO” în folderul „Google Analytics Dashboard”. În sfârșit, creați un filtru de e-mail care caută orice e-mailuri primite cu subiectul ca tine („Tipuri de trafic Google Analytics” în cazul meu), apoi aplicați eticheta pe care ați creat-o. De asemenea, poate doriți să faceți clic pe „Salt în Inbox” dacă nu doriți ca acestea să vă înghesuie inbox.
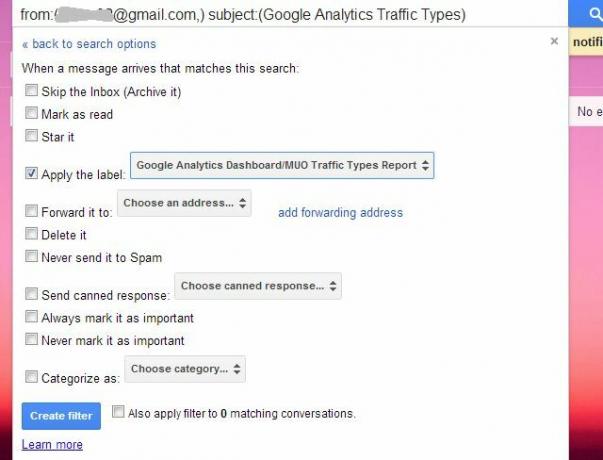
În continuare, accesați contul dvs. IFTTT și creați o rețetă nouă. Pentru partea Trigger a rețetei, alege Gmail și selectează opțiunea pentru a crea un declanșator de fiecare dată când există un e-mail de intrare cu eticheta pe care ai definit-o.
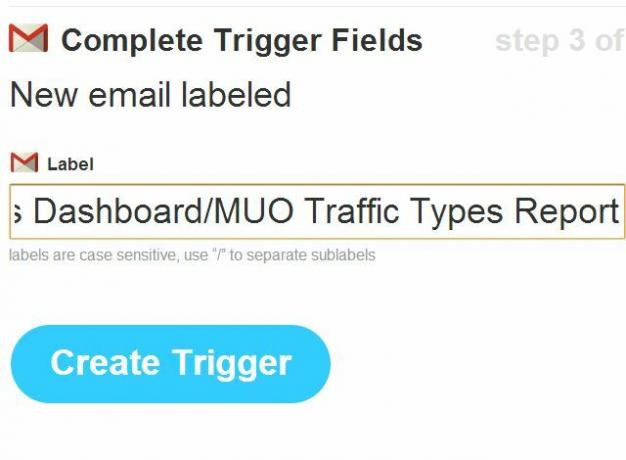
Pentru partea de ieșire a rețetei, alegeți DropBox și plasați-l atașamentul primit (fișierul CSV Google Analytics) în contul dvs. Dropbox într-un folder accesibil.
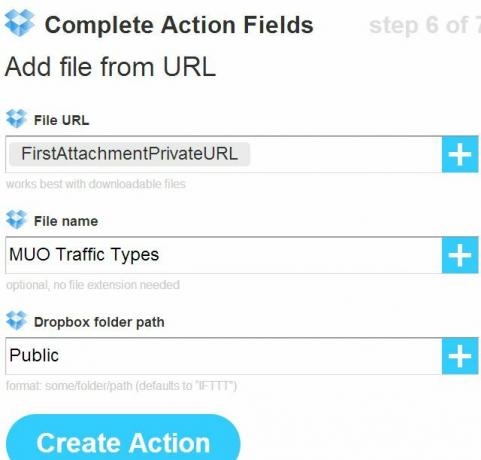
După ce acest lucru este finalizat, prima parte a raportului dvs. automat este finalizată. Acum, lunar (sau indiferent de frecvența pe care o setați), Google Analytics va trimite în contul dvs. Gmail valoarea din ultima lună definită prin raportul personalizat. De acolo, IFTTT plasează atașamentul în contul dvs. Dropbox.
Accesați contul dvs. Dropbox, faceți clic dreapta pe fișierul IFTTT introdus în acesta, apoi salvați adresa URL în fișierul CSV.
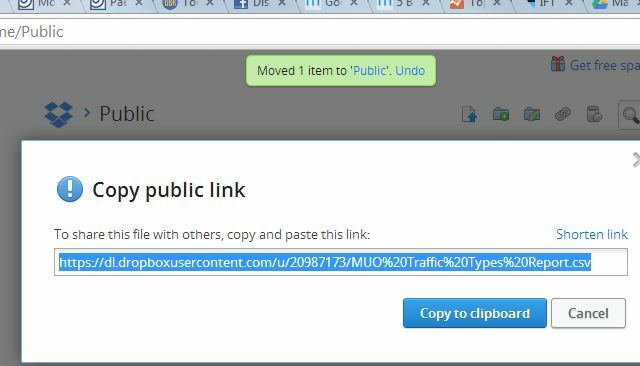
Conectarea fișierului automatizat CSV la Google Spreadsheet
Următoarea parte a automatizării acestui nou sistem de raportare este să introduceți aceste date în tabelul Google, astfel încât să puteți manipula datele și să creați raportul final. Nu multe persoane își dau seama că puteți importa direct date dintr-un fișier CSV, atât timp cât există o adresă URL către fișier.
Faceți acest lucru selectând prima celulă a foii și tastând „= importdata („ URL-LINK ”)” - în mod evident, înlocuind „URL-LINK” cu adresa URL reală a fișierului CSV.
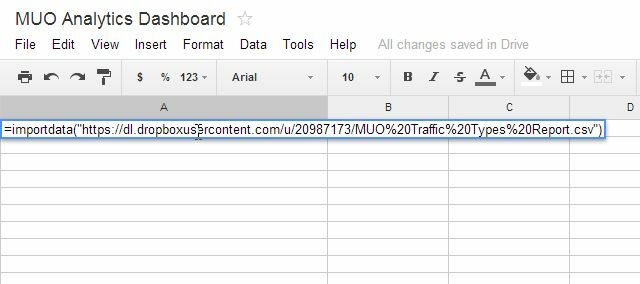
Nu uitați, linia de subiect originală pe care ați specificat-o în Google Analytics va fi întotdeauna aceeași astfel încât fișierul atașat va fi întotdeauna același, iar fișierul CSV atașat IFTTT din Dropbox va fi denumit la fel. Deci, după ce creați această funcție ImportData, aceasta va funcționa întotdeauna de fiecare dată când deschideți această foaie de calcul Google.
În exemplul meu de mai sus, odată ce am apăsat enter, acesta iese în Dropbox și importă toate datele din fișierul CSV.
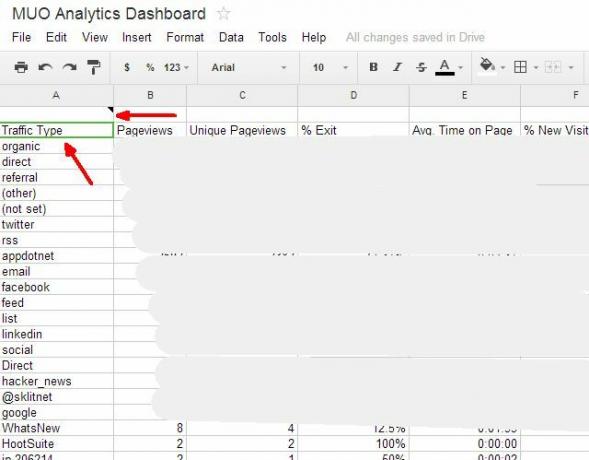
Notă de precauție: acesta este și un ușor defect de securitate. Faptul că trebuie să utilizați o adresă URL accesibilă publicului pentru a importa fișierul CSV înseamnă că cine cunoaște legătura dvs. cu folderul public Dropbox va putea vedea datele din aceste fișiere. O modalitate de a reduce șansa acestui lucru este să ștergeți imediat fișierele odată ce raportul automat este creat. În orice caz, trebuie să țineți cont dacă securitatea este într-adevăr mare în lista de priorități.
Acum, că datele din Analytics sunt în tabele de calcul Google, cerul este limita pentru ceea ce poți face. Puteți muta datele în alte foi, puteți efectua tot felul de calcule pe ele și puteți crea minunat afișează diagrame pentru a organiza datele în moduri care dezvăluie o mulțime de informații care altfel nu ar fi așa clar.
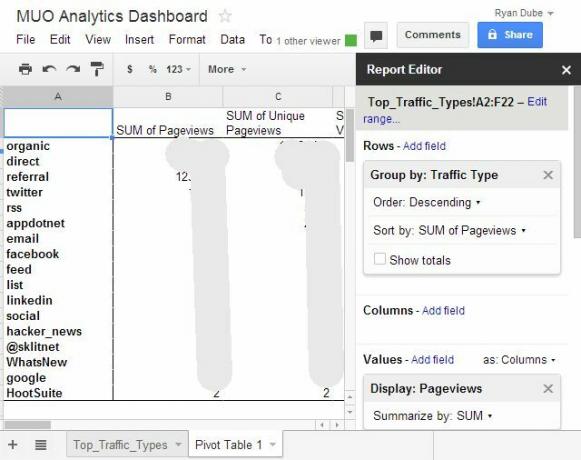
După ce ați finalizat crearea foilor de raport finale în tabelul Google Spreadsheet, ați terminat. Sistemul dvs. automat de raportare este gata să funcționeze luna următoare. Puteți crea cât mai multe rapoarte de e-mail Google Analytics, iar acestea vor alimenta foi suplimentare în fișierul dvs. de calcul Google. Din nou, aceste date pot fi utilizate în analiza dvs. pentru raportul final.
Tot ce trebuie să faceți în fiecare lună este să așteptați până când Google Anaytics v-a trimis toate e-mailurile de raport. Când deschideți tabelul Google, va importa automat datele, va efectua toate calculele, va crea diagramele și orice altceva ați personalizat, iar raportul dvs. va fi finalizat. Nici un lucru din partea ta.
Singurele câteva clicuri pe care trebuie să le faceți este să accesați „Fișierul” din Google Spreadsheet și să selectați „Email ca atașare ...”
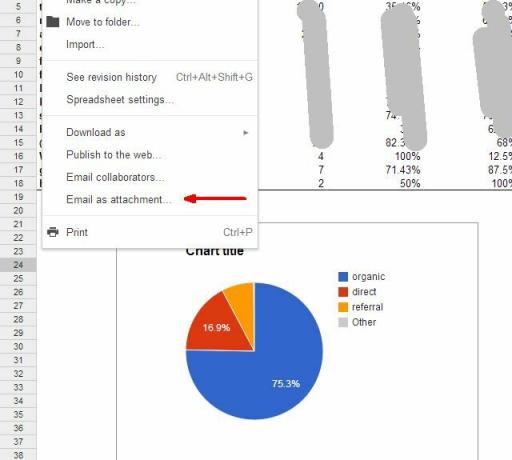
Personal, cred că rapoartele PDF arată foarte fain, așa că voi merge cu formatul PDF pentru rapoarte, voi adăuga toți destinatarii la care ar trebui să meargă raportul, apoi să fac clic pe Trimite. Asta e! Raportul dvs. automat este terminat.
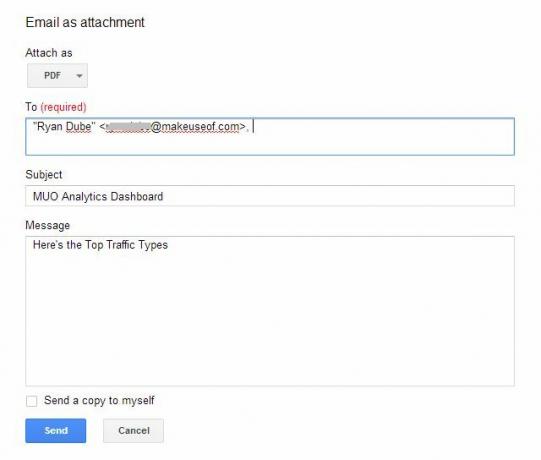
Toți oamenii care primesc rapoartele tale vor crede că ai sclav la crearea tuturor acestor date și acele grafice și diagrame minunate. Știu puțin că, pentru că ești atât de deștept, nu trebuia decât să faci toate lucrările o singură dată, dar automatizând munca, nu trebuie să ridici niciodată un deget. (Doar nu-i spune șefului tău asta).
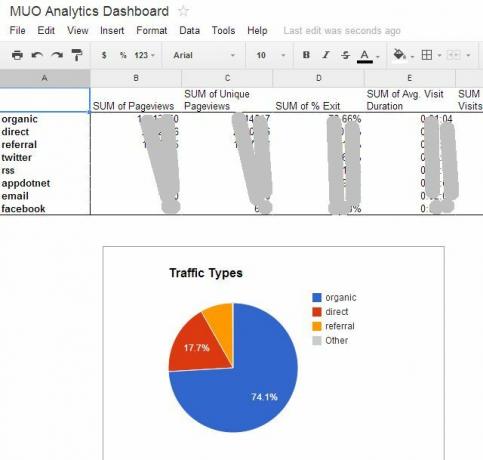
Împărtășește-ți ideile
Ați folosit vreodată raportarea personalizată Google Analytics? Știați că puteți utiliza aceste e-mailuri în acest fel, pentru a alimenta datele din afara Google Analytics? Cum altfel credeți că puteți utiliza aceste date atunci când le introduceți în Google Spreadsheet? Partajați propriile idei și idei pentru automatizare în secțiunea de comentarii de mai jos!
Ryan are o diplomă de licență în inginerie electrică. A lucrat 13 ani în domeniul ingineriei automatizării, 5 ani la IT, iar acum este inginer pentru aplicații. Fost redactor manager al MakeUseOf, a vorbit la conferințele naționale despre vizualizarea datelor și a fost prezentat la TV și radio naționale.

