Publicitate
Indiferent de sistemul de operare ales, hard disk-urile externe pot fi extrem de la îndemână. Indiferent dacă trebuie să mutați câteva fișiere într-un alt sistem sau doriți să faceți o copie de rezervă rapidă, nu poate strica să aveți câteva dintre ele.
Desigur, un hard disk extern este convenabil doar atunci când îl puteți utiliza efectiv. Dacă un hard disk este blocat pe Mac-ul dvs., nu îl puteți folosi. Din fericire, aceasta nu este adesea o problemă majoră și, de cele mai multe ori, este simplă de rezolvat.
Ce înseamnă când un hard disk este blocat pe Mac?
Este posibil să nu vă fie familiar conceptul de a debloca un hard disk extern pe calculatoarele Mac. Acest lucru se întâmplă parțial pentru că se poate referi la câteva probleme diferite.
Poate însemna că unitatea este setată la permisiuni de numai citire, astfel încât să nu puteți adăuga sau șterge fișiere. Mesajul poate comunica, de asemenea, că unitatea folosește un sistem de fișiere parțial acceptat, cum ar fi NTFS, care macOS acceptă doar ca citire. În cele din urmă, ar putea semnifica faptul că unitatea este criptată, ceea ce înseamnă că nu o puteți accesa în niciun fel până când nu ați decriptat discul.
Cum deblocați un hard disk pe macOS
Cel mai simplu mod de a debloca un hard disk extern pe calculatoarele Mac este să faceți clic dreapta (sau să mențineți apăsat Opțiune și faceți clic pe) pictograma unității, apoi selectați Obtine informatii. Aici, derulați în jos spre Împărțirea și Permisiunile în partea de jos, faceți clic pe pictograma de blocare, apoi introduceți parola când vi se solicită.
Acum aveți două opțiuni. Calea mai ușoară este să localizați caseta de selectare în partea stângă a ferestrei și să selectați Ignorați proprietatea asupra acestui volum. Acest lucru vă va permite să accesați unitatea, indiferent cine a creat-o în primul rând.
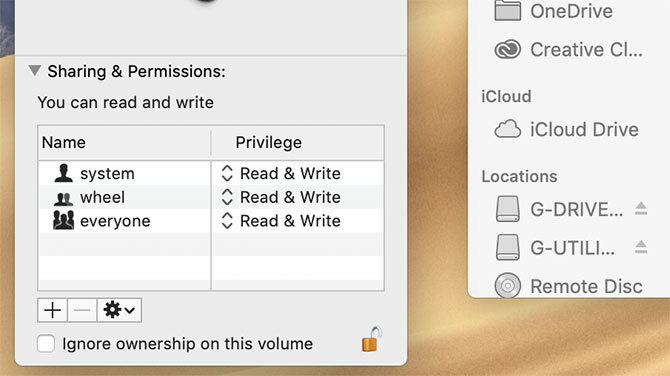
Dacă aceasta este o unitate pe care ați format-o ultima dată, puteți modifica permisiunile individuale din caseta de mai sus. Acest lucru vă permite să modificați permisiunile la Citeste, scrie pentru tine, păstrând unitatea numai în citire pentru alți utilizatori.
Dacă vă întrebați cum să deblocați un hard disk criptat pe sistemele Mac, procesul este la fel de simplu. Faceți clic dreapta (sau mențineți apăsat Opțiune și faceți clic pe pictograma unității, fie în vizualizarea principală a căutătorului, fie în bara laterală. În meniul care apare, selectați Decriptați [DriveName]-desigur, DriveName va fi de fapt numele unității.
Acest lucru funcționează numai dacă știți parola. Dacă nu, puteți să formatați unitatea; este nevoie doar de o muncă suplimentară. Vom analiza acest lucru un pic.
Cum să blocați un hard disk pe Mac
Dacă vă întrebați cum să blocați un hard disk extern pe un Mac, este aproximativ similar cu deblocarea acestuia. Pentru a reda o unitate de citire numai, faceți clic dreapta pe unitate, apoi selectați Obtine informatii. Aici, debifează Ignorați proprietatea asupra acestui volum în partea de jos a ferestrei, dacă este deja bifat.
Acum, în Împărtășire și permisiuni setare, schimbare Citeste, scrie la Numai citit pentru fiecare categorie pe care doriți să o schimbați. Acest lucru va împiedica utilizatorii sau grupurile nedorite să șteargă, să adauge sau să schimbe fișierele de pe unitate.
Este la fel de simplu să criptați un hard disk extern pe computerele Mac, așa cum este să le decriptați. Faceți clic dreapta pe unitate, apoi selectați Criptați [DriveName] pe unitatea pe care doriți să o criptați. Alegeți acum o parolă, tastați-o din nou și lăsați o indicație pentru parolă dacă doriți. Apoi lovește Criptați discul și așteptați finalizarea procesului.
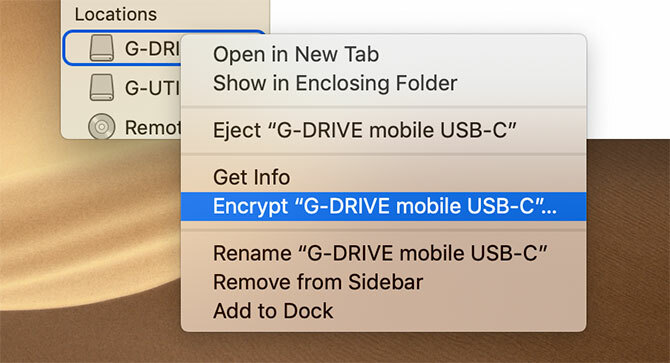
Cum să formatați un hard disk extern pentru Mac
După ce știți cum să îl deblocați, sunteți gata să formatați o unitate externă pentru utilizare pe Mac. Înainte de a continua, fiți conștienți de asta aceasta va șterge toate datele de pe unitate. Cu excepția cazului în care credeți că nu aveți nevoie de date, ar trebui să le faceți o copie de rezervă înainte de a continua. În orice caz, susținerea este întotdeauna o idee bună.
De asemenea, ar trebui să luați în considerare modul în care veți utiliza unitatea. Diferite sisteme de fișiere sunt mai bune pentru anumite sarcini, deci va trebui să selectați sistemul de fișiere potrivit pentru nevoile dvs. Dacă nu sunteți sigur, aruncați o privire la rundown-ul nostru cele mai bune sisteme de fișiere Mac pentru unități externe Care sistem de fișiere Mac este cel mai potrivit pentru o unitate externă?Formatați un hard disk pentru utilizare cu Mac-ul dvs.? Iată opțiunile sistemului dvs. de fișiere macOS și cum să îl alegeți pe cel mai bun pentru dvs. Citeste mai mult .
După ce sunteți gata, deschideți Utilitatea discului, fie navigând în ea în aplicația Aplicații meniul din Finder sau apăsând Cmd + Spațiu pentru a căuta cu Spotlight. Acum selectați unitatea în meniul din partea stângă și faceți clic dreapta (sau mențineți apăsat Opțiune și faceți clic pe pictogramă, apoi alegeți Şterge.
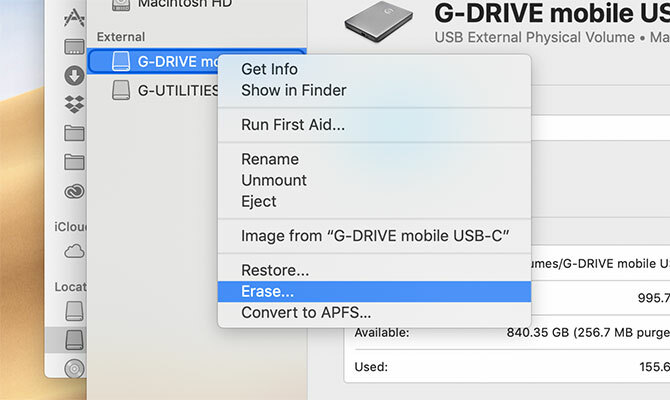
Pe ecranul următor, puteți numi unitatea care vă place în Nume secțiune. Puteți alege, de asemenea, sistemul de fișiere pe care doriți să îl formatați ca în secțiunea Format opțiune. Acum selectați Şterge din nou. Sistemul de operare va formata unitatea cu opțiunile selectate și va elimina toate datele de pe acesta.
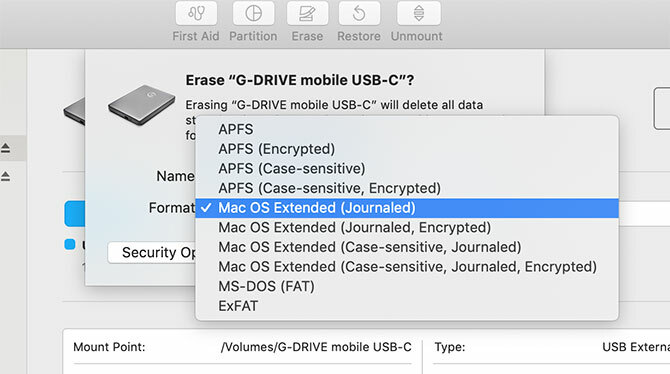
Denumirea opțiunii Şterge face evident că procesul șterge datele dvs., dar acest lucru adaugă confuzie într-un alt mod. Dacă te uiți la formatarea unui hard disk extern pentru Mac, este posibil să nu cauți o opțiune denumită „ștergeți”.
Probleme comune cu hard disk-urile Mac
Sfaturile din secțiunile de mai sus sunt generale, deci ar trebui să lucreze pe majoritatea unităților externe. Uneori, însă, veți întâmpina probleme mai specifice. De exemplu, este posibil să vă confruntați cu o situație în care nu puteți adăuga fișiere pe o unitate Seagate pe computere Mac.
Unul dintre motivele pentru care nu puteți adăuga fișiere pe un hard disk Seagate de pe Mac este că este formatat cu NTFS. Pe macOS, puteți citi doar discuri în acest format, nu scrieți-le. Acest lucru vă va împiedica să adăugați, să schimbați sau să ștergeți fișiere.
Din fericire, Seagate oferă Paragon Driver pentru macOS. Acest lucru vă permite să adăugați acces de scriere la unitățile Seagate de pe macOS, fără a fi nevoie să le reformatați. Acest lucru este excelent dacă utilizați unitatea prin sisteme.
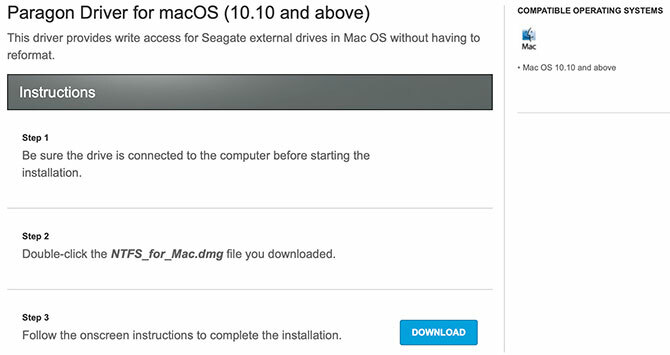
Puteți opta, de asemenea, pentru un software terț menit să funcționeze pe orice fel de unitate. Acestea fiind spuse, dacă vă confruntați cu probleme în care nu puteți șterge fișierele de pe un hard disk extern Seagate de pe macOS, puteți de asemenea să mergeți pentru propria opțiune a companiei.
Ce spuneți despre citirea driverelor pe alte sisteme?
Acest sfat este destinat utilizatorilor de Mac, deci se concentrează pe gestionarea hard disk-urilor externe cu macOS. Dacă utilizați câteva computere, cu toate acestea, poate fi necesar să citiți aceste unități și pe Windows. Când utilizați un sistem de fișiere precum exFAT, acest lucru este ușor, dar sistemele de fișiere centrate pe Mac pot fi mai dificile.
Dacă aveți probleme în citirea unităților în sistemele de operare, nu vă faceți griji. Aruncați o privire la câteva moduri pe care le puteți citiți o unitate formatată de Mac pe computerul dvs. Windows 6 moduri de a citi driverele cu format Mac pe WindowsVă arătăm cum puteți citi o unitate Mac formatată cu HFS + sau cu sistemul de fișiere Apple (APFS) pe Windows. Citeste mai mult .
Kris Wouk este scriitor, muzician și cum se numește când cineva face videoclipuri pentru web.