Publicitate
Actualizat de Tina Sieber la 1 martie 2017.
Prezentările bune au nevoie de mici atingeri. Cu ecran imobiliar la o primă când vine vorba Microsoft powerpoint prezentări, trebuie și tu justificați proiectarea cu funcționalitate 9 greșeli PowerPoint de evitat pentru prezentări perfecteEste ușor să îți ștergi prezentarea PowerPoint. Haideți să aruncăm o privire la greșelile pe care le faceți probabil atunci când prezentați prezentarea de diapozitive și cum să le corectați. Citeste mai mult .
Una dintre atingerile pe care mi le-am găsit întotdeauna utile în calitate de spectator și de prezentator ocazional este afișarea orei și datei într-o prezentare de diapozitive PowerPoint. Este o opțiune esențială dacă utilizați și fișiere. Din fericire, acest lucru este foarte ușor de realizat și de făcut faceți prezentarea completă 10 sfaturi pentru îmbunătățirea prezentărilor PowerPoint cu Office 2016Microsoft PowerPoint continuă să stabilească noi standarde. Noile funcții din PowerPoint 2016 își manifestă topul drept cea mai bună opțiune pentru prezentări inteligente și creative. Citeste mai mult .
Fără a număra secunde, să mergem direct în metodă.
Adăugați ora și data curentă la o diapozitivă PowerPoint
Mai întâi, deschideți-vă documentul PowerPoint și ajungeți la Vedere fila din Panglică. Alege Normal vedere. Selectați prima diapozitivă a prezentării de diapozitive.
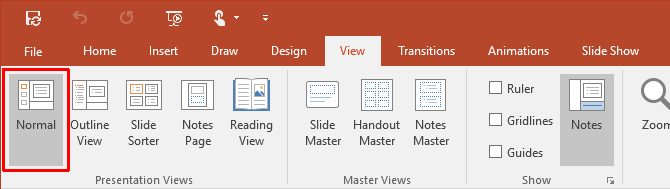
Apoi, faceți clic pe butonul Introduce tab și mergeți la Text grup. Faceți clic pe mic Data si ora pictograma care vă oferă opțiuni pentru a insera data și ora curente în documentul PowerPoint.
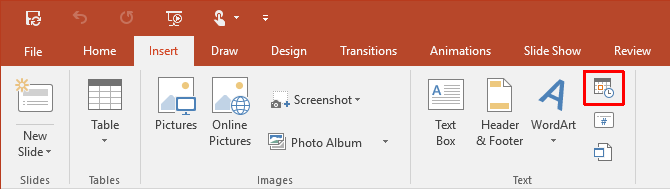
Făcând clic pe pictograma dată și oră se deschide Antet și subsol căsuță de dialog. Folosind cele două file (ca în ecranul de ecran) putem adăuga valorile datei și orei în diapozitivele noastre principale. La fel, putem adăuga aceleași detalii Note și fișiere, pe care le tipărim și le oferim publicului ca material de referință.
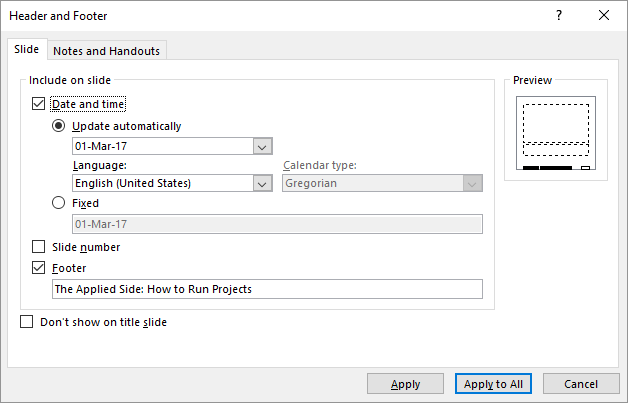
Următorii pași sunt destul de simpli - alegeți data și ora formatului din meniul vertical. Selectarea a Fix timpul acționează ca un marker care vă permite să știți când a fost creată diapozitivul. Este în mod evident constant. Actualizați automat selecția afișează un timp dinamic care preia ora curentă de la ceasul sistemului. Opțiunile sunt aceleași pentru Note și fișiere tab. (De preferință, nu afișați data și ora pe diapozitivul).
Tine minte: De fiecare dată când deschideți sau imprimați prezentarea, PowerPoint va actualiza data și ora. PowerPoint nu se actualizează continuu automat, dar numai la începutul prezentării de diapozitive.
În cele din urmă, selectați Aplica la toate iar tu ai terminat.
Adăugați ora și data curente în funcție de limbă
Un alt adiție utilă este utilizarea formatelor de dată și oră în funcție de cultura publicului la care prezentați prezentarea. Faceți acest lucru dacă lucrați într-o companie globală sau vă prezentați unui public specific. Pentru a seta permanent formatul preferat, implementați următoarele setări.
În primul rând, alege Fișier> Opțiuni> Limbă. Fereastra de dialog Opțiuni vă oferă o linie de limbi suplimentare pentru a edita documentul.
Extindeți meniul drop-down pentru Adăugați limbi de editare suplimentare și selectați limba (limbile) aleasă de dvs. pe care doriți să o utilizați pentru data și ora. Click pe Adăuga. presa O.K pentru a confirma și ieși fișierul PowerPoint.
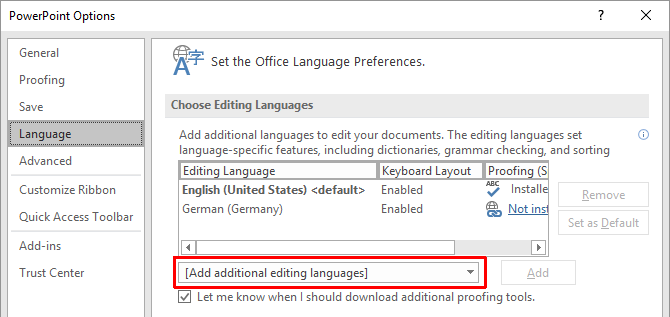
Redeschideți prezentarea și poziționați cursorul acolo unde doriți să introduceți data. Luați traseul obișnuit de selectare a Introduce apoi faceți clic pe butonul Data si ora buton.
Dacă utilizați ceva ca o casetă de text pentru a insera data și ora, veți primi o casetă de dialog astfel:
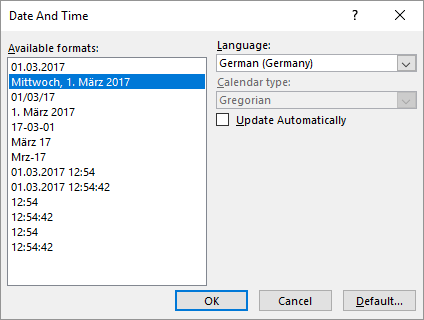
Dacă adăugați data și ora ca subsol, atunci apare caseta obișnuită. În ambele cazuri, selectați data și ora formatului și alegeți limba din meniul vertical. Dupa tine O.K modificările, data și ora sunt introduse în limba țării alese.
Datați-vă prezentările PowerPoint
Utilizarea datei și orei cu diapozitivele PowerPoint este un pas final simplu de urmat înainte de a oferi sau distribui o prezentare.
Când tocmai începeți cu designul prezentării dvs., aruncați o privire la acestea șabloane PowerPoint cool 10 șabloane PowerPoint cool pentru ca prezentarea PPT să străluceascăCăutați cele mai bune șabloane PowerPoint cool? Iată 10 dintre cele mai bune oferte ale modelelor Envato Elements. Citeste mai mult pentru a economisi ceva timp. Și asigurați-vă că evitați acestea greșeli de proiectare în prezentarea dvs. 6 greșeli de proiectare a prezentării de diapozitive pe care ar trebui să le evitați în următoarea dvs. prezentareSunteți un designer începător care a fost rugat să pregătească o prezentare? Iată câteva greșeli comune de proiectare pe care ar trebui să le evitați întotdeauna. Citeste mai mult . De asemenea, poate doriți să vă îmbunătățiți diapozitivele vizualizarea datelor cu grafice Excel Îmbunătățiți-vă prezentarea PowerPoint cu vizualizări de date ExcelNimic nu face ca informațiile să fie mai vii decât o vizualizare excelentă. Vă arătăm cum să vă pregătiți datele în Excel și cum să importați diagramele în PowerPoint pentru o prezentare animată. Citeste mai mult .
Saikat Basu este editorul adjunct pentru Internet, Windows și Productivitate. După ce a înlăturat un MBA și o carieră de marketing de zece ani, el este acum pasionat de a-i ajuta pe ceilalți să-și îmbunătățească abilitățile de poveste. El se uită la virgula lipsă de la Oxford și urăște capturile de ecran rele. Dar ideile de fotografie, Photoshop și productivitate îi calmează sufletul.