Publicitate
Pe parcursul campaniei de marketing mamut pentru Microsoft pentru lansarea Windows 10, am auzit foarte multe despre schimbările interesante pe care compania le-a făcut în sistemul său de operare emblematic. Cu toate acestea, dacă utilizați computerul pentru muncă, funcții precum acesta prezența extinsă a jocurilor Iată cum va funcționa jocurile cu Windows 10Cu Windows 10, Microsoft aduce jocuri pentru PC și Xbox One într-un mod mare. Aflați la ce să vă așteptați odată cu sosirea Windows 10. Citeste mai mult poate că nu vor fi în partea de sus a listei dorite.
Din fericire, Microsoft nu a ignorat nevoile funcționale ale utilizatorilor în dezvoltarea Windows 10. S-au lucrat mult pentru a vă asigura că Windows 10 vă va ajuta să fiți mai bine organizat și mai productiv ca niciodată.
Iată câteva dintre funcțiile pe care nu veți dori să le ratați dacă doriți să utilizați Windows 10 pentru a supraîncărca fluxul de lucru.
Calendar
Microsoft a făcut mai multe modificări la aplicația Calendar pentru Windows 10, iar rezultatul este un instrument organizațional destul de robust. Cu o utilizare estetică curată și strălucitoare a spațiului, merită să încercați ca alternativă la orice program pe care îl utilizați în prezent.
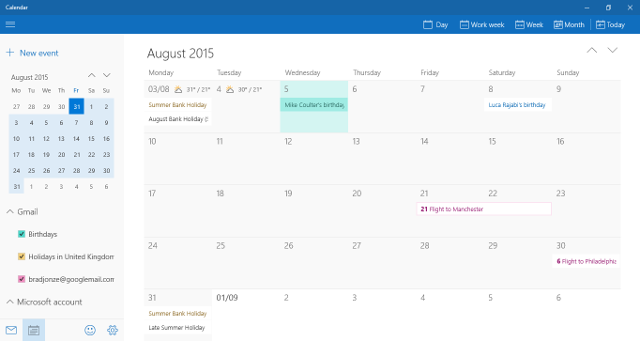
Cea mai mare schimbare care a fost făcută este adăugarea suport pentru Google Calendar Cum să faceți colaborarea Google Calendar și mai inteligentăExistă multe modalități de a face Google Calendar mai inteligent. Iată opt instrumente pentru ca programul să funcționeze mai bine pentru tine, cu eforturi minime din partea ta. Citeste mai mult . Acum, veți putea importa evenimentele la fel de ușor ca și cu un calendar alcătuit în Outlook. Este deosebit de ușor de utilizat casetele de comutare pentru a activa și dezactiva afișarea diferitelor calendare din aplicație, ceea ce va fi foarte util pentru oricine păstrează calendare de lucru și acasă separate.
Cu toate acestea, cel mai mare punct de vânzare al noii aplicații Calendar este pur și simplu cât de multe informații prezintă fără să se simtă niciodată înghesuite. Detaliile utile, cum ar fi prognoza meteo de cinci zile, evidențiază în mod substanțial experiența și suportul fără probleme pentru evenimentele stocate în e-mailurile dvs., cum ar fi rezervările și planurile de călătorie, vor completa Calendarul automat. În total, este simplu, dar puternic.
Cortana
Pe tot parcursul lansării pre-lansare Microsoft pentru Windows 10, asistent virtual Cortana Cum să configurați Cortana și să o eliminați în Windows 10Cortana este cel mai mare instrument de productivitate Microsoft de la Office. Vă vom arăta cum să începeți cu asistentul digital al Windows 10 sau cum să dezactivați Cortana pentru o confidențialitate îmbunătățită. Citeste mai mult a fost frecvent pus în față și în centru. Acest tip de tehnologie a devenit foarte popular în rândul utilizatorilor de smartphone-uri, așa că este puțin surprins că compania dorește să aducă funcționalitățile lor populare pentru Windows Phone într-o gamă mai largă de dispozitive.
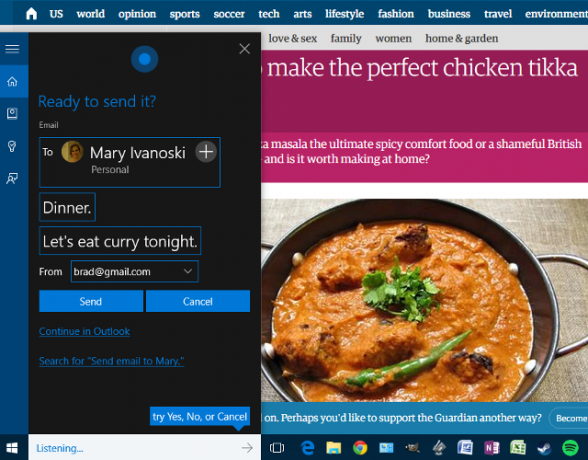
Asistenții virtuali pot fi loviti și lipsiți, cu probleme de la înțelegerea vocii tale până la propria lor listă de răspunsuri care le împiedică capacitatea de a ajuta cu adevărat în orice mod semnificativ. Cu toate acestea, Cortana pare să fie una dintre cele mai bune oferte de acolo Cortana vorbește înapoi: râdeți, plângeți și iubiți cu asistentul digital al telefonului WindowsPlictisit cu nimeni cu care să vorbească? De ce nu creați o conversație cu telefonul dvs. Windows? Aceste indicii îl vor face pe Cortana să vorbească. Citeste mai mult - adică, dacă poți trece peste senzația neliniștită de a vorbi cu computerul.
Puteți atrage atenția lui Cortana făcând clic pe pictograma din bara de căutare sau pe bara de activități, folosind comanda rapidă Cheia Windows + S sau Windows + Qsau activând o comandă vocală ca implicită „Hei, Cortana”. De acolo, puteți pune întrebări sau puteți da instrucțiuni. Pentru a produce rezultatele, am spus pur și simplu, „Trimiteți un e-mail către Mary”, iar Cortana a găsit adresa corectă înainte de a-mi cere o linie de subiect și mesajul în sine.
Totul funcționează foarte bine și, în unele cazuri, este cu adevărat mai ușor să ceri Cortana să facă ceva, mai degrabă decât să îndeplinească sarcina pentru tine. De exemplu, configurarea unui eveniment în calendarul dvs. ar putea fi ceva mai rapidă cu comenzile vocale decât ar deschide aplicația pentru dumneavoastră. Acest lucru este destul de impresionant în sine, dar devine cu adevărat puternic, dacă aveți un telefon Windows și desktopul dvs. rulând din același Cont Microsoft.
Centru de acțiune
Centrul de acțiune este locul unde puteți accesa imediat notificările dvs. în Windows 10. Îl puteți deschide cu ușurință făcând clic pe pictograma de notificare din partea dreaptă jos a barei de activități, glisând din dreapta dacă aveți un ecran tactil sau apăsând Tasta Windows + A. Centrul de acțiune pune capăt problema notificărilor „ratate” Gestionarea notificărilor în Windows 8Noua platformă de aplicații Windows 8 oferă un sistem de notificare integrat pentru aplicațiile moderne. Aplicațiile în stil Windows 8 pot utiliza mai multe tipuri diferite de notificări - notificări tradiționale de toast, notificări pe ecranul de blocare și plăci live. Toate... Citeste mai mult care ar putea cauza probleme unor utilizatori din versiunea anterioară a Windows.
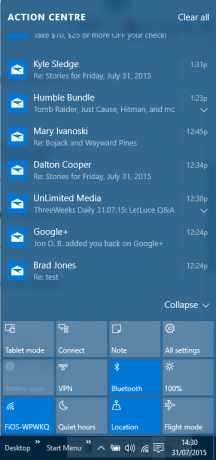
Cu toate acestea, există mai mult pentru această funcționalitate decât doar notificări. În partea de jos a panoului, veți găsi link-uri către diverse zone frecvent utilizate ale aplicației Setări. Puteți personaliza ce acțiuni rapide apar în Centrul de acțiuni navigând în Setări > Sistem > Notificări și acțiuni.
Vizualizare sarcini
O caracteristică solicitată frecvent introdusă în Windows 10 este Task View, o nouă metodă de implementare și organizare a desktop-urilor virtuale. Puteți accesa Vizualizarea sarcinilor prin intermediul noii pictograme plasate în dreapta barei de căutare Cortana în mod implicit, glisând din stânga pe ecranul dvs. tactil sau apăsând tasta Tasta Windows + Tab Comanda rapidă de la tastatură.
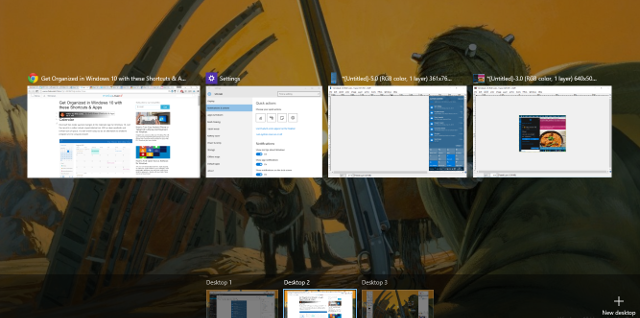
Când deschideți Task View, veți vedea toate ferestrele pe care le aveți deschise în prezent, nu spre deosebire de o comandă Alt + Tab. Cu toate acestea, lucrurile devin mult mai utile atunci când faceți clic Desktop nou în colțul din dreapta jos, deoarece veți primi un desktop complet proaspăt care poate fi utilizat pentru a efectua un set complet diferit de sarcini.
Acest lucru poate fi foarte util dacă computerul dvs. îndeplinește mai multe scopuri - de exemplu, dacă lucrați la un proiect, dar doriți să faceți o pauză. Puteți diferenția complet unul de celălalt, dar continuați să utilizați aceleași programe, de exemplu, utilizând browserul dvs. web normal, păstrând celălalt set de file pe care le-ați deschis intact. Puteți trage și plasa aplicații de la un desktop la altul sau pur și simplu faceți clic dreapta pe un proces pentru a vi se oferă opțiunea de a-l deschide într-un desktop.
Dacă doriți să folosiți mai multe desktop-uri, nu uitați de următoarele comenzi: Tasta Windows + Ctrl + D va adăuga un nou desktop și Tasta Windows + Ctrl + Stânga / Dreapta vă va permite să navigați rapid prin cele pe care le-ați deschis. Tasta Windows + Tab te va duce direct la Task View.
Comenzile rapide sunt prietenii tăi
Cu o serie de funcționalități noi, Windows 10 vine și el mai multe comenzi rapide noi Navigarea pe Windows cu comenzile rapide de la tastaturăEste posibil să știți o mulțime de comenzi rapide de la tastatură, dar știați că puteți ocoli Windows fără mouse-ul dvs.? Iată cum. Citeste mai mult și unele dintre ele v-ar putea economisi mult timp. Una dintre cele mai importante este Tasta Windows + A pentru Centrul de Acțiune, urmat de Cheia Windows + I, care lansează aplicația Setări.
Aflați noile comenzi rapide pentru Windows 10 pe care le considerați cele mai valoroase și consultați și noile noastre Comenzile rapide de la tastatură pentru Windows 101 Comenzile rapide de la tastatură Windows 101: Ghidul finalComenzile rapide de la tastatură vă pot economisi ore în timp. Stăpânește comenzile universale pentru tastatură Windows, trucuri de tastatură pentru anumite programe și alte câteva sfaturi pentru a-ți grăbi munca. Citeste mai mult .
Aveți un sfat pentru organizarea lucrurilor organizate cu Windows 10? Ați găsit o utilizare excelentă pentru desktopurile virtuale? Vă rugăm să ne informați în secțiunea de comentarii de mai jos.
Scriitor englez cu sediul în prezent în SUA. Găsește-mă pe Twitter prin @radjonze.


