Publicitate
Windows File Explorer este instrumentul implicit Windows pentru a vă răsfoi fișierele. Dacă doriți să profitați la maxim, trebuie să săpați puțin mai adânc. Vom împărtăși cu dvs. unele dintre cele preferate Fișiere Explorer trucuri și modificări 10 Caracteristici puțin cunoscute ale Windows File ExplorerNu lăsați Windows File Explorer să vă păcălească cu aspectul său simplu. Este capabil de multe alte acțiuni și modificări decât permite Să vă arătăm o grămadă de ele. Citeste mai mult .
Indiferent dacă se face rapid, cu comenzile rapide, redenumirea fișierelor în vrac sau modificarea meniurilor, suntem siguri că veți învăța ceva nou cu această excelentă rotunjire.
Dacă aveți propriile sfaturi pentru Explorer File File pentru a le partaja, asigurați-ne că ne informați în comentariile de mai jos.
1. Redenumirea mai multor fișiere
Probabil știți deja să redenumiți fișiere individuale, dar știați că procesul este foarte similar cu redenumirea lotului pentru a redenumi un grup de fișiere?
Mai întâi, selectați fișierele pe care doriți să le redenumiți. Puteți ține apăsat Ctrl și stânga-clic pentru a selecta anumite fișiere sau apăsați Ctrl + A pentru a selecta toate din folder. Click dreapta fișierul pe care îl doriți mai întâi în secvență (acest proces adaugă numere la sfârșitul fișierului) și faceți clic Redenumire.
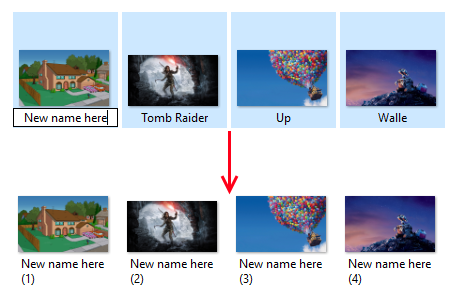
Introduceți orice nume doriți să aibă toate fișierele și apăsați introduce. File Explorer va redenumi acum toate fișierele selectate în ordine numerică.
Dacă aveți nevoie de câteva funcții mai avansate, cum ar fi să puteți adăuga sau elimina textul specific din numele fișierelor, modificați extensiile de fișiere, modificați datele EXIF și multe altele, atunci consultați Utilitatea Redenumirea volumului.
2. Ștergeți Istoricul navigării fișierelor
În mod implicit, File Explorer va ține o înregistrare a tuturor fișierelor recente pe care le-ați deschis, precum și a căutărilor recente. Este bine să reveniți rapid la ceva, dar poate doriți să ștergeți istoricul sau să dezactivați această caracteristică complet.
Pentru început, deschideți File Explorer și faceți clic pe File> Change folder și opțiuni de căutare. Pe General fila și dedesubt intimitate secțiune, faceți clic pe clar pentru a elimina întregul istoric Explorer Explorer.
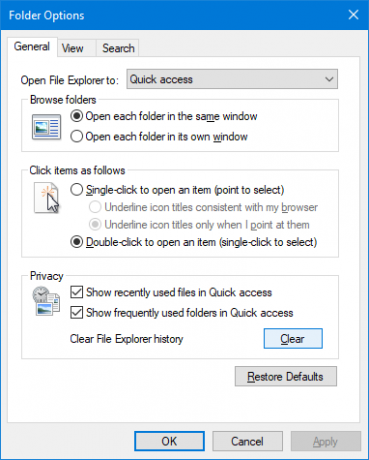
Dacă doriți să dezactivați istoricul, dezactivați unul sau ambele Afișați fișierele folosite recent în acces rapid și Afișați folderele utilizate frecvent în acces rapid. Apoi apasa O.K.
3. Dezactivați reclamele
De parcă nu ar fi fost suficiente reclame oriunde altundeva, Microsoft a început recent afișarea de reclame în File Explorer Cum dezactivați anunțurile în Windows 10 File ExplorerWindows 10 a înghesuit mai multe reclame în sistemul de operare decât orice versiune anterioară. Recent, este posibil să fi început să vedeți anunțuri în Exploratorul de fișiere. Iată cum să le dezactivezi. Citeste mai mult pentru a bloga unele dintre produsele lor, cum ar fi un abonament Office 365. Puteți să le închideți individual apăsând tasta X în colțul din dreapta sus, dar să le oprim să apară vreodată.
Deschideți File Explorer și faceți clic pe File> Change folder și opțiuni de căutare. Comutați la Vedere tab. Derulați în jos și dezactivați Afișați notificările furnizorului de sincronizare. Apoi apasa O.K.

Pentru a dezactiva reclame în altă parte în Windows 10, consultați secțiunea noastră ghid despre cum puteți găsi și dezactiva reclame 5 locuri pentru a găsi și dezactiva anunțurile în Windows 10Nu trebuie să faceți publicitate în sistemul dvs. de operare. Windows 10 oferă câteva anunțuri și promoții. Vă vom arăta unde să găsiți și cum să scăpați de ele. Citeste mai mult .
4. Deschideți File Explorer pe acest computer
File Explorer se deschide pe Acces rapid Cum să personalizați meniul de acces rapid în Windows 10 și 8Meniul Acces rapid Windows nu este atât de util pe cât ar putea fi. Vă vom arăta cum puteți personaliza și reorganiza meniul de utilizare a puterii Win + X. Citeste mai mult pagină implicit. Dacă nu aveți niciun folos pentru acest lucru, puteți să îl comutați să se deschidă pe acest computer.
Deschideți File Explorer și mergeți la File> Change folder și opțiuni de căutare. Pe Deschideți File Explorer pentru derulant, schimbați acest lucru în Acest computer. Apoi apasa O.K.
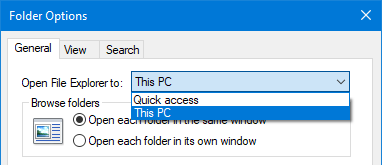
5. Afișați coșul de reciclare și panoul de control în bara laterală
Panoul de navigare apare în partea stângă a File Explorer și vă permite să vă deplasați între lucruri precum Acces rapid și acest computer. În mod implicit, această listă nu include coșul de reciclare sau panoul de control, dar este foarte ușor să le adăugați.
Pur şi simplu Click dreapta un spațiu gol pe panoul de navigare și faceți clic pe Afișați toate folderele.

Veți observa că, în afară de accesul rapid, Desktop este acum singurul dosar de nivel superior, cu lucruri ca acest PC și rețea acum se ramifică, împreună cu adăugarea coșului de reciclare și control Panou.
6. Utilizați comenzile rapide de la tastatură
Dacă există o modalitate de a deveni rapid un utilizator Windows puternic, este Comenzile rapide de la tastatură pentru File Explorer 13 Comenzi rapide pentru fișierele esențiale pe care trebuie să le știiCâteva comenzi esențiale de la tastatură ar putea fi diferența dintre lent și productivitate rapidă. Citeste mai mult . După ce îi stăpânești, te vei întreba de ce ai pierdut timpul făcând clic. Iată o selecție a unora dintre cele mai comune:
Iată o selecție a unora dintre cele mai comune:
- Cheia Windows + E deschide Explorer File
- Ctrl + N deschide o nouă fereastră Explorer File din același folder.
- Ctrl + W închide fereastra.
- Ctrl + D selectează bara de adrese.
- Ctrl + F selectează caseta de căutare.
- Ctrl + Shift + N creează un folder.
- Alt + Sus urcă un nivel de folder.
- Alt + Dreapta / Stânga merge înainte sau înapoi.
De asemenea, puteți apăsa Alt de la sine pentru a evidenția elemente cu litere. Apoi, pur și simplu apăsați acele litere pentru a efectua acțiunea.
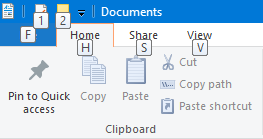
Pentru a deveni un comandant de comenzi rapide de la tastatură, consultați pagina noastră Ghid de scurtare a tastaturii pentru Windows Comenzile rapide de la tastatură Windows 101: Ghidul finalComenzile rapide de la tastatură vă pot economisi ore în timp. Stăpânește comenzile universale pentru tastatură Windows, trucuri de tastatură pentru anumite programe și alte câteva sfaturi pentru a-ți grăbi munca. Citeste mai mult .
7. Eliminați serviciile Cloud din bara laterală
Pe panoul de navigare din partea stângă a File Explorer, veți observa că orice serviciu cloud instalat, inclusiv OneDrive implicit, va apărea aici. Poate fi accesibil la fel de rapid la acele fișiere și dosare, dar le puteți elimina din acest panou dacă doriți.
Pentru început, efectuați o căutare a sistemului regedit și selectați rezultatul relevant. Acest lucru va deschide Editorul Registrului, care poate cauza probleme dacă sunt utilizate incorect, așa că urmați aceste instrucțiuni cu atenție.
Mergi la Editare> Găsire și de intrare IsPinned. Clic Găsește următorul. Acest lucru vă va duce la primul rezultat. În panoul din dreapta, căutați elementul cu o Nume de (Mod implicit) și Tip de REG_SZ. Valoarea din Date coloana va fi text.
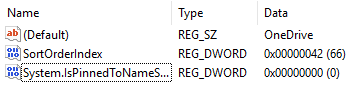
Vrei să cauți Date valoare care conține numele serviciului cloud pe care doriți să îl eliminați din panoul de navigare. Dacă nu o vedeți, apăsați F3 pentru a trece la următoarea intrare.
Când găsiți unul, faceți dublu clic Sistem. IsPinnedToNameSpaceTree, schimba Date de valoare la 0 și faceți clic pe O.K.
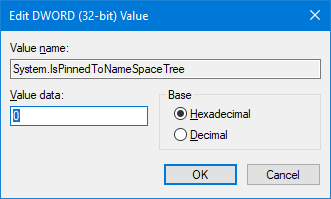
Acest lucru îl va elimina apoi din panoul dvs. de navigare. Dacă vreți să-l readuceți, repetați pașii de mai sus și setați tasta Date de valoare la fel de 1.
8. Adăugați comenzi de context cu ExtraBits
Există o mulțime de programe terțe pentru îmbunătățirea fișierului Explorer Cele mai bune 10 extensii de fișiere Windows Explorer pentru gestionarea fișierelorDacă utilizați Windows 10, utilizați File Explorer. Încercați aceste extensii utile pentru a obține mai mult din File Explorer! Citeste mai mult .
În timp ce puteți efectua toate sfaturile din acest articol fără alte programe suplimentare, există unul care merită să vă chemați: ExtraBits. Acesta adaugă funcții în meniul contextual cu clic dreapta, cum ar fi posibilitatea de a copia nume de fișiere, redenumi în vrac, extrage conținutul unui folder și șterge folderele goale.
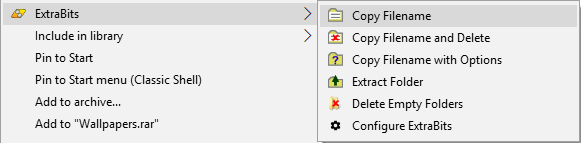
Descărcați programul, rulați programul de instalare și utilizați-l prin clic dreapta pe un fișier sau folder. Îl puteți utiliza pe mai multe fișiere simultan, dar versiunea gratuită a ExtraBits este limitată la 100 de fișiere simultan.
9. Adăugați tipuri de fișiere în meniul element nou
Puteți adăuga un fișier nou din orice parte din Explorer File. Click dreapta un spațiu gol, plimbat Nou apoi selectați tipul de fișier pe care doriți să-l creați.
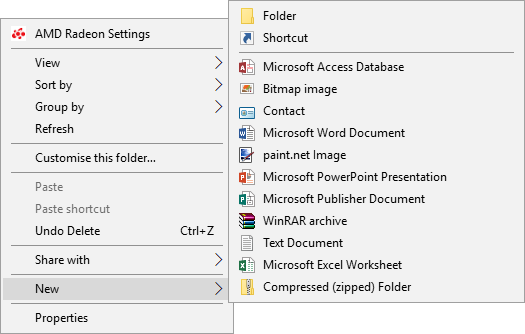
Cu toate acestea, această listă conține doar anumite tipuri de fișiere. Dacă doriți să adăugați propriul dvs. în această listă, deschideți Bloc de notă și inserați acest lucru:
Windows Registry Editor Version 5.00 [HKEY_CLASSES_ROOT \ .XXX \ ShellNew] "NullFile" = ""A inlocui .xxx cu orice este extensia de fișier. De exemplu, .doc, .psd sau .png. Salvați fișierul ca filetype.reg undeva pe computer. Accesați fișierul și deschideți-l.
Vi se va cere dacă doriți să editați registrul. Clic da a inainta, a merge mai departe. După ce redeschideți File Explorer, tipul dvs. de fișier va fi acum disponibil pe Nou meniul contextual.
10. Rotiți rapid imaginile
Dacă aveți imagini pe computer pe care doriți să le rotiți, puteți face acest lucru cu ușurință în Exploratorul de fișiere. Acest lucru funcționează pe imagini individuale sau în vrac, deci stânga-clic imaginea sau selectați intervalul specific.
În panglici du-te la Administra și faceți clic pe oricare Roteste la stanga sau Invarte spre dreapta. Terminat! În timp ce sunteți aici, puteți alege, de asemenea, să introduceți o Prezentare de diapozitive sau Seteaza ca fundal.

Explorator de fișiere stăpânit
Cu toate aceste sfaturi și modificări în palmă, veți deveni un expert de fișiere în cel mai scurt timp. V-am spus că are mai multe de oferit decât ar putea părea la suprafață!
Dacă căutați și mai multe informații și sfaturi, consultați site-ul nostru ghid despre cum să profitați la maximum de File Explorer Cum să obțineți maximum din Windows 10 File ExplorerWindows File Explorer este una dintre cele mai subestimate caracteristici ale Windows 10. Aici vă arătăm cum să gestionați și să controlați Windows 10 File Explorer de jos în sus și dezvăluim funcții pe care nu le ... Citeste mai mult .
Care dintre aceste sfaturi este preferatul tău? Aveți propriile sfaturi pentru File Explorer pentru a le partaja?
Joe s-a născut cu o tastatură în mâini și a început imediat să scrie despre tehnologie. Acum este un scriitor freelance cu normă întreagă. Întreabă-mă despre Loom.