Publicitate
Oamenilor le place să ia scurtături în toate aspectele vieții; calculatoarele nu fac excepție. Comenzile rapide, în special cele efectuate de tastatură, vă pot economisi ore de timp odată aplicate corect. Am anterior rotunjit unele comenzi rapide de la tastatură, dar astăzi suntem aici pentru a produce ghidul suprem pentru comenzile rapide de la tastatură Windows (cunoscute și sub denumirea de tastele rapide Windows).
După ce vom examina cât de utile pot fi comenzile rapide, vom vedea mai întâi scurtăturile universale care îndeplinesc aceeași funcție în aproape fiecare program pe care l-ați putea utiliza. După aceea, ne vom scufunda în programe specifice și vom termina cu o selecție de trucuri alternative. Rămâneți la bord și veți stăpâni aceste trucuri în cel mai scurt timp!
De ce să vă deranjează cu comenzile rapide?
Dacă nu ești obișnuit să le folosești, comenzile rapide de la tastatură pot părea o pierdere de timp. Până la urmă, poți folosiți mouse-ul pentru a face selecții, lucrați cu opțiunile barei de instrumente (cum ar fi fișier, editați și instrumente), lansați programe și navigați pe site-uri web. Cu toate acestea, un mouse nu este obligat să folosească computerul; ai putea
ocoliți-vă doar cu o tastatură Navigarea pe Windows cu comenzile rapide de la tastaturăEste posibil să știți o mulțime de comenzi rapide de la tastatură, dar știați că puteți ocoli Windows fără mouse-ul dvs.? Iată cum. Citeste mai mult dacă ar fi trebuit.Probabil ai doar o mână pe mouse. Menținerea celeilalte mâini pe tastatură și învățarea unor comenzi rapide de la tastatură este o idee excelentă; mâna de rezervă probabil nu face nimic altceva productiv!
Dacă scriai o hârtie în Word și ai nevoie de zece secunde pentru a salva documentul la fiecare cinci minute, făcând clic manual Fișier> Economisiți, veți cheltui două minute din fiecare oră doar economisind! O apăsare rapidă Ctrl + S durează o fracțiune de secundă și nu-ți îndepărtează mâinile (și mintea) de la dactilografie, așa cum o face cu mouse-ul.
Acum, nu trebuie să fii dus. Nu vă faceți griji dacă memoria dvs. nu este capabilă să vă amintească sute de comenzi rapide. Concentrându-vă doar pe câteva scurtături comune Cele mai bune modalități de a învăța toate scurtăturile de la tastatură de care veți avea vreodată nevoieExistă multe comenzi rapide de la tastatură pe care nu le folosești. Vă oferim toate resursele potrivite pentru a vă învăța tot ce trebuie să știți despre comenzile rapide de la tastatură. Memorizați comenzile rapide de la tastatură pentru o productivitate instantanee. Citeste mai mult și integrarea lor în utilizarea ta zilnică îi va face în curând a doua natură. După ce nu te mai gândești la ele, adaugă câteva în repertoriul tău și continuă ciclul!
Rețineți că nu orice scurtătură merită folosită pentru fiecare persoană. Dacă nu redați muzică niciodată pe computer, nu veți utiliza comenzi rapide înainte, așa că săriți pe acestea!
Câteva linii directoare pentru tastatură
Pentru a fi clar, acest ghid este scris pentru tastaturile Windows. Tastele de pe o tastatură nu ar trebui să provoace nicio ambiguitate, ci doar din motive de consecvență:
- Toate tastele și combinațiile apar în îndrăzneţ.
- Comenzile rapide de la tastatură care trebuie apăsate în același timp vor utiliza o la care se adauga simbol (de ex. Ctrl + S).
- Combinațiile care trebuie apăsate una după alta vor folosi a mai mare ca simbol (de ex. Ctrl> T).
- Pe măsură ce mergem, vom împărtăși diferite strategii pentru comiterea de comenzi rapide în memorie, inclusiv scrisori subliminare cu caractere aldine care se potrivesc cu comenzile rapide. Dacă nu găsiți aceste lucruri utile, răsfățați-le!
- Schimb tasta este utilizată ca funcție „invers” pentru multe combinații de taste. De exemplu, Spaţiu va sări o sumă stabilită pe o pagină web, deci Shift + Space va muta înapoi aceeași sumă. Vom face o notă atunci când aceasta se aplică pentru o comandă rapidă.
- Control va fi prescurtată ca Ctrl.
- Cheia Windows este prescurtată ca Victorie.
- Stânga, Dreapta, Sus, și Jos consultați tastele săgeată.
- Nu uitați că nici două tastaturi nu sunt aceleași; unele clape de laptop pot avea Funcție (FN) tastele care îndeplinesc propriile funcții pe butonul F1-F12 chei.

Comenzile rapide de la tastatură pentru Windows
Desigur, acestea nu sunt garantate să dețină 100% din timp, dar există unele comenzi rapide care vor fi identice în aproape toate colțurile Windows sau în orice program pe care îl utilizați. Cele mai multe dintre acestea au fost în jur pentru totdeauna, așa că s-ar putea să cunoști deja o mână.
Multe dintre aceste comenzi de bază au, de asemenea, convenabil combinații de taste care se potrivesc funcției lor (de ex Ctrl + S pentru Save), făcându-le un cinch să învețe.
Cele mai comune și utile comenzi rapide
Victorie va deschide meniul Start pe Windows 7 și 10 și vă va permite să începeți să tastați imediat un termen de căutare. Veți găsi acest lucru mult mai repede decât treceți manual pe butonul Start și apoi trebuie să tastați. Cei de pe Windows 8 sau 8.1 vor merge pe ecranul Start cu această cheie.
Probabil că cele mai omniprezente dintre obiceiurile noastre sunt scurtăturile care se ocupă de editarea textului:
Tăiați, copiați și lipiți folosind tastatura
- Ctrl + X pentru a tăia text evidențiat (eliminați-l și așezați-l pe clipboard 6 manageri de istoric pentru clipboard-uri gratuite pentru a urmări ce copiați și lipițiAi nevoie de un manager de clipboard, deoarece poate aminti toate lucrurile pe care le copiați și lipiți. Am compilat cinci dintre cele mai funcționale instrumente pentru a gestiona istoricul clipboard-urilor. Citeste mai mult )
- Ctrl + C pentru a copia text (așezați o copie a textului pe clipboard)
- Ctrl + V pentru a lipi text (copiați panoul în poziția cursorului)
Aceste comenzi rapide sunt localizate pe rând pe tastatura QWERTY standard, ceea ce le face ușor de localizat.
Pentru a le menține drepte, gândiți-vă X ca o tăietură, C stând la copie și apoi V, singurul din stânga, este capul de săgeată îndreptat în jos pentru a arunca sau a introduce ceea ce a fost salvat în clipboard. Nu uitați că lipirea copiilor funcționează pentru mai mult decât doar text; imaginile sunt și joc corect.

Selectează tot
Pentru a selecta totul din spațiul curent, utilizați Ctrl + A. Dacă introduceți o casetă de text în Chrome, de exemplu, această comandă rapidă va selecta tot textul pe care l-ați tastat. Dacă faceți clic pe orice punct al unei pagini, veți selecta fiecare element, inclusiv imagini și alte formatări.
Selectarea tuturor este cea mai utilă atunci când încercați să lucrați cu o grămadă de fișiere simultan, sau poate să preluați tot ceea ce tocmai ați tastat și să îl folosiți în altă parte. Glisarea manuală a mouse-ului peste selecție este mult mai lentă.
Anulează și refac
Ctrl + Z va anula orice acțiune și este cel mai bun prieten atunci când efectuați orice fel de muncă pe computer, în special sarcini predispuse la erori, cum ar fi editarea de imagini sau formatarea unui document. Omologul său, Ctrl + Y, va reface o acțiune anulată anterior. Folosește aceste două în mod regulat și greșelile tale vor dispărea într-o clipă!
Ștergeți rutine
Când tastați, în loc să utilizați backspace pentru a șterge un personaj simultan, utilizați Ctrl + Backspace pentru a șterge cuvinte întregi simultan. Acest lucru funcționează și cu Ctrl + Del pentru a șterge un cuvânt în fața cursorului.
Salvați, deschideți și imprimați fișiere
Utilizare Ctrl + S la saveți orice fișier în care lucrați și faceți-l des pentru a nu vă pierde munca! Într-un browser, puteți utiliza și acest lucru pentru a salva o pagină pentru vizualizare offline. Comenzi rapide de la tastatură pentru Salvează ca (salvarea unui fișier cu un nume nou) depinde de aplicația pe care o utilizați. În Word este F12; multe alte programe folosesc Ctrl + Shift + S.
Ctrl + O voi ointroduceți un fișier în orice program utilizați.
Păstrarea în Ctrl familie, Ctrl + P este comanda universală a printați.
Închideți Windows și file
Vom vorbi despre utilizarea de comenzi rapide pentru a deschide programe în Windows, dar puteți să închideți la fel de ușor munca cu câteva apăsări. Încerca ALT + F4 pentru a închide orice fereastră (identică cu a face clic pe butonul X în colțul din dreapta sus) sau Ctrl + F4 pentru a închide doar fila curentă. Alternativ, Ctrl + W vă va închide și fila.
Căutare documente
Cand esti blocat căutând un cuvânt Cum să găsiți și să înlocuiți cuvinte în mai multe fișiereCe faceți dacă trebuie să înlocuiți un singur cuvânt în zeci sau chiar mii de fișiere text? Păstrați calmul și descărcați Notepad ++ sau Înlocuiți textul pentru a face treaba în câteva secunde. Citeste mai mult într-un document PDF imens, pagina web sau altă aplicație, Ctrl + F va deschide Fbara ind. Introduceți orice și puteți utiliza introduce pentru a obține următorul rezultat; Shift + Enter va merge înapoi o lovitură.
Deplasați-vă între Windows, Tab-uri și Monitoare
Cât de des vă simțiți comutând între programe făcând clic pe pictogramele barei de activități? Utilizarea Alt + Tab este mai rapid, deoarece vă permite să treceți instantaneu la ultimele două aplicații deschise.
Deținere Alt vă permite să vedeți tot ce este deschis și vă permite să faceți Tab la orice program. Poți să folosești Schimb să pășească înapoi sau Câștigă + fila și același proces dacă doriți ca trecerea dvs. să fie un pic mai pasionantă. Rețineți că în Windows 10, Câștigă + fila va deschide ecranul desktop virtual (consultați secțiunea de mai jos pentru comenzile rapide pentru Windows 10).
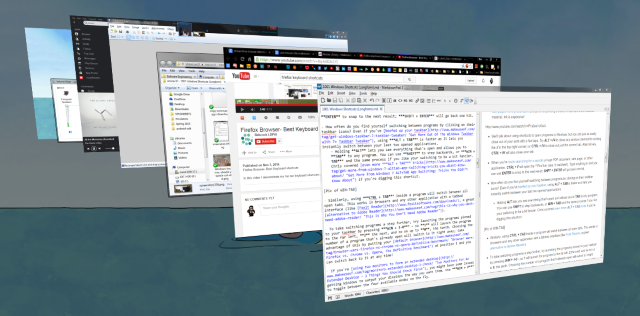
În mod similar, folosind Ctrl + Tab în cadrul unui program se va comuta între toate filele deschise. Aceasta funcționează în browsere și orice altă aplicație cu o interfață cu file.
Pentru a efectua trecerea de programe un pas mai departe, încercați să lansați programele fixate pe bara de activități apăsând Câștigă + 1-0. va lansa programul la extremă stânga, 2 următorul și așa mai departe până la 0, a zecea. Alegerea numărului unui program care este deja deschis va trece imediat la acesta. Profitați de acest lucru punând browserul dvs. implicit la poziția 1 și puteți să-l schimbați în orice moment!
Daca esti folosind două monitoare pentru a forma un desktop extins, s-ar putea să aveți unele probleme în ceea ce privește Windows-ul pentru a vă afișa afișările așa cum doriți. Utilizare Câștigă + P pentru a comuta între cele patru moduri disponibile din zbor. Cu mai multe monitoare, puteți utiliza, de asemenea Câștigă + Shift + Stânga / Dreapta pentru a muta fereastra curentă între afișaje.
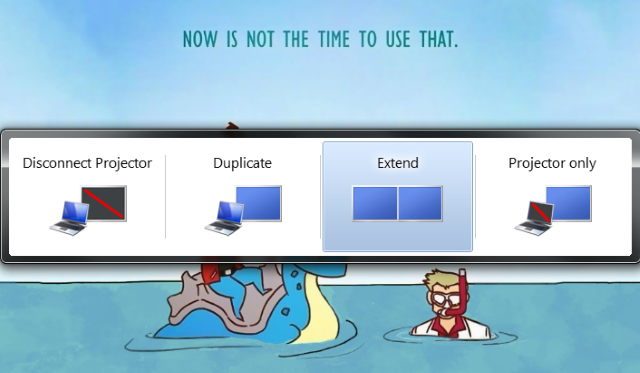
Deschideți File File Explorer și System Properties
File Explorer vă permite să răsfoiți toate fișierele de pe aparat; unul dintre locurile în care probabil ajungeți cel mai mult este Calculator pagina pentru a vizualiza unitățile și dispozitivele atașate. Ajungi acolo instantaneu cu Câștigă + E.
Presare Win + Pause va ridica Proprietatile sistemului panou cu informații de bază despre computerul dvs. ar trebui să știți 10 Funcții vitale pe care ar trebui să le știți despre computerul dvs. WindowsCa utilizator Windows, iată câteva dintre cele mai importante detalii ale sistemului de știut despre computer. Citeste mai mult .
Afișare desktop
Când aveți tone de ferestre deschise și trebuie să accesați un fișier pe desktop (sau doriți doar să admirați tapetul dvs.), apăsați Câștigă + D pentru a afișa instantaneu desktopul. Îl puteți atinge din nou pentru a vă întoarce acolo.

Minimizați și maximizați Windows
În mod similar, dacă trebuie să vă curățați mintea de nebunia de muncă timp de un minut, apăsați butonul Câștigă + M scurtătură pentru a reduce la minimum toate ferestrele. După ce sunteți gata să reveniți la utilizarea acțiunii Shift + Win + M pentru a face totul din nou deschis.
În majoritatea programelor, utilizând funcția F11 Comanda rapidă pe ecran complet va extinde fereastra pentru a prelua întregul monitor.
Blocați computerul
Ați citit multe despre securizarea computerului Cele mai bune 6 metode pentru a vă bloca computerul WindowsBlocarea computerului este esențială pentru prevenirea accesului nesupravegheat. Iată câteva moduri grozave de a face acest lucru în orice versiune de Windows. Citeste mai mult , dar niciuna dintre măsurile dvs. nu va face mult bine dacă sistemul dvs. este accesibil oricui se apropie. Pentru repede Lîncercați computerul în timp ce vă ridicați pentru a vă deplasa, folosiți Câștigă + L. Dacă ați dat vreodată pe cineva să-și lase o actualizare neplăcută pe Facebook când vă aflați departe de computer, îl veți aprecia.
Deschideți ecranul de securitate și Task Manager
O scurtătură la fel de veche ca Windows în sine, la care apelează majoritatea oamenilor atunci când sistemul lor îngheață este Ctrl + ALT + Del. În versiunile moderne de Windows, va apărea ecranul de securitate Windows care vă permite să schimbați parola sau să vă deconectați, printre alte sarcini.
Programul pe care îl căutați este probabil Task Manager, la care este accesat direct de către Ctrl + Shift + Esc Combo. După ce ați ajuns acolo, asigurați-vă că știți ce se întâmplă cu noi sfaturi despre managerul de activități.

Comenzile rapide de la tastatură pentru Windows 8 / 8.1
Windows 8 și 8.1 (dvs.) nu ar trebui să mai utilizeze Windows 8 De ce să actualizați Windows la sfârșitul Suportului extinsÎn cele din urmă, suportul pentru fiecare versiune Windows expiră, lăsând PC-urile pline de găuri, puncte de intrare pentru malware și oportunități pentru hackeri. Windows 8 a ajuns recent la sfârșitul statutului de asistență - vă arătăm de ce și cum ... Citeste mai mult deoarece Microsoft nu o acceptă) include propriul set de combo-uri cheie care s-ar putea să nu se aplice în Windows 7 sau anterior. Iată câteva scurtături pe care doriți să le cunoașteți dacă accesați Windows 8.
Deschideți Charms Bar și căutați
Câștigă + C va deschide Charms bar, centrul central pentru căutarea, distribuirea și accesarea setărilor. Puteți utiliza și gesturi glisante în Windows 8 pentru a ajunge acolo, dar acestea sunt enervante și se pot activa din greșeală.
Deoarece nu puteți doar să atingeți Victorie și începeți să căutați ca în Windows 7, utilizați Câștigă + Q pentru a deschide farmecul Căutare de oriunde. Acest lucru vă permite să căutați fișiere, setări și chiar pe Web dacă doriți.
Alte elemente importante de la Charm au și comenzi rapide. Câștigă + I vă va sari la Setări, în timp ce Câștigă + W vă permite să începeți setările de căutare (excelent dacă aveți nevoie să găsiți un articol din Panoul de control îngropat).
Accesați instrumentele de sistem
Câștigă + X lansează Meniul Acces rapid, un meniu util care conține comenzi rapide la utilități comune precum Panoul de control, Managerul de dispozitive sau meniul Programe. Deoarece meniul Start care a ținut toate aceste comenzi rapide a fost eliminat în Windows 8, acest grup de comenzi este destul de convenabil.
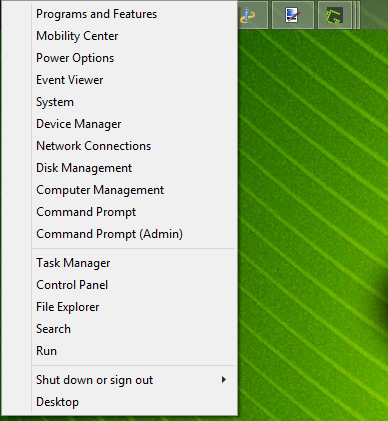
Nu uitați, pe Windows 7 acest meniu nu există, deci Câștigă + X în schimb, apare Windows Mobility Center. Încă este util, în special pe laptopurile de unde sunteți schimbați setările precum luminozitatea ecranului, volum și modul de afișare frecvent.

Închideți Windows
Poti fixați ferestrele în ambele părți ale ecranului pentru lucrul cu două panouri. Câștigă + Perioada fixează aplicația curentă în partea dreaptă a ecranului și Câștigă + Shift + Perioada o aruncă la stânga.
Deschideți bara de comandă pentru aplicații moderne
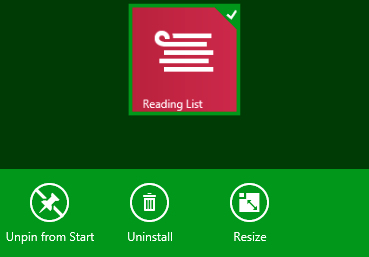 Aplicațiile moderne Windows 8 au bare de comandă unice ale aplicațiilor care apar în partea de jos a ecranului. De exemplu, ecranul Start conține opțiuni pentru a dezinstala, a dezinstala sau a redimensiona o aplicație. Făcând clic dreapta sau glisând din partea de jos a ecranului, acestea vor deschide, la fel Câștigă + Z.
Aplicațiile moderne Windows 8 au bare de comandă unice ale aplicațiilor care apar în partea de jos a ecranului. De exemplu, ecranul Start conține opțiuni pentru a dezinstala, a dezinstala sau a redimensiona o aplicație. Făcând clic dreapta sau glisând din partea de jos a ecranului, acestea vor deschide, la fel Câștigă + Z.
Comenzile rapide de la tastatură pentru Windows 10
Windows 10 este versiunea actuală a Windows și compensează Windows 8 prost primit. Acesta conține comenzi rapide noi, care nu erau în 7 sau 8. Dacă încă nu aveți Windows 10, îl puteți instala gratuit.
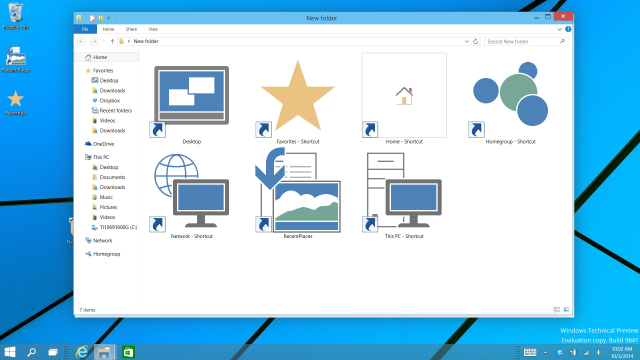
Închideți Windows
Windows 10 mărește funcționalitatea snapping-ului ferestrei. Pe lângă Câștigă + stânga și Câștigă + dreapta, încerca Câștigă + sus și Câștigă + jos pentru a vă agăța ferestrele unul lângă altul pe verticală. Folosind toate cele patru, acum puteți afișa patru ferestre simultan într-o grilă de 2 x 2.
Desktopuri virtuale
Anterior, trebuia să utilizați instrumente terțe pentru acest lucru, dar Windows 10 include desktopuri virtuale O introducere în desktopul virtual și vizualizarea sarcinilor în Windows 10Noile funcții de desktop virtual și vizualizare de activități Windows 10 sunt îmbunătățiri ale calității vieții pe care nu trebuie să le ignorați. Iată de ce sunt utile și cum puteți începe să beneficiați de ele chiar acum. Citeste mai mult .
- Câștigă + fila trece de la afișarea unui efect vizual frumos (în Windows 7) la un meniu esențial nou: View Task. După ce atingeți combinația de taste, veți putea lăsa butoanele să aleagă și să aleagă între programele deschise din mediul virtual actual.
- ALT + Tab este la fel ca înainte, cu excepția faptului că puteți comuta între programe de pe orice desktop.
În ceea ce privește desktopurile virtuale, veți dori, de asemenea, să utilizați Câștigă + Ctrl + D pentru a crea un virtual nou dmediu esktop Câștigă + Ctrl + F4 închide desktopul activ (amintiți-vă că ALT + F4 închide ferestrele deschise, deci aceasta este aceeași idee) și Câștigă + Ctrl + Stânga / Dreapta va comuta între desktop-urile deschise.
Deschideți aplicația Setări și Centrul de acțiune
Windows 10 nu mai conține o bară Charms. Câștigă + I, care anterior a deschis Setările bara Charms, acum deschide aplicația Setări. Pentru a deschide noul centru de acțiune, care colectează notificările și oferă câteva comutări utile, apăsați Câștigă + A.
Cortana
Cortana este asistentul dvs. digital în Windows 10. Poți să o suni cu Câștigă + Q, unde va fi instantaneu gata să caute cu textul introdus. Dacă aveți activat modul de ascultare, puteți discuta cu Cortana după apăsare Câștigă + C.
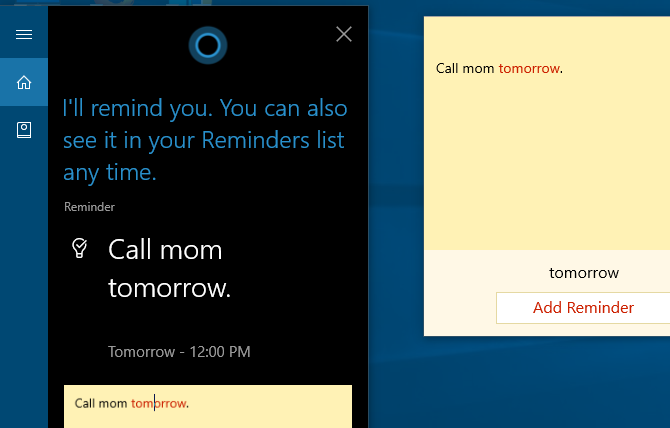
Mai multe caracteristici Windows 10
Ar trebui să știți câteva alte comenzi rapide care nu se încadrează într-o categorie. În orice câmp text, apăsați Câștigă + Perioada pentru a deschide panoul emoji și a selecta emoji-ul perfect pentru starea ta de spirit. Când jucați un joc, folosiți Câștigă + G pentru a deschide bara de jocuri, care vă permite să luați cu ușurință o captură de ecran sau o înregistrare, să comutați setările legate de joc și multe altele.
Navigați la promptul de comandă
Windows 10 include câteva scurtături noi mult așteptate care fac folosind promptul de comandă Cum să stăpâniți promptul de comandă în Windows 10Acest articol face ca Windows 10 Command Prompt să fie accesibil și mult mai util. Aflați cum puteți rula mai multe comenzi, obțineți ajutor la orice comandă și multe altele. Citeste mai mult mult mai user-friendly. În loc să faceți clic cu butonul din dreapta și să alegeți Lipire, puteți folosi în sfârșit Ctrl comenzile rapide pentru editarea textului pe linia de comandă.
Înainte de a încerca acestea, trebuie să le activați. Faceți clic dreapta pe bara de titlu a unui prompt de comandă, alegeți Proprietăți, și în conformitate cu Experimental bifează caseta de lângă Activați noi comenzi rapide ale tastelor Ctrl.
- La fel ca și alte locuri din Windows, puteți utiliza acum Ctrl + C pentru a copia text, Ctrl + V pentru a insera text și Ctrl + A pentru a selecta totul pe fereastra consolei.
- Gestionarea mai multor linii de comenzi este mult mai simplă atunci când utilizați Shift + Săgeți pentru a muta cursorul și a selecta text; în sus și în jos mișcă o linie, în timp ce la stânga și la dreapta mișcă un personaj la un moment dat. Deținere Ctrl + Shift + Săgeți va muta un cuvânt la un moment dat. Țineți-vă în jos Schimb pentru a selecta mai mult text.
- Shift + Home / End va muta cursorul la începutul sau la sfârșitul liniei curente, selectând tot textul de pe linia respectivă. adăugare Ctrl la această comandă rapidă se va muta la începutul sau la sfârșitul întregii ieșiri.
- Deținere Shift + Pagină sus / jos derulează cursorul pe un întreg ecran și, așa cum ai putea ghici, selectează și textul din pagină.
- Utilizarea Ctrl + sus / jos vă permite să derulați o linie simultan (la fel ca folosind bara de defilare din dreapta), în timp ce Ctrl + Pagină sus / jos mută o pagină întreagă în sus sau în jos.
- Ctrl + M vă permite să introduceți un „mod de marcare” pentru a marca textul. Din moment ce puteți evidenția text folosind acum Schimb, este posibil să nu aveți nevoie de această comandă rapidă.
- Puteți utiliza în sfârșit Ctrl + F pentru a căuta text într-un prompt de comandă.
Citit:Comenzi esențiale ale Windows CMD pe care ar trebui să le știți Comenzi esențiale ale Windows CMD pe care ar trebui să le știțiInterfața sumbră a promptului de comandă este poarta de acces către instrumente Windows avansate. Vă prezentăm comenzi esențiale CMD care vă vor permite să le accesați. Citeste mai mult
Comenzile rapide de software specifice
După ce am văzut scurtături care funcționează pe Windows, să aruncăm o privire asupra unor economisitori de timp cel mai bun software Windows.
Toate browserele
Fie că navigați cu Chrome, Firefox, Opera, sau Microsoft Edge, aceste comenzi rapide vă vor reduce cu mai puține clicuri.
Comutați și deschideți filele
- Ctrl + 1-8 va trece instantaneu la fila numerotată, la fel ca Câștigă + 1-0 trece la programe de pe bara de activități. De asemenea, Ctrl + 9 sare la ultima filă, chiar dacă aveți multe file deschise.
-
Ctrl + T va deschide o nouă filă. În combinație cu omniboxurile puternice ale browserului, puteți începe instantaneu să tastați un termen de căutare după utilizarea acestei comenzi rapide.
- Dacă trebuie să redeschideți o filă pe care tocmai ați închis-o, Ctrl + Shift + T îl face să reapară într-un flash.
Linkuri deschise
Când doriți să deschideți un link, dar nu doriți ca acesta să preia pagina dvs. curentă, Ctrl + clic stânga îl deschideți într-o nouă filă. Poti de asemenea Faceți clic pe mijloc legătura pentru același rezultat. Ctrl + Shift + clic stânga va proceda la fel ca mai sus, dar veți fi adus în noua filă în loc să rămână pentru mai târziu.
Mergeți înapoi și înapoi, actualizați și opriți încărcarea
În loc să folosiți butoanele înapoi și înainte ale browserului, Alt + Stânga se va întoarce și Alt + Corect înaintează, dacă este cazul. Pentru cât de des navigați pe pagini, acesta este cu siguranță unul care merită să vă obțineți obiceiul.
Când trebuie să actualizați rapid o pagină web, F5 o va face pentru tine. Pentru a înlocui memoria cache a browserului și a reîncărca complet pagina, dacă este fragilă, utilizați Ctrl + F5. Dacă doriți să opriți încărcarea unei pagini, Esc va înceta activitățile paginii.
Du-te acasă
După ce ați luat timpul pentru a configura o pagină de pornire minunată, veți dori să o vizitați ori de câte ori puteți. Alt + Acasă te va readuce acolo unde este inima.
Trimite
Acesta nu face nimic în browser-ul în sine, dar multe site-uri web (inclusiv trimiterea de e-mail cu orice furnizor și postarea de mesaje pe Facebook și Twitter) utilizează Ctrl + Enter ca echivalent cu clic pe Trimitere sau Introducere.
Măriți sau micșorați
Uneori este prea greu să citești textul dintr-o pagină sau poate trebuie să inspectezi o imagine din prim plan. Pentru a derula rapid, utilizați Ctrl + Plus / Minus a intra sau a ieși. De asemenea, puteți ține Ctrl și glisați roata mouse-ului în loc să utilizați butoanele plus și minus pentru o scalare mai rapidă. Pentru a sari înapoi la zoom standard, atingeți rapid Ctrl + 0 face ca totul să arate din nou normal.
Comenzile rapide ale barelor de adrese
Ctrl + L focalizează instantaneu cursorul pe bara de adrese, astfel încât să puteți lipi într-o adresă URL sau să căutați un termen. Odată intrat în bara de adrese, Ctrl + Enter va adăuga www. înaintea textului și .com până la sfârșitul acesteia. Deci, în loc să introduceți manual www.makeuseof.com, puteți doar să tastați a te folosi de, apoi apăsați Ctrl + Enter iar browserul dvs. va completa piesele plictisitoare.
Navigați în meniuri
Utilizați câteva comenzi rapide pentru a trece la submeniurile browserului. Ctrl + H deschide istoria, Ctrl + J vă va aduce la descărcări, Ctrl + D adaugă site-ul curent la marcajele dvs. Modalități creative de care trebuie să încercați să vă organizați marcajeleDar, care este într-adevăr cel mai bun mod de salvare și organizare a marcajelor? Iată câteva moduri creative de a face acest lucru, în funcție de stilul și modul de utilizare al browserului. Citeste mai mult , și Ctrl + Shift + Del deschide promptul pentru a șterge istoricul de navigare.
Alte programe
În trecut am scris pe scurt despre scurtături pentru programe specifice, deci nu vom fi redundanți aici. Dacă doriți să vă deplasați mai repede în software-ul dvs. preferat, aceste articole vă vor pune bine pe drum.
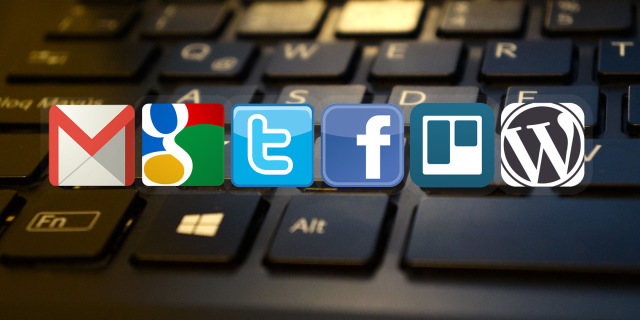
- Evernote este o utilitate fantastică de luare a notelor, iar deplasarea eficientă în mod eficient este esențială. Ghidul nostru către Evernote Cum se utilizează Evernote: Manualul neoficialÎnvățarea cum să folosiți Evernote pe cont propriu durează mult timp. Acesta este motivul pentru care am creat acest ghid pentru a vă arăta cum să profitați la maxim de cele mai importante funcții Evernote. Citeste mai mult include comenzi rapide pentru a vă asigura că rămâneți la curent cu lucrurile dvs.
- Gmail: Am scris un Ghidul utilizatorului electric pentru Gmail Ghidul utilizatorului Power pentru GmailAcest Ghid Gmail gratuit este destinat celor care utilizează deja Gmail ca client de e-mail și doresc să profite la maximum de numeroasele sale caracteristici de productivitate. Citeste mai mult , dar orice persoană care folosește serviciul de poștă Google poate beneficia de selectarea câtorva Comenzile rapide de la Gmail Cele mai utile comenzi rapide de la tastatură Gmail, toată lumea ar trebui să știeCel mai simplu mod de a vă spori productivitatea Gmail este să începeți să utilizați comenzi rapide de la tastatură pentru sarcini comune. Citeste mai mult .
- Microsoft Office: Aplicațiile Office precum Word și Excel au propriul set de comenzi rapide pe care ar trebui să le știi. Suntem acoperiți 60 de comenzi utile pentru Microsoft Office 60 scurtături esențiale pentru tastatură Microsoft Office pentru Word, Excel și PowerPointSute de comenzi rapide de la tastatură sunt disponibile în Office, dar acestea sunt cele mai importante pe care ar trebui să le știți, deoarece acestea vă vor economisi mult timp. Citeste mai mult , inclusiv comenzile rapide specifice Outlook 25+ comenzi rapide de la tastatură pentru a vă face mai productivOutlook este unul dintre cei mai cunoscuți clienți de e-mail de birou care sunt folosiți astăzi. Dacă sunteți unul dintre acești mulți utilizatori Outlook, următoarele comenzi rapide de la tastatură vă vor economisi mult timp. Citeste mai mult .
- Photoshop: Adobe Photoshop are atât de multe instrumente, încât vânătorii în jurul lor de mouse vor lua pentru totdeauna. Învăța cele mai utile comenzi rapide Photoshop Comenzi rapide de la tastatură Adobe Photoshop 101Indiferent dacă sunteți începători sau profesioniști, aceste comenzi rapide de la tastatura Adobe Photoshop vă vor economisi ore în timp. Citeste mai mult în loc să lucreze mai eficient.
- Kodi: Playerul mass-media popular nu este lipsit de comenzi rapide. Aruncă o privire la cele mai mari comenzi rapide de la tastatură Kodi 50 de comenzi rapide de la tastatură Kodi pe care trebuie să le cunoașteți cu adevăratDacă l-ai descoperit pe Kodi, probabil că nu poți trăi fără el acum. Cu toate acestea, dacă te-ai săturat să controlezi Kodi printr-o aplicație de control de la distanță, poți folosi aceste comenzi rapide de la tastatură. Citeste mai mult dacă sunteți un utilizator de putere.
- Aplicații Windows implicite: Dacă utilizați programe precum Calculatorul, Paint și multe altele, ar trebui să aflați cele mai bune comenzi rapide de la tastatură din software-ul Windows încorporat Cele mai bune comenzi rapide de la tastatură din programele Windows impliciteComenzile rapide de la tastatură îți cresc productivitatea în orice aplicație, inclusiv în programele vechi vechi încorporate în Windows! Vă arătăm cum puteți tăia un colț în Microsoft Paint, Calculator și Lupa Windows. Citeste mai mult .
Tastați caractere speciale
Caractere speciale (cum ar fi ¡sau ®) sunt necesare pentru a tasta uneori, dar este enervant să le copiezi de pe web de fiecare dată când ai nevoie de unul. Dacă nu doriți să utilizați un site web de genul copypastecharacter să faci treaba repede, utilizând Alt și tastatura numerică pentru cheie vă permite să le perforați în orice moment.
Realizați-vă comenzile rapide
Dacă nu sunteți mulțumit de varietatea de taste rapide de la dispoziție pentru dvs., este timpul fă-ți propriile scurtături 12+ Comenzi rapide pentru tastatură Windows personalizate pentru geek-ul din tineWindows include sute de comenzi rapide de la tastatură, dar puteți crea propriile comenzi rapide la aproape orice v-ați dori. Iată cum puteți personaliza comenzile rapide pentru Windows. Citeste mai mult . Deoarece sunt create de utilizator, sunt incredibil de versatile. Puteți să le utilizați pentru a deschide doar câteva dintre programele dvs. preferate sau pentru a realiza comenzi rapide în profunzime care îndeplinesc un șir de funcții pentru dvs. Iată o imagine de ansamblu de bază despre ceea ce puteți face.
Lansați un program cu o comandă rapidă
Accesați programele pe care le utilizați tot timpul nu trebuie să fie mai mult decât câteva apăsări. Pentru a crea o comandă rapidă, găsiți mai întâi programul pe care doriți să-l utilizați și creați o pictogramă de comenzi rapide. Puneți comanda rapidă oriunde, apoi faceți clic dreapta pe ea. Alegeți Proprietăți și în caseta Proprietăți de comandă rapidă, tastați combinația în butonul Comenză rapidă.
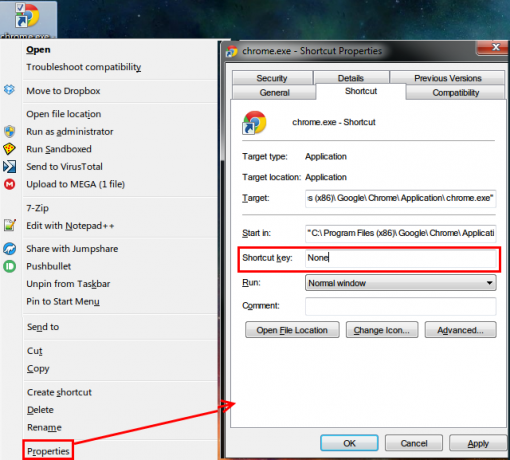
Rețineți că, deși toate comenzile rapide făcute aici încep cu Ctrl + Alt, nu poate fi un combo care este deja folosit în altă parte, deci alege ceva unic.
Obțineți ajutor de la AutoHotKey
Pentru orice, dincolo de deschiderea câtorva programe, veți dori să utilizați instrumente terțe puternice pentru a face unele comenzi rapide. Întrucât am abordat acest subiect în trecut, vă recomand să oferiți puternic AutoHotKey o lovitură. Vă permite să faceți aproape tot ce doriți cu ajutorul automatizării. Ghidul nostru AutoHotKey pentru începători Ghidul AutoHotkey rapid pentru începătoriAutoHotkey este un instrument puternic și liber pentru Microsoft Windows cu sursă deschisă, care poate automatiza sarcini repetitive. Aflați cum să-l utilizați aici. Citeste mai mult te va ajuta să înveți elementele de bază ale acestui instrument uimitor.
Cum se creează o comandă rapidă pentru desktop
Am dedicat un articol complet acestui subiect. Verifică cele mai simple moduri de a crea o comandă rapidă pentru desktop Cum se creează comenzi rapide pentru desktopul WindowsComenzile rapide de la desktop pot să vă salveze setarea fără minte prin meniuri și foldere. Vă prezentăm modalități rapide și ușoare de a le crea. Citeste mai mult în orice versiune de Windows.
Când comenzile rapide de la tastatură merg prost
La fel de uimitor ca și comenzile rapide de la tastatură, uneori și tu activează din greșeală o combinație de chei Hopa! 10 Comenzi rapide de la tastatură Utilizatorii continuă să lovească din greșealăAflați că tastatura dvs. nu va tasta corect? Iată comenzile rapide ale tastaturii care cauzează probleme și cum să le rezolvi. Citeste mai mult , ducând la tot felul de lucruri neplăcute. Să vedem câțiva dintre vinovații obișnuiți și să aflăm cum să profitați de fapt de ceea ce fac!
- Ctrl + Alt + Tastele săgeată va plasa afișajul la 0, 90, 180 sau 270 de grade. Cu excepția cazului în care aveți un tablet PC, probabil că nu veți dori niciodată afișarea deplasată, așa că utilizați Ctrl + Alt + Sus pentru a o face din nou în sus. Dacă sunteți tipul răutăcios, această funcție face o glumă practică excelentă pentru a juca cu prietenii.
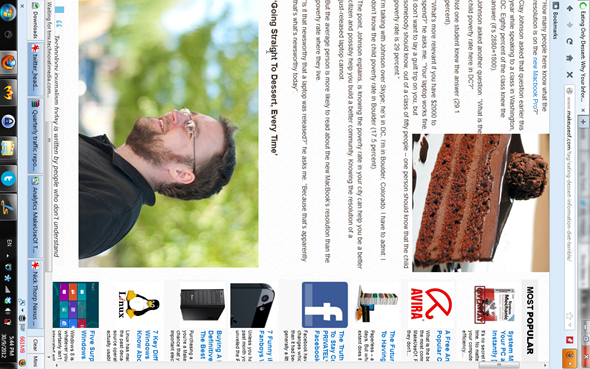
- Prin apăsarea Schimb de cinci ori la rând, veți auzi un bip și veți vedea un mesaj care vă spune despre cheile adezive. Acest Funcție accesibilitate Windows Un scurt ghid pentru Windows 10 Instrumente de accesibilitateIndiferent dacă luptați cu o viziune slabă sau doriți să explorați controlul vorbirii, Windows 10 oferă o mulțime de instrumente de accesibilitate care vă pot ajuta. Vă arătăm unde să le găsiți și cum să le utilizați. Citeste mai mult le permite persoanelor care au probleme să apese două taste simultan să-și folosească tastatura. De exemplu, să apăsați Ctrl + Alt + Del cu tastele adezive activate, puteți atinge Ctrl, apoi Alt, și apoi del, pe rand.
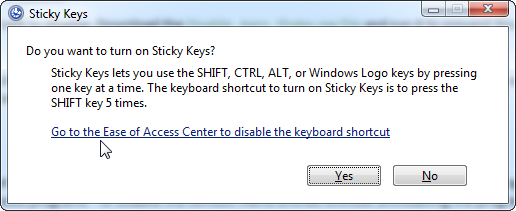
Pentru majoritatea, aceasta este doar o supărare Windows Cele 6 cele mai enervante funcții Windows și cum să le remedieziWindows are o mulțime de probleme. Iată care sunt supărările la care trebuie să trăiască fiecare utilizator Windows și cum să le îmbunătățească. Citeste mai mult nu veți dori vreodată activarea, așa că este înțelept să dezactivați promptul, astfel încât să încetați să vă lăudați. Atingeți Schimb de cinci ori pentru a obține fereastra pop-up (dacă nu apare, deja l-ați dezactivat) și apoi alegeți să accesați Centrul de Accesare, unde puteți dezactiva comanda rapidă.
Există scurtături în viață
Ați făcut-o prin lista noastră masivă de comenzi rapide de la tastatură Windows! Deși le-am compilat o mulțime de ele, există chiar și mai multe care nu sunt la fel de utile universal.
Amintiți-vă că nu vă așteptați să vă amintiți sau chiar să folosiți toate comenzile rapide prezentate aici! Alegeți pe cele pe care le-ați folosi cel mai mult într-o zi obișnuită și lucrați-le în rutina dvs. Acestea sunt concepute pentru a vă ajuta și am să pariez dacă nu ați utilizat multe comenzi rapide până acum, veți fi mulțumit de productivitatea crescută. Dacă te ajută, alcătuiește-ți propriile mnemonice pentru a le intra în cap și mai repede.
Îți este foame de și mai multe comenzi rapide? Verifică cum să adăugați comenzi rapide la meniul dvs. cu clic dreapta. Cum să adăugați și să eliminați intrările din meniul Windows Faceți clic dreaptaToată lumea adoră scurtăturile. Între timp, meniul dvs. de context este înfundat cu intrări pe care nu le atingeți niciodată. Vă vom arăta cum să personalizați meniul cu clic dreapta cu comenzi rapide pe care doriți să le utilizați de fapt. Citeste mai mult
Ben este redactor adjunct și managerul postului sponsorizat la MakeUseOf. El deține un B.S. în Computer Information Systems de la Grove City College, unde a absolvit Cum Laude și cu Onoruri în marea sa. Îi place să-i ajute pe ceilalți și este pasionat de jocurile video ca mediu.