Publicitate
Partajează rapid fișiere între oricare două computere din rețeaua ta. Nitroshare este o aplicație pentru Linux, Mac și Windows care simplifică distribuirea fișierelor locale: trebuie doar să faceți clic și glisați. Fișierele vor ajunge pe desktopul computerului care primește (sau orice alt folder, dacă doriți).
Nu este greu configurați rețelele de domiciliu, inclusiv partajarea fișierelor, în Windows Tot ce trebuie să știți despre rețelele de domiciliuConfigurarea unei rețele de acasă nu este atât de grea pe cât credeți. Citeste mai mult și OS X Lion include o caracteristică rapidă de partajare a fișierelor între Mac-uri. Dacă doriți să partajați rapid un fișier între computere care rulează două sisteme de operare diferite, cu toate acestea, lucrurile se pot complica rapid.
Nu cu Nitroshare. Acest program vă oferă o casetă la care puteți trage orice fișier sau colecție de fișiere. Alegeți un computer primitor și ați terminat practic: va începe un transfer rapid.
Acest program este pentru partajarea fișierelor între computere din aceeași rețea; nu funcționează prin Internet.
Configurarea Nitroshare
Să începem cu începutul: descărcați versiunea (versiunile) Nitroshare de care aveți nevoie pentru calculatoarele dvs.. Veți găsi instalatori pentru Windows și Mac, împreună cu pachete DEB și RPM pentru Linux (am testat folosind Ubuntu 12.04 și Windows 7).
După instalarea software-ului, porniți-l pe computere și parcurgeți procesul de configurare:
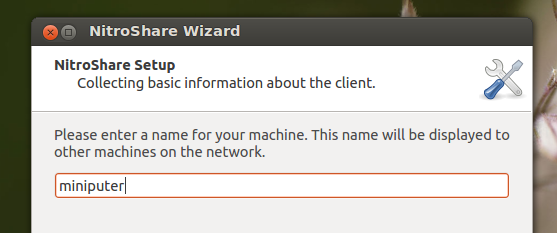
Asigurați-vă că fiecare computer are un nume unic, altfel s-ar putea confunda rapid. Alegeți dacă doriți să vedeți notificări și cât de des:
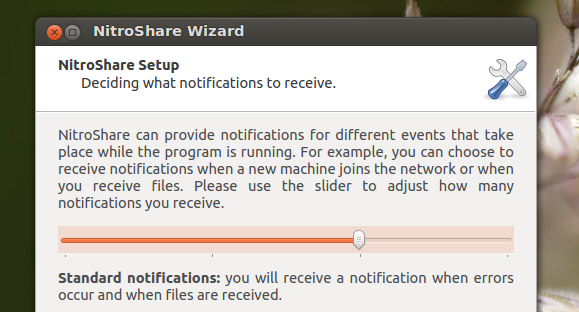
Puteți schimba acest lucru mai târziu, dacă doriți, așa că nu vă petreceți mult timp îngrijorându-vă. Dacă configurați două sau mai multe computere, acestea ar trebui să se găsească reciproc - dacă nu, ajustați-vă setările pentru firewall dacă este necesar. Odată ce totul va funcționa, programul va sta în tava de sistem și va apărea o fereastră mică pentru aruncarea fișierelor în partea dreaptă jos.
Folosind Nitroshare
Există două modalități prin care puteți trimite un fișier sau mai multe fișiere. Puteți face clic dreapta pe pictograma tăvii și puteți găsi computerul pe care doriți să îl trimiteți fișierelor:
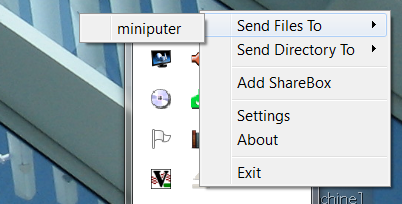
Acest lucru va genera dialogul contextual obișnuit, permițându-vă să selectați fișiere. Dacă asta pare să funcționeze prea mult, puteți glisa și arunca fișierele în fereastra mică pe care Nitroshare o adaugă în partea de jos dreapta a desktopului:

După acest lucru, veți putea alege un computer pentru a trimite fișierul. În mod implicit, computerul care primește fișierele trebuie să le accepte înainte de începerea transferului. Pe computerul destinatar, consultați un prompt de acest fel:

În mod alternativ, puteți modifica setările astfel încât fișierele să fie acceptate automat; găsiți fereastra preferințelor prin pictograma tăvii. Puteți, de asemenea, să schimbați locul în care se termină fișierele, dacă doriți - acestea se termină în mod implicit pe desktop.
Fișierele sunt transferate direct prin rețea; nu există niciun serviciu cloud conectat la NitroShare. Doar pentru a fi clar: nu puteți utiliza acest serviciu pentru a trimite fișiere pe internet către un alt computer.
Ubuntu PPA
Utilizatorii Ubuntu pot instala opțional acest software folosind un PPA. Deschideți linia de comandă și introduceți aceste comenzi:
sudo add-apt-repository ppa: george-edison55 / nitroshare
Actualizare sudo apt-get
sudo apt-get install nitroshare
La prima comandă se adaugă PPA; al doilea actualizează lista de pachete; al treilea instalează Nitroshare. Utilizarea PPA vă asigură că Nitroshare va rămâne la curent cu Ubuntu.
Concluzie
Trec regulat între computere Ubuntu, Windows și OS X și sunt fericit că am o modalitate atât de simplă de a partaja fișiere între cele trei sisteme. Tot ce trebuie să fac este să dați clic și glisați și fișierul este pe desktopul celuilalt computer - este chiar mai simplu decât dropbox în unele moduri.
Cum copiați rapid fișierele de la un computer la altul? Ca întotdeauna îmi place să învăț de la tine, așa că anunță-mă în comentariile de mai jos.
Justin Pot este un jurnalist tehnologic cu sediul în Portland, Oregon. Iubește tehnologia, oamenii și natura - și încearcă să se bucure de toate cele trei ori de câte ori este posibil. Puteți discuta cu Justin pe Twitter, chiar acum.